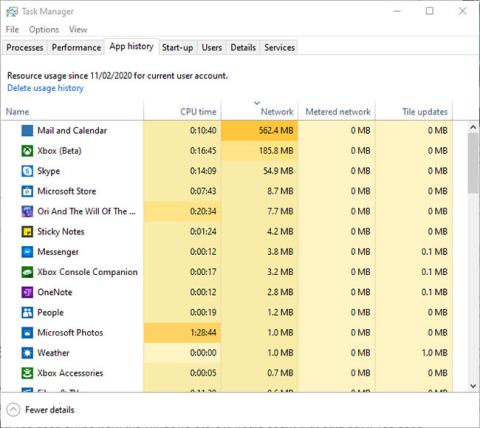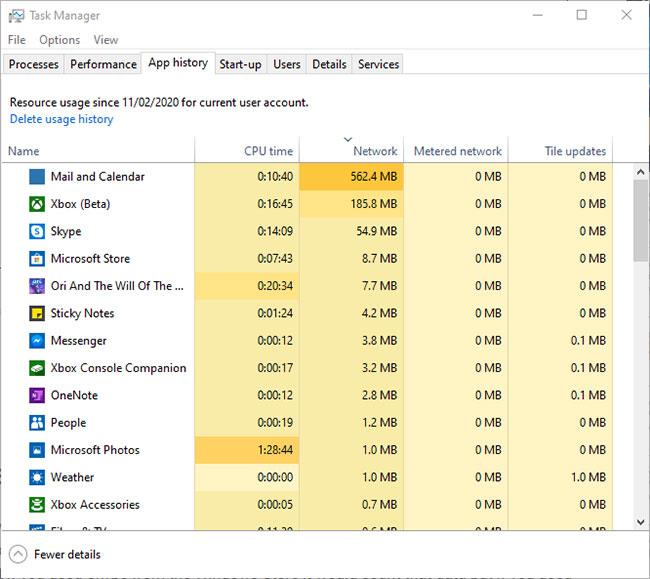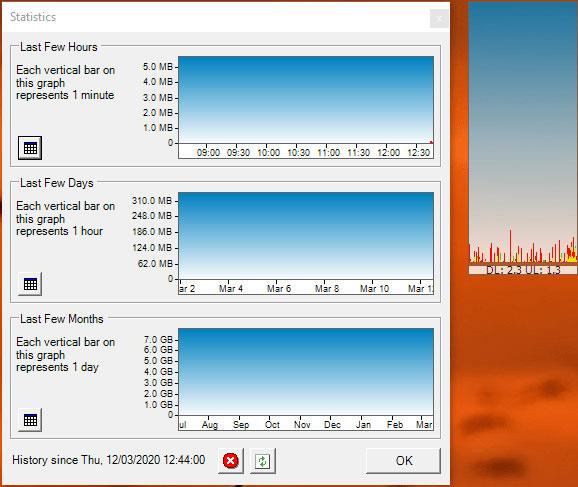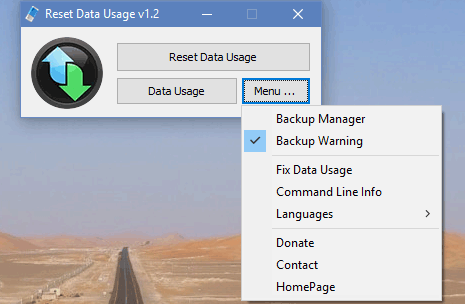Þó að netgagnanotkun á tölvum sé ekki eins algeng og farsímar, þá þýðir það ekki að þú þurfir ekki að vera sama um það. Þú þarft að ganga úr skugga um að þú notir aðeins gögn fyrir þau verkefni sem þú þarft og ekki láta Windows sóa þeim.
Reyndar hefur Windows 10 fullt af verkefnum sem sóa bandbreidd þinni. Þú getur séð hversu mikið af gögnum Windows hefur notað með innbyggða Windows mælinum, en þú getur ekki eytt sóun á gögnum. Hér að neðan munum við sýna þér hvernig á að endurstilla gagnanotkunarskrár í Windows 10.
Notaðu Task Manager
Til að fá yfirsýn yfir þau Windows forrit sem nota mest gögn í hverjum mánuði geturðu notað áreiðanlega Task Manager í Windows. Ýttu á Ctrl+ Alt+ Escapetil að opna Task Manager , smelltu síðan á Fleiri upplýsingar til að fá heildarsýn Task Manager.
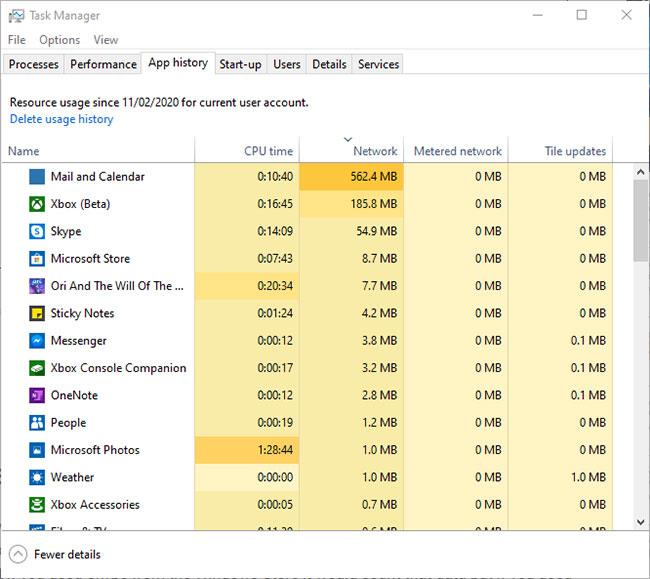
Notaðu Task Manager
Næst skaltu smella á flipann Forritaferill , smelltu síðan á Net til að skrá forrit eftir netnotkun síðasta mánuðinn. Eins og þú sérð hér eyðir Póstur og Dagatal mikið af gögnum þrátt fyrir að vera sjaldan notuð. Þetta gæti verið góður tími til að hugsa um að stöðva sjálfvirka samstillingu sem er innbyggður í þessi forrit, ef þú hefur áhyggjur af gagnanotkun.
Notaðu NetworkUsageView
Kannski er NetworkUsageView frá NirSoft vinsælasta netvöktunartækið , sem gefur þér mjög nákvæma sundurliðun á því hversu mikið af gögnum hvert ferli á tölvunni þinni notar - frá leikjum til kerfisferla osfrv.

Notaðu NetworkUsageView
Þetta tól hefur alls kyns síur, sem gerir þér kleift að þrengja hvaða gögn þú ert að skoða - hvort sem það er með nafni, tímabili eða magni gagna sem eru send eða móttekin. Ef þú ert að leita að því að kafa aðeins dýpra í netumferð á Windows 10, þá er leiðin til að gera það.
Notaðu BitMeter OS
Ef þú vilt ítarlegri skoða hversu mikið af gögnum Windows 10 tölvan þín notar á hverjum tíma eða á tilteknu tímabili, sem getur verið allt frá mínútum upp í vikur og jafnvel innan árs, þá mun þetta opna tól BitMeter vera a. vel valið.
BitMeter OS er mjög ítarlegt og þegar þú hefur sett upp tólið keyrir það beint úr vafranum. (Ef þú átt í vandræðum með vafraútgáfuna geturðu prófað BitMeter 2 , sem setur upp raunverulegt forrit).
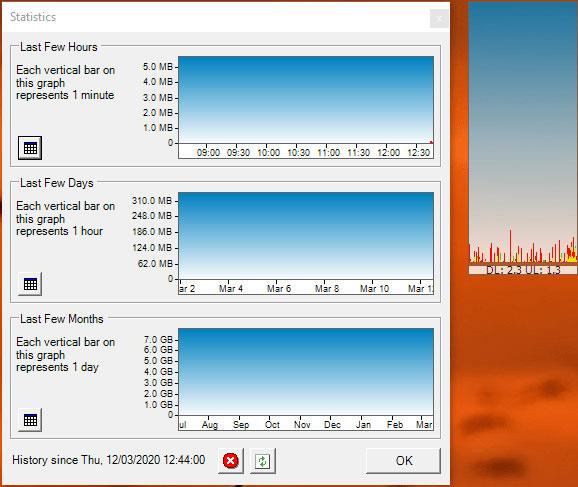
Notaðu BitMeter OS
Auk ítarlegrar greiningar á netnotkun er einnig hægt að stilla viðvaranir fyrir mikla gagnanotkun yfir ákveðinn tíma, alveg eins og í síma. Þannig að ef þú ert með mánaðarlega gagnamörk geturðu stillt BitMeter til að láta þig vita þegar þú ert að nálgast þann þröskuld.
Notaðu Endurstilla gagnanotkun
Fyrst þarftu að opna Stillingar og fara í Network & Internet . Smelltu á Gagnanotkun flipann til vinstri til að sjá hversu mikið af gögnum þú hefur notað á síðustu 30 dögum, þ.mt snúru og þráðlaus net. Þú getur smellt á Skoða notkunarupplýsingar til að sjá sérstaklega hversu mikið af gögnum hvert forrit notar. Ef gagnaáætlun þín endurstillist á tilteknum degi hvers mánaðar mun það gefa þér meiri skýrleika um hversu mikið pláss er eftir.
Í Gagnanotkun glugganum geturðu einnig stillt gagnatakmörk með því að velja virka netið úr fellivalmyndinni og smella á Stilla takmörk í hlutanum Gagnamörk.
Auðvitað geturðu eytt gagnaskrám handvirkt í gegnum Safe Mode, en hér munum við nota mun einfaldari leið - með því að nota tólið Reset Data Usage . Þú þarft bara að setja það upp frá heimasíðunni og þegar þú opnar tólið muntu sjá hnappinn Reset Data Usage . Smelltu á það og allar gagnanotkunarskrár þínar verða núllstilltar.
Sækja Reset Data Usage
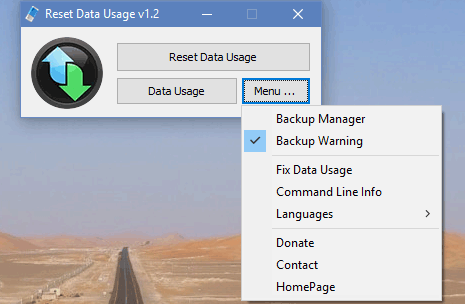
Ef þú vilt taka öryggisafrit af núverandi gögnum þínum skaltu fara í Valmynd > Backup Manager . Þetta gerir þér kleift að búa til öryggisafrit svo þú gleymir ekki hversu mikið af gögnum var notað síðasta mánuðinn.
Hversu mikið af gögnum notarðu venjulega á 30 dögum áður en þú eyðir þeim? Láttu okkur vita með því að skrifa athugasemd hér að neðan!