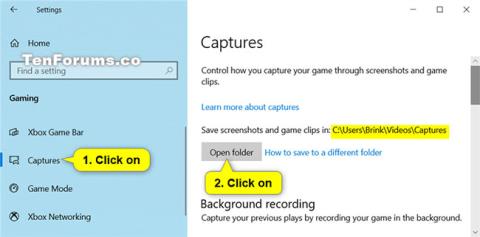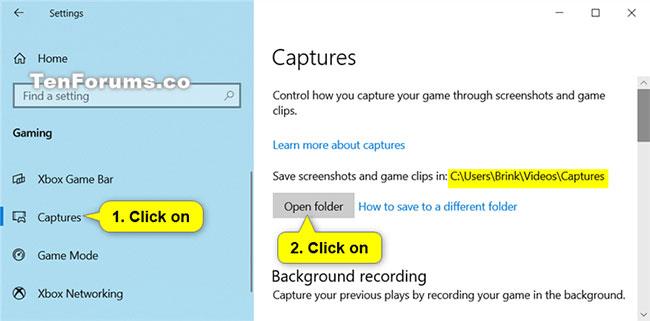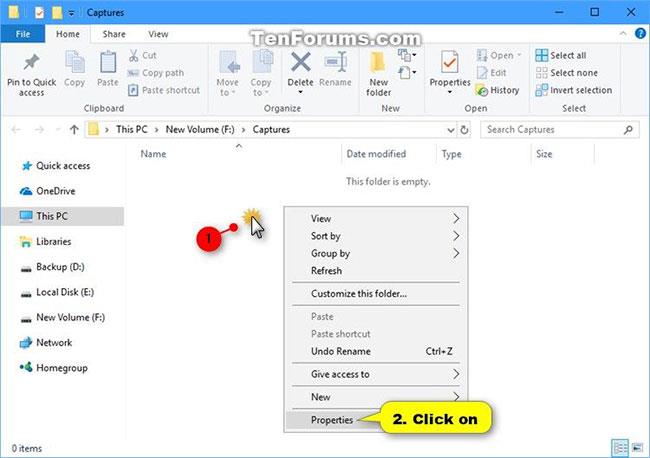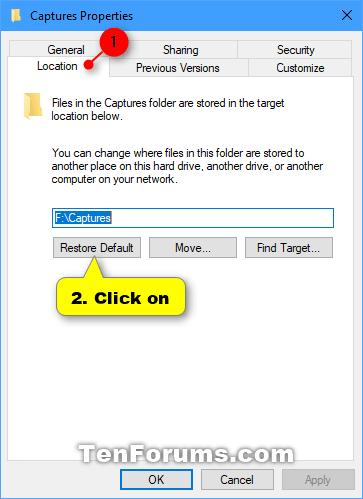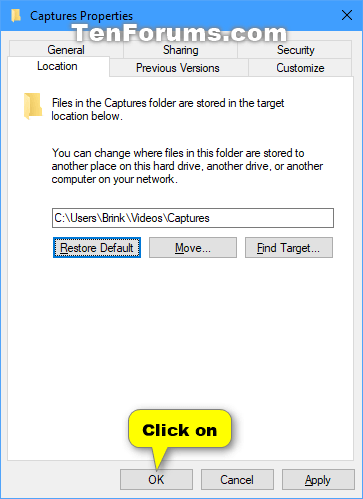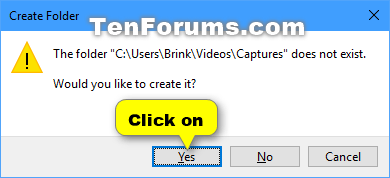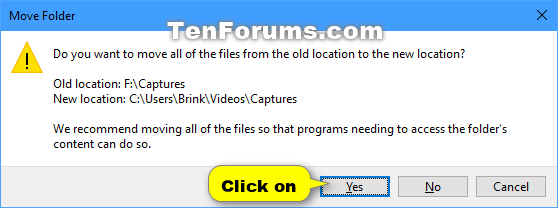Game Bar er Game DVR eiginleiki Xbox appsins sem gerir þér kleift að taka upp og deila leikjabútum og skjámyndum í Windows 10. Hins vegar geturðu líka notað Game Bar til að taka upp og taka skjámyndir. Sýndu og spilaðu hvaða frábæru forrit sem er í Windows 10.
(Nánar eru í greininni: Leiðbeiningar um að taka upp og taka skjáskot af leikjum í Windows 10 ).
Tekin myndbönd eru vistuð sem .mp4 skrár og skjámyndir vistaðar sem .png skrár. Hvert myndband og skjámynd er auðkennd með titli leiksins og lýsigögnum sem birtast þegar myndin var tekin.
Sjálfgefið er að tekin myndskeið eru vistuð í C:\Users\Videos möppuna , í möppu sem heitir Captures. Ef þú vilt geturðu flutt Captures möppuna á annan stað, ef þú vilt ekki að þær séu vistaðar á C: drifinu.
Þessi handbók mun sýna þér hvernig á að endurheimta sjálfgefna staðsetningu Xbox Game DVR Captures möppunnar í Windows 10.
Hvernig á að endurheimta sjálfgefna staðsetningu Game DVR Captures möppunnar á Windows 10 í Properties
Svona:
1. Opnaðu Stillingar og smelltu á Gaming táknið.
2. Smelltu á Captures vinstra megin og smelltu á Open folder hnappinn hægra megin til að opna Captures möppuna á núverandi staðsetningu.
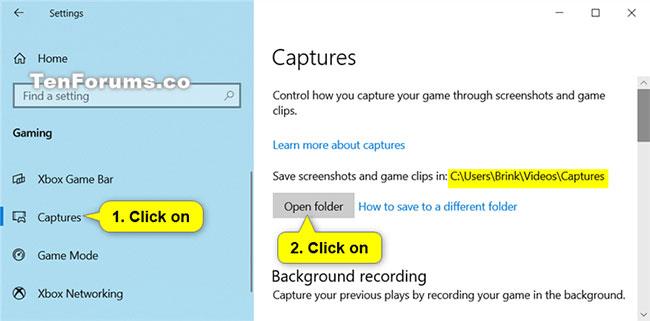
Smelltu á Captures vinstra megin og smelltu á Opna möppu hnappinn
3. Hægrismelltu eða ýttu á og haltu inni auðu svæði í Captures möppunni og smelltu á Properties.
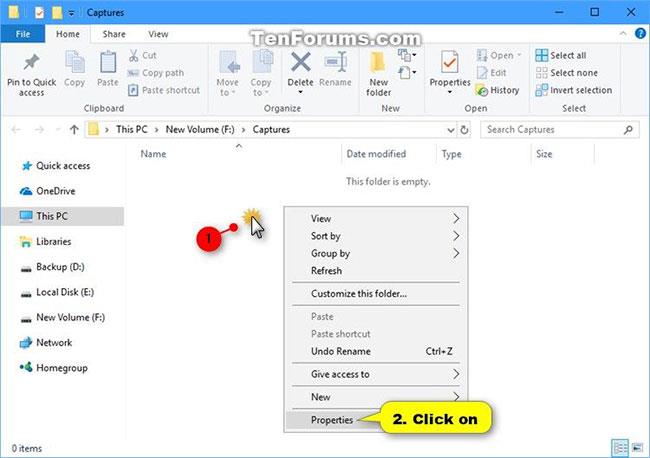
Hægri smelltu á Captures möppuna og veldu Properties
4. Smelltu á flipann Staðsetning og smelltu á Restore Default hnappinn.
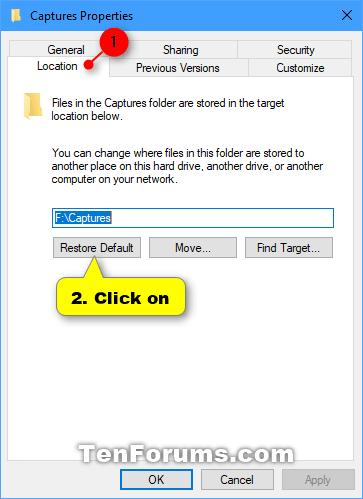
Smelltu á Restore Default hnappinn
5. Smelltu á OK.
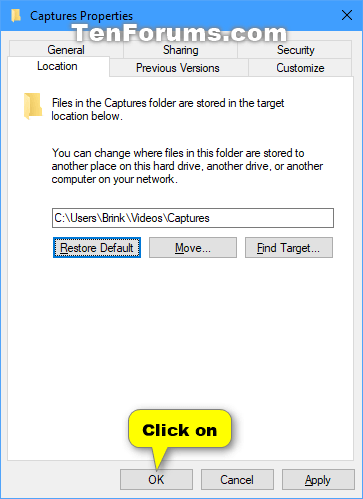
Smelltu á OK
6. Ef "Captures" mappan er ekki til, smelltu á Já til að búa hana til.
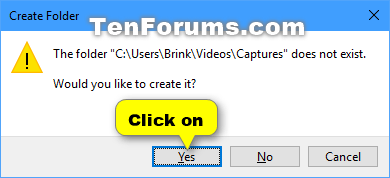
Smelltu á Já til að búa til Captures möppuna
7. Smelltu á Já til að færa allar skrár frá gamla staðnum yfir á nýja staðinn.
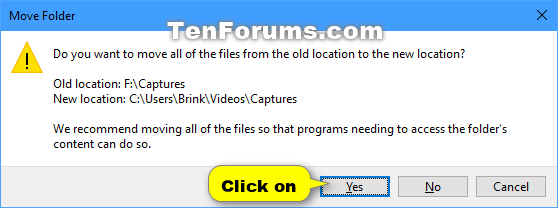
Smelltu á Já til að færa allar skrár frá gamla staðsetningunni yfir á nýja staðinn
8. Eftir smá stund verður Captures mappan þín endurheimt á sjálfgefna staðsetningu (t.d. " C:\Users\Brink\Videos\Captures ").
Hvernig á að endurheimta sjálfgefna staðsetningu Game DVR Captures möppunnar á Windows 10 með því að nota BAT skrána
Ef þú vilt endurheimta sjálfgefna staðsetningu Game DVR Captures möppunnar á Windows 10 en finnst aðgengi að mörgum hlutum eins og í aðferð 1 svolítið flókið geturðu sparað tíma með því að fylgja annarri aðferðinni: Niðurhala .bat skrá hjálpar þér að gera starf.
Svona:
1. Sæktu BAT Restore_Captures_Default_Location.bat skrána til að endurheimta sjálfgefna staðsetningu Game DVR Captures möppunnar á Windows 10
Innihald .bat skrá til viðmiðunar:
Kóði:
taskkill /f /im explorer.exe
timeout /t 2 /nobreak >nul
if not exist "%UserProfile%\Videos\Captures" mkdir "%UserProfile%\Videos\Captures"
reg add "HKCU\SOFTWARE\Microsoft\Windows\CurrentVersion\Explorer\User Shell Folders" /v "{EDC0FE71-98D8-4F4A-B920-C8DC133CB165}" /t REG_EXPAND_SZ /d %%USERPROFILE%%"\Videos\Captures" /f
attrib +r -s -h "%USERPROFILE%\Videos\Captures" /S /D
timeout /t 1 /nobreak >nul
start explorer.exe
2. Vistaðu niðurhalaða .bat skrá á skjáborðinu þínu eða hvar sem þú vilt.

Vistaðu niðurhalaða .bat skrá á skjáborðinu
3. Opnaðu .bat skrána og keyrðu hana.
4. Þú munt nú taka eftir því að skjárinn þinn verður tímabundið svartur þegar skipunarlínan opnast og lokar. Það er vegna þess að Explorer er endurræst til að beita skrásetningarbreytingum.
5. Afritaðu allar skrár sem þú vilt úr rangri Captures möppustaðsetningu yfir í endurheimta sjálfgefna C:\Users\Videos\Captures möppustaðsetningu.
6. Ef þú vilt geturðu nú eytt rangri Captures möppu (passaðu þig á að eyða ekki endurheimtu sjálfgefna möppunni fyrir mistök).
7. Þegar þú ert búinn með alla þína vinnu geturðu eytt niðurhaluðu .bat skránni ef þú vilt.
Til að vita hvernig á að endurheimta sjálfgefna staðsetningu sumra annarra möppu, vinsamlegast skoðaðu greinina: Hvernig á að endurheimta sjálfgefna staðsetningu persónulegra möppna á Windows 10 .
Hér að ofan eru 2 leiðir til að endurheimta sjálfgefna staðsetningu Game DVR Captures möppunnar í Windows 10 sem Quantrimang vill deila með lesendum. Vona að þér finnist þær gagnlegar!
Vona að þér gangi vel.