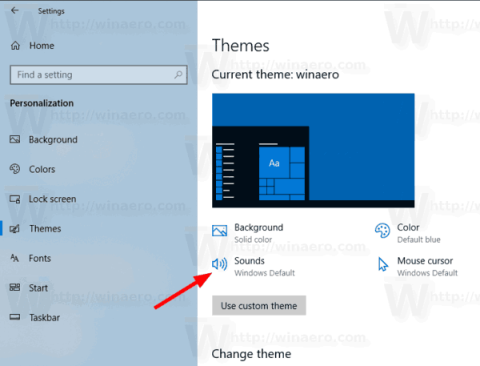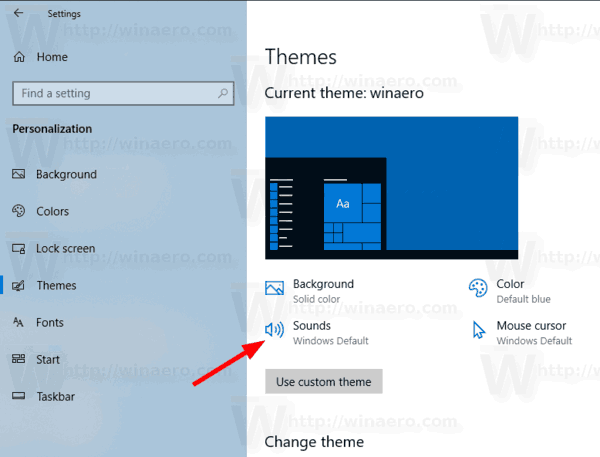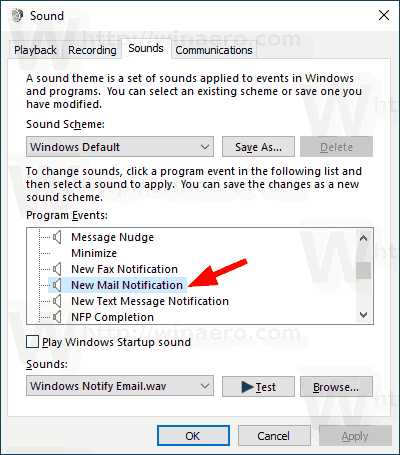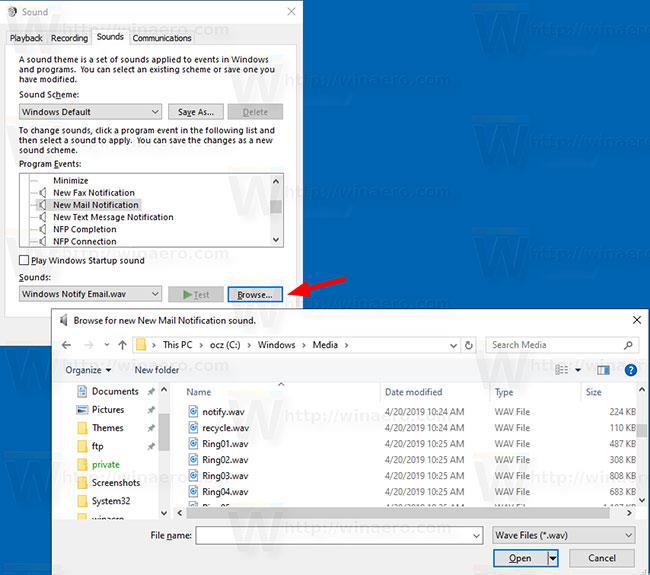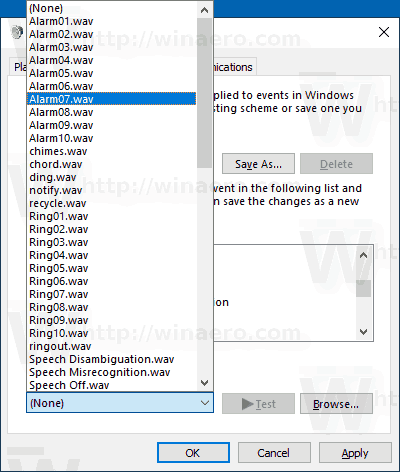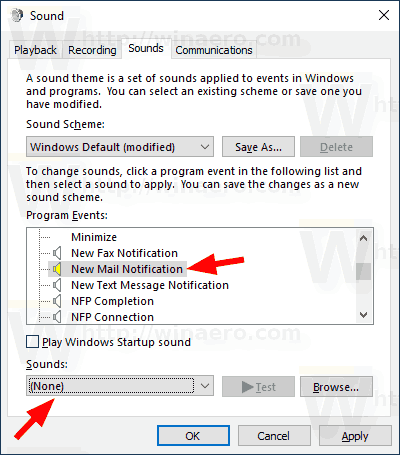Þegar Windows 10 birtir tilkynningu, til dæmis þegar nauðsynlegt er að uppfæra Defender undirskriftina eða framkvæma einhverja aðgerð sem tengist viðhaldi kerfisins, er sjálfgefið hljóð spilað. Hins vegar, fyrir nýja tölvupósttilkynningu, spilar Windows 10 sérstakt hljóð. Hér er hvernig á að breyta eða slökkva á því.
Windows 10 kemur með Universal app, „Mail“. Þessu forriti er ætlað að veita notendum Windows 10 undirstöðu tölvupóstvirkni. Það styður marga reikninga, kemur með forstilltum stillingum til að bæta fljótt við póstreikningum frá vinsælum þjónustum og inniheldur alla þá virkni sem þarf til að lesa, senda og taka á móti tölvupósti.
Ef þú vilt breyta eða slökkva á nýju pósttilkynningahljóðinu í Windows 10 þarftu að opna klassíska Sounds smáforritið. Nákvæm útfærsla er sem hér segir.
Breyttu nýju pósttilkynningahljóðinu í Windows 10
1. Opnaðu Stillingar appið .
2. Farðu í Sérstillingar > Þemu .
3. Til hægri, smelltu á Hljóð hnappinn.
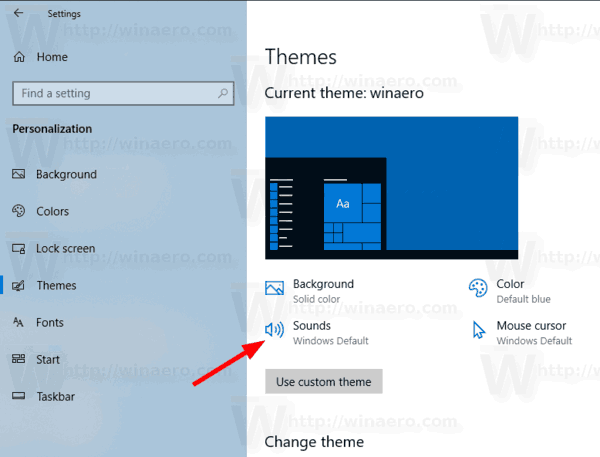
Smelltu á Hljóð hnappinn
4. Í hljóðglugganum , skrunaðu að Nýr pósttilkynning á listanum Program Events .
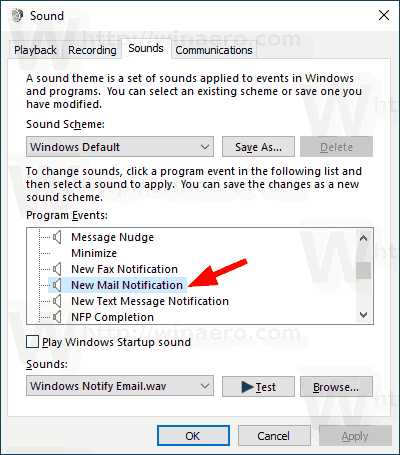
Skrunaðu að Nýr pósttilkynning
5. Til að breyta pósttilkynningahljóðinu í Windows 10, smelltu á Browse hnappinn til að velja WAV skrána.
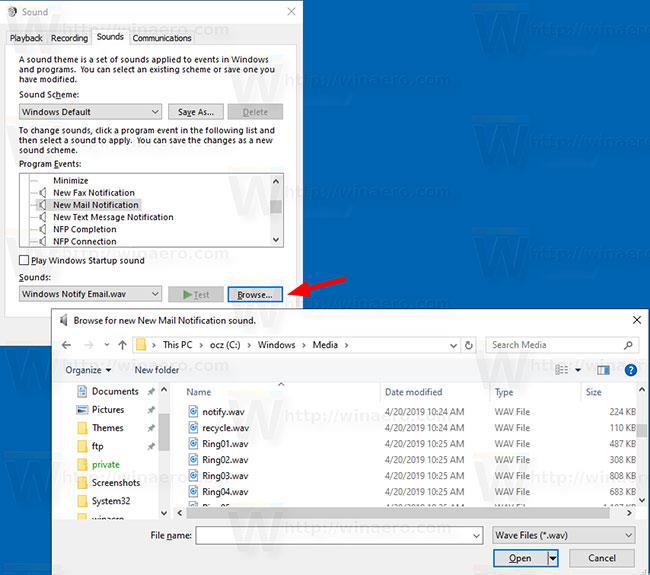
Smelltu á Browse hnappinn til að velja WAV skrána
6. Að auki geturðu valið hvaða hljóð sem er af fellilistanum. Þessi hljóð eru *.wav skrár sem eru geymdar í C:\Windows\Media möppunni.
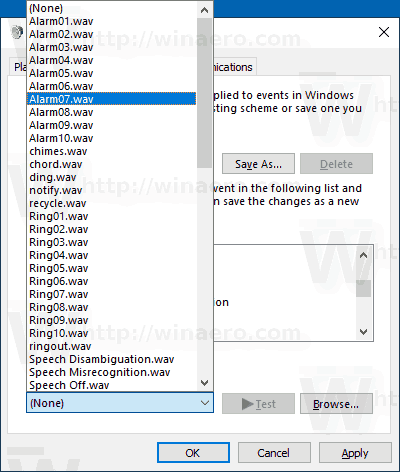
Hægt er að velja annað hljóð úr fellilistanum
7. Smelltu á Apply > OK hnappinn til að loka hljóðglugganum.
Að lokum er einnig hægt að opna hljóðforritið frá stjórnborðinu. Farðu í Stjórnborð > Vélbúnaður og hljóð . Þar skaltu smella á hljóðtáknið.
Athugið : Breyting á núverandi hljóðkerfi mun endurstilla sérsniðið tilkynningahljóð fyrir nýja skilaboð. Að auki getur breyting á þema einnig endurstillt tilkynningahljóðin, þar sem nýja þemað kemur með sínar eigin stillingar fyrir Windows hljóð.
Slökktu á pósttilkynningahljóðum í Windows 10
Til að slökkva á pósttilkynningahljóðum í Windows 10 skaltu fylgja skrefum 1 til 4 hér að ofan og velja síðan (None) í Hljóð fellilistanum . Að lokum, smelltu á Apply > OK hnappinn til að loka hljóðglugganum og þú ert búinn.
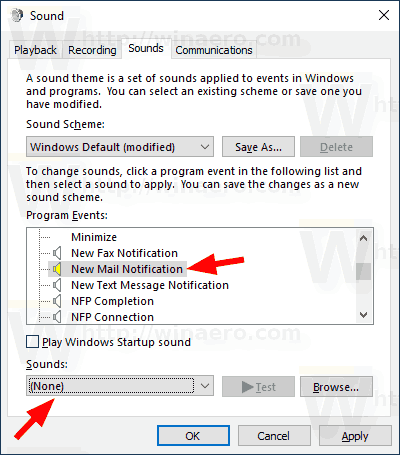
Veldu (None) í Hljóð fellilistanum