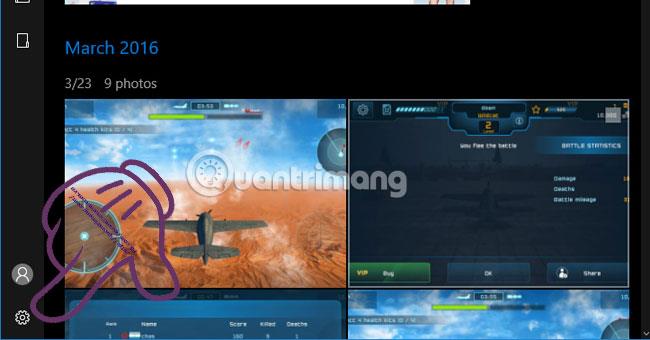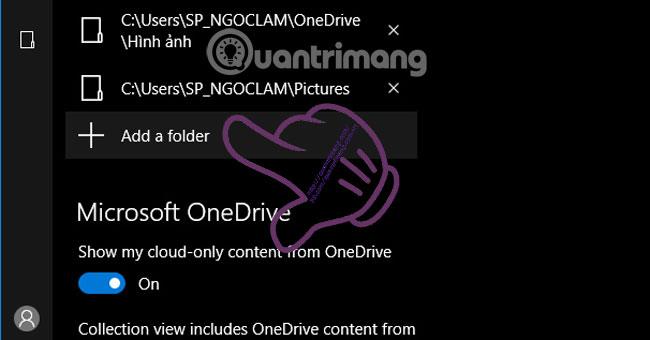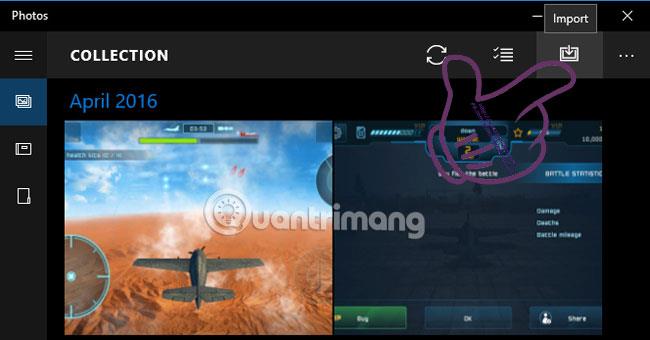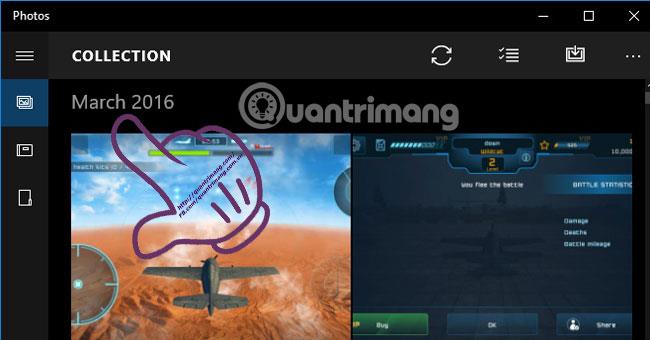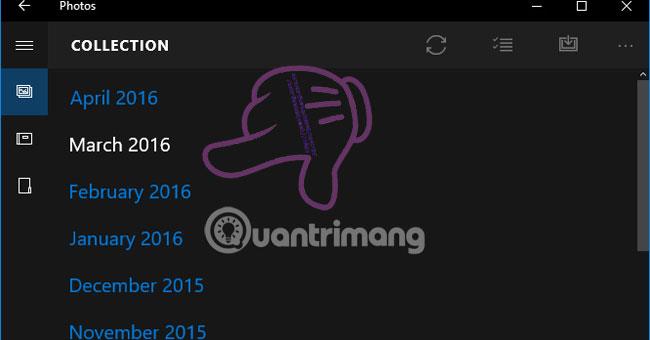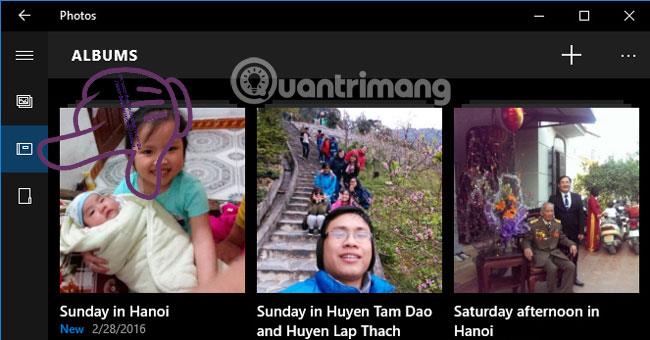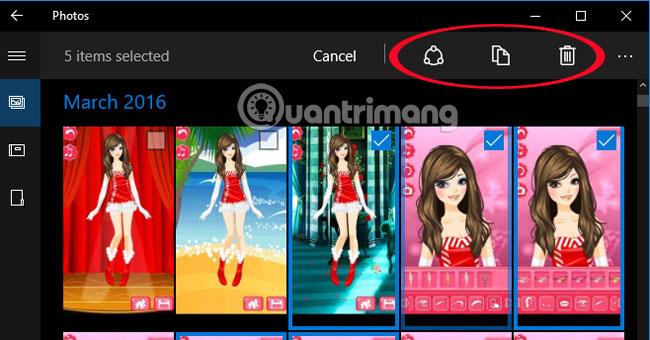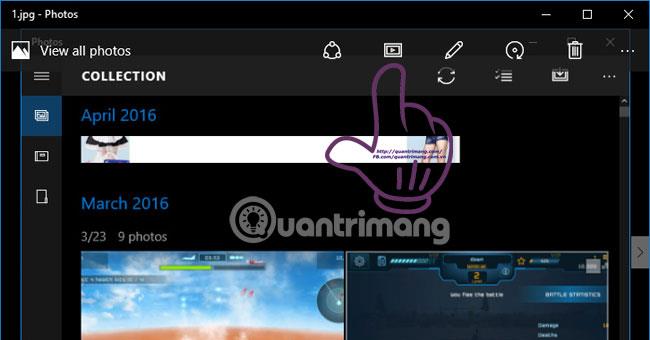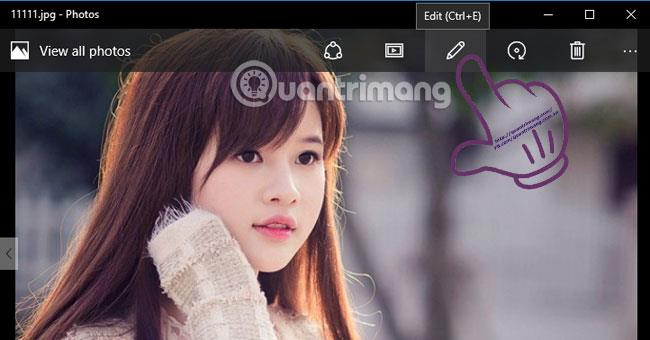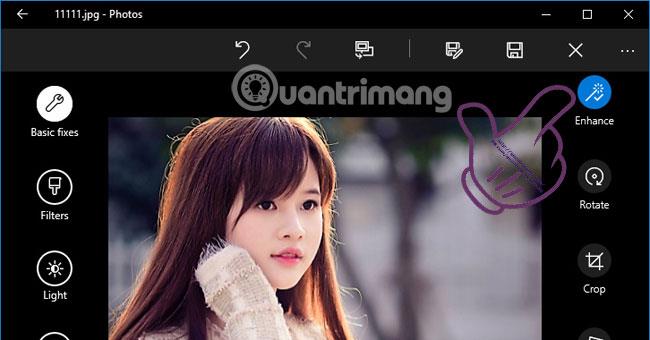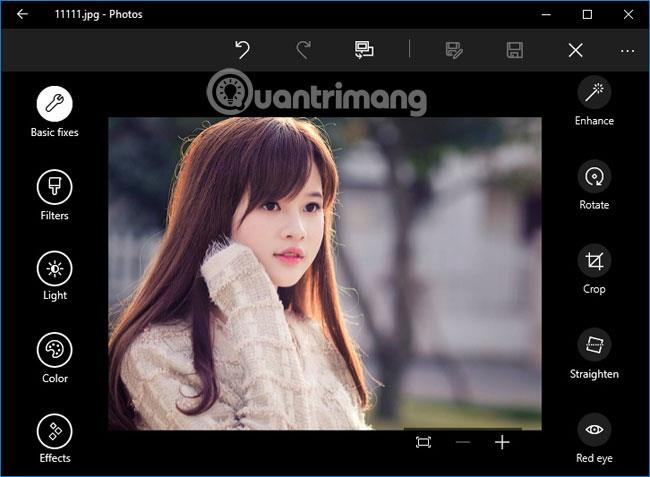Með nýjustu útgáfunni af Windows 10 hefur Microsoft uppfært marga eiginleika miðað við fyrri stýrikerfisútgáfur, þar á meðal Photos forritið. Myndir er sjálfgefið forrit í Windows 10, sem hjálpar notendum að skoða myndir fljótt og stjórna þeim á áhrifaríkan hátt.
Til viðbótar við grunneiginleikana sem við notum enn á hverjum degi, hefur Photos einnig marga aðra gagnlega notkun, sem gerir ferlið við að vinna, stjórna eða deila myndum mun þægilegra. Vertu með í Tips.BlogCafeIT til að kanna notkunina sem myndir koma með.
Framúrskarandi eiginleikar ljósmyndaskoðunarforritsins í Windows 10
1. Skoðaðu myndir í mismunandi möppum
Ekki bara að skoða myndir í einni möppu, forritið gerir notendum kleift að stjórna myndum í mörgum mismunandi möppum. Þegar það er sett upp á tölvunni þinni stjórnar forritið sjálfgefið myndir á OneDrive þegar þú skráir þig inn á Microsoft reikninginn þinn. Og eftir að hafa lært meira um þennan eiginleika geturðu bætt við eins mörgum myndhlutum og þú vilt til að auðvelda stjórnun.
Fyrst smellum við á gírtáknið neðst í vinstra horninu á skjánum.
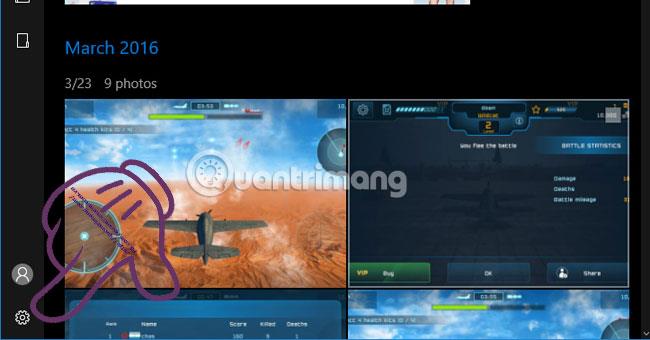
Veldu síðan Bæta við möppu til að bæta við nýrri myndastjórnunarmöppu.
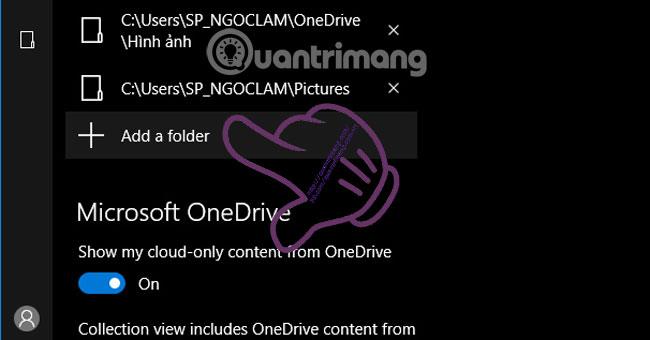
Þú getur valið hvaða möppu sem er á tölvunni þinni til að bæta við myndastjóra myndaforritsins.
2. Flytja inn myndir úr myndavél, síma:
Ef við viljum að myndir taki á sig þá ábyrgð að hafa umsjón með myndum í símanum okkar eða myndavélinni er það ekki of erfitt. Það fyrsta sem þarf að gera er að tengja tækið við tölvuna til að bera kennsl á vistaðar myndir . Smelltu síðan á Import táknið efst á skjánum til að flytja myndirnar á tækinu þínu inn á tölvuna þína. Til að geta skoðað allar myndirnar þarftu að flytja allar myndir úr tækinu yfir á tölvuna þína.
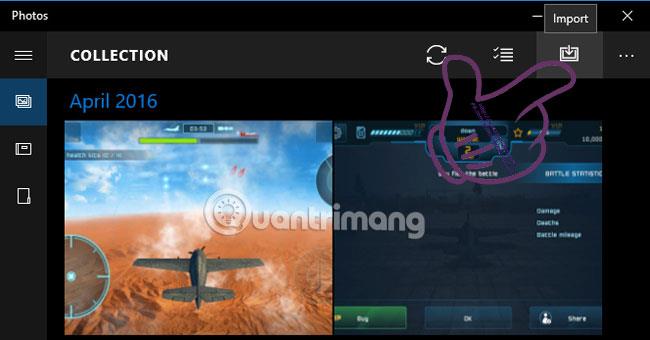
3. Fljótleg myndasía:
Sjálfgefið mun forritið skipuleggja og stjórna myndum á tölvunni þinni eftir tíma og flokkum . Til að skoða myndina sem þú vilt, smelltu á tímann í safnhlutanum .
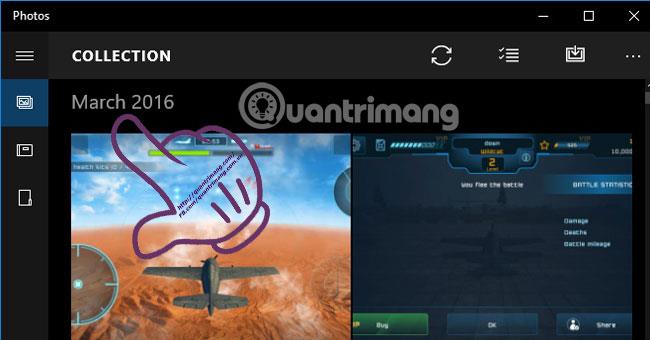
Forritið mun safna allan tímann sem myndirnar eru vistaðar á tölvunni. Ef þú vilt skoða myndir hvenær sem er, smelltu bara á þann tímapunkt.
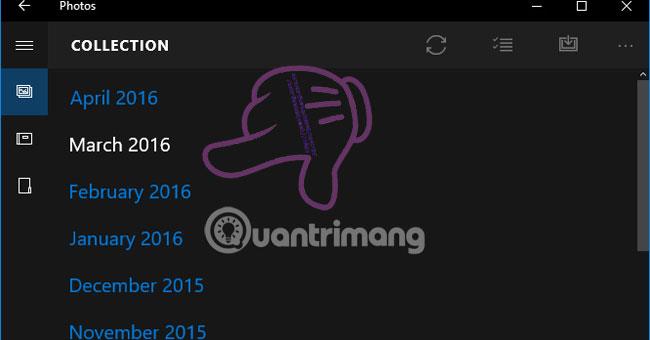
Ef þú vilt skoða myndir sem eru vistaðar í möppunni sem bætt var við skaltu fara aftur í safnviðmótið og smella á albúmstáknið til að klára.
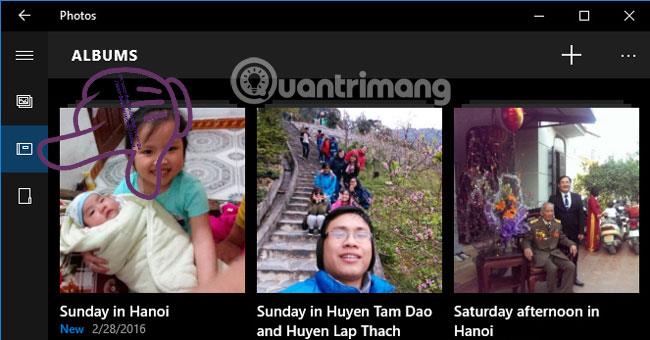
4. Eyða, afrita, deila mörgum myndum á sama tíma:
Í stað þess að þurfa að eyða eða afrita hverja mynd miðað við myndaskoðunarforrit í eldri stýrikerfum er allt einfalt með myndum með einni aðgerð. Þegar við þurfum að vinna með margar myndir, merkjum við við hverja mynd og smellum svo á Eyða, deila eða afrita táknið hér að ofan.
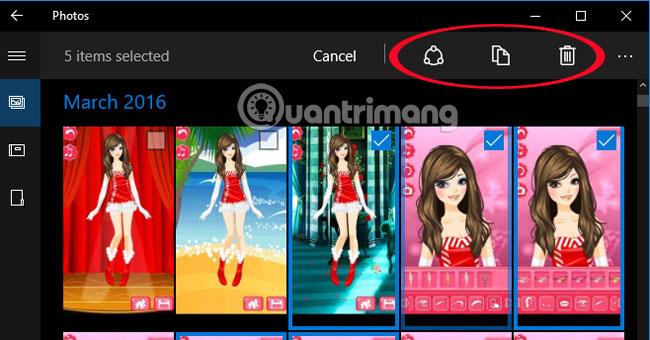
Ef þú eyðir mikilvægum myndum óvart geturðu opnað ruslið og fundið þær aftur án þess að hafa áhyggjur af því að myndunum verði eytt strax, jafnvel þótt þú ýtir á delete.
5. Spilaðu myndasýningu af myndum í sömu möppu:
Við getum skoðað allar myndir í möppu fljótt. Fyrst skaltu fara í myndamöppuna og myndina sem þarf að spila skyggnusýninguna. Næst skaltu opna fyrstu myndina af möppunni og ýta á Slideshow táknið (eða nota F5 takkann) . Ef þú vilt skoða myndir hraðar geturðu notað örvarnar.
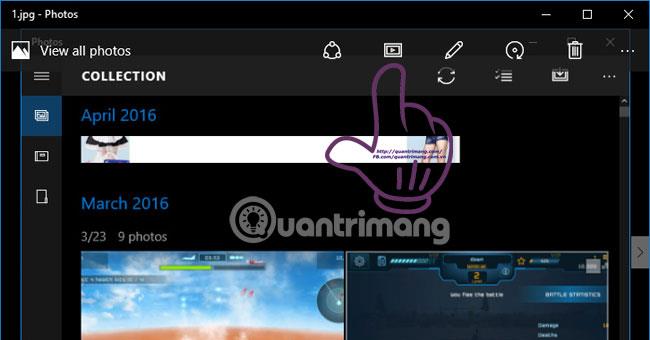
6. Myndahagræðing:
Myndvinnsluforrit hafa öll getu til að fínstilla myndir með einum smelli. Myndir í Windows 10 er engin undantekning. Opnaðu myndina, veldu pennamyndina (Breyta) eða ýttu á Ctrl + E .
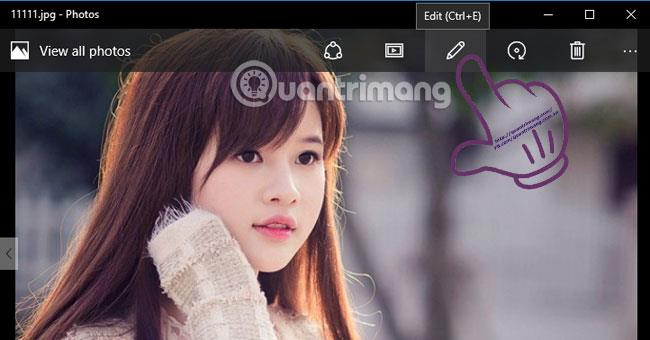
Myndvinnsluviðmótið birtist. Smelltu á Bæta og myndin þín hefur verið fínstillt.
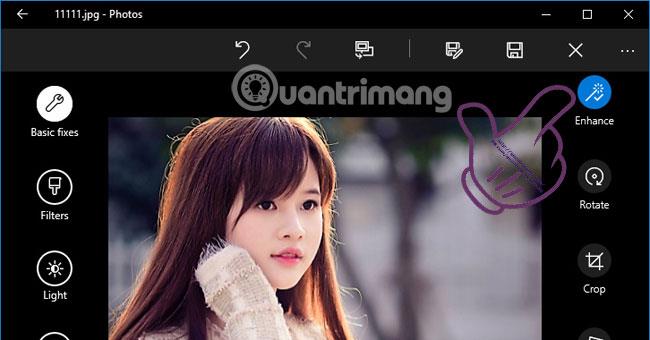
7. Myndvinnsla:
Auk getu til að birta myndir geturðu notað verkfærin sem fylgja forritinu til að breyta myndum, svo sem snúa, skera, skekkja, slétta,...
- Síur : Býður upp á 6 einfaldar myndasíur.
- Ljós : Stilltu birtustig, birtuskil, skugga...
- Litur : Stilla myndlit.
- Áhrif : Myndbrellur eins og svartir rammar, óskýrleiki...
- Snúa : Snúa myndinni.
- Skera : Skera myndina.
- Réttu út : Stilltu beint.
- Rauð augu : Eyðir rauðum augum.
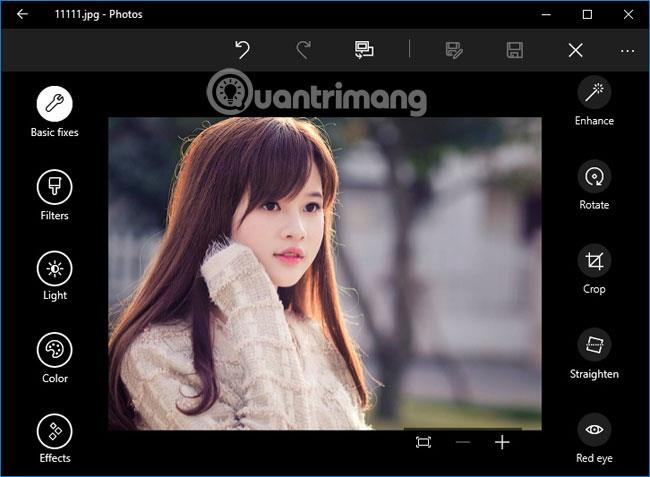
Nú geturðu nýtt þér marga nýja eiginleika Photos til fulls, samanborið við þá einföldu hluti sem við notuðum áður. Ef þig vantar einfalt myndvinnsluforrit á tölvunni þinni er ekki slæm hugmynd að velja Myndir.
Sjá eftirfarandi greinar fyrir frekari upplýsingar:
- 5 leiðir í þessari grein munu hjálpa þér Windows 10 "eins hratt og vindurinn"
Vona að greinin hér að ofan sé gagnleg fyrir þig!