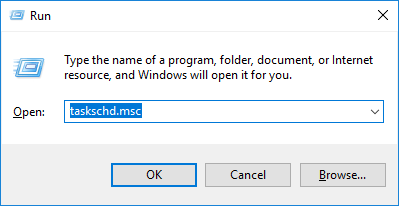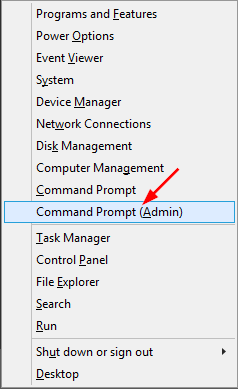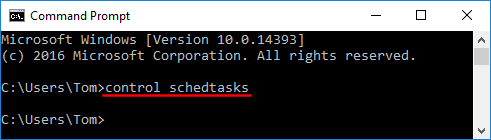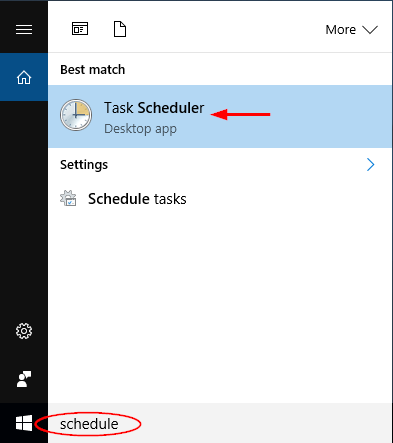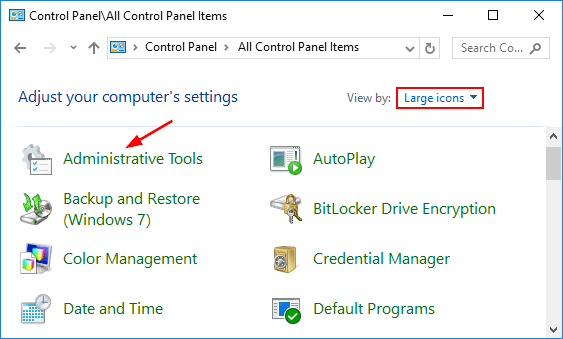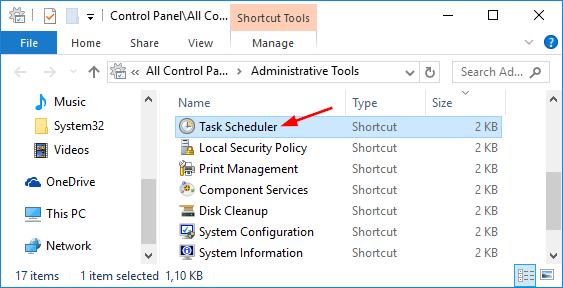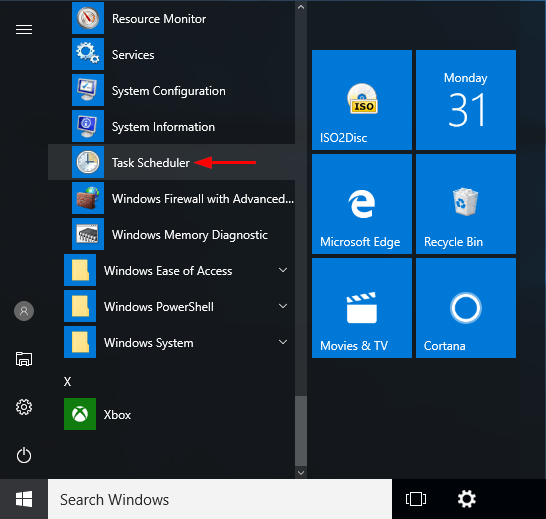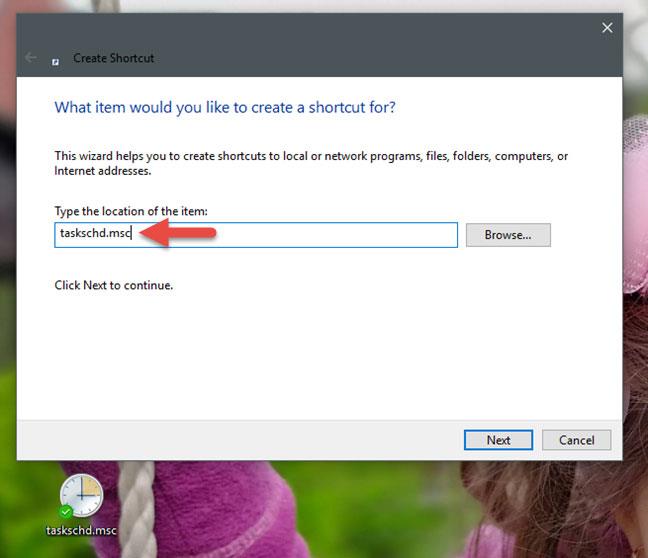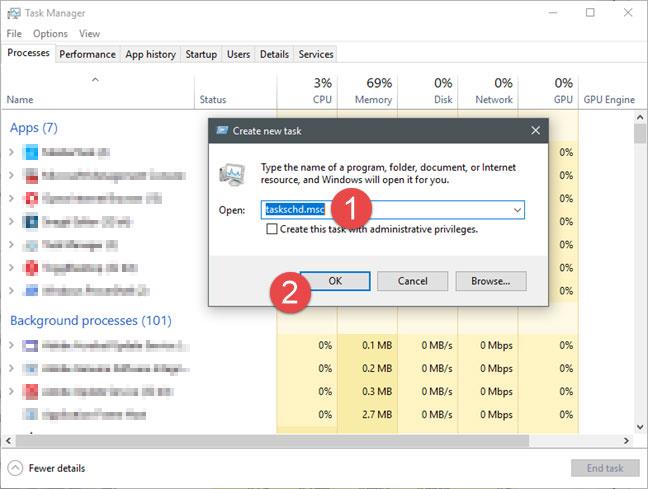Task Scheduler er innbyggt Windows tól sem gerir þér kleift að keyra forrit, þjónustu eða handrit á ákveðnum tíma. Í þessari handbók mun Quantrimang.com sýna þér 5 leiðir til að opna Task Scheduler í Windows 10.
1. Opnaðu Task Scheduler í Run glugganum
Ýttu bara á Win+ takkann Rtil að opna Run reitinn . Sláðu inn taskchd.msc og ýttu á Enter.
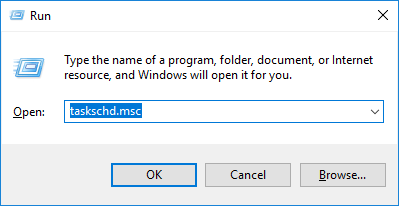
Opnaðu Task Scheduler í Run glugganum
2. Opnaðu Task Scheduler frá Command Prompt
Opnaðu skipanalínuna . Í Windows 10 geturðu ýtt á Win+ takkann Xog valið Command Prompt í Power User valmyndinni .
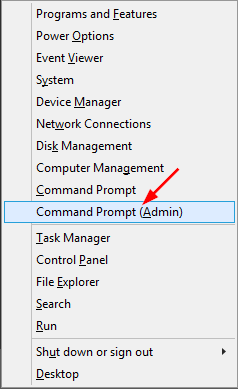
Opnaðu skipanalínuna
Í Command Prompt skaltu slá inn control schedtasks og ýta á Enter.
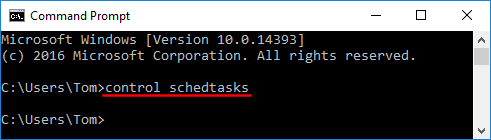
Í Command Prompt, sláðu inn control schedtasks og ýttu á Enter
3. Opnaðu Task Scheduler með því að nota Cortana Search
Smelltu á Cortana leitarreitinn á Windows 10 verkefnastikunni, sláðu inn áætlun og smelltu á leitarniðurstöðu Verkefnaáætlunar .
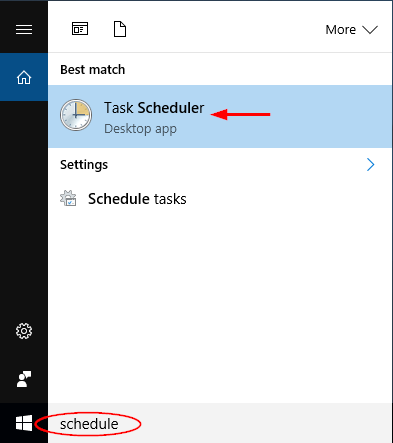
Opnaðu Task Scheduler með Cortana Search
4. Opnaðu Task Scheduler frá Control Panel
Opnaðu stjórnborðið í Windows 10 . Stilltu valkostinn Skoða eftir á Lítil tákn eða Stór tákn. Smelltu á Stjórnunartól.
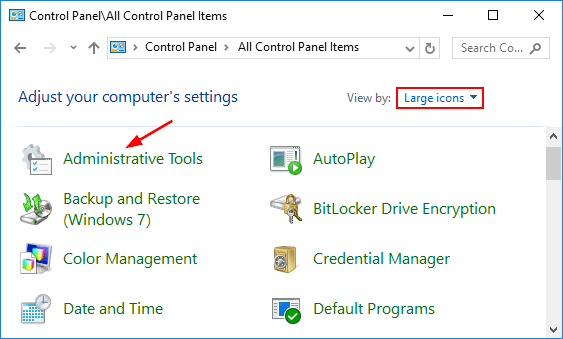
Stilltu valkostinn Skoða eftir á Lítil tákn eða Stór tákn og smelltu síðan á Stjórnunartól
Í nýja glugganum geturðu smellt á Task Scheduler flýtileiðina til að ræsa hann.
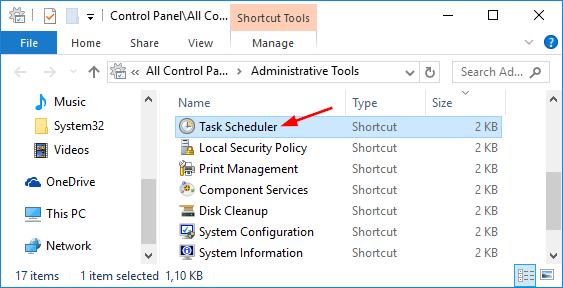
Í nýja glugganum, smelltu á Task Scheduler flýtileiðina til að ræsa hann
5. Opnaðu Task Scheduler í Start valmyndinni
Smelltu á Start hnappinn í Windows 10 . Í Start valmyndinni , stækkaðu Stjórnunarverkfæri og smelltu síðan á Task Scheduler.
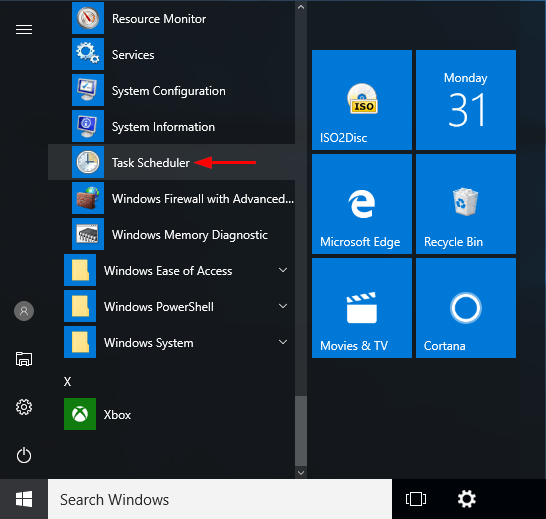
Opnaðu Task Scheduler í Start valmyndinni
Ef þú ert að keyra Windows 7 geturðu fundið Task Scheduler með því að fara í Start valmyndina > Öll forrit > Aukabúnaður > Kerfisverkfæri > Task Scheduler .
6. Opnaðu Task Scheduler með því að búa til flýtileið hvar sem þú vilt
Ef þér líkar við að búa til flýtileiðir að öllu mikilvægu á Windows tölvunni þinni, þá eru góðu fréttirnar þær að þú getur líka gert það sama fyrir Task Scheduler. Þegar þú býrð til flýtileið skaltu bara muna að markmiðið verður að vera taskchd.msc. Þú getur síðan tvísmellt á flýtileiðina og Task Scheduler opnast.
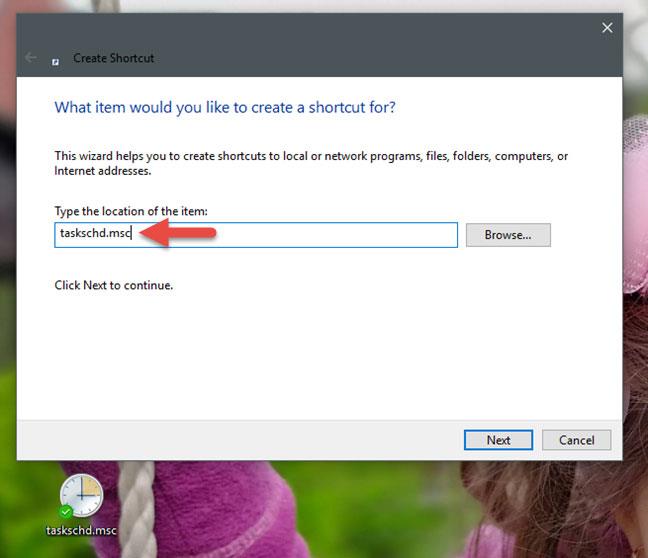
Opnaðu Task Scheduler með því að búa til flýtileið hvar sem þú vilt
Ef þú veist ekki hvernig á að búa til flýtilykla í Windows útskýra þessar leiðbeiningar allt ferlið í smáatriðum:
7. Opnaðu Task Scheduler með Task Manager
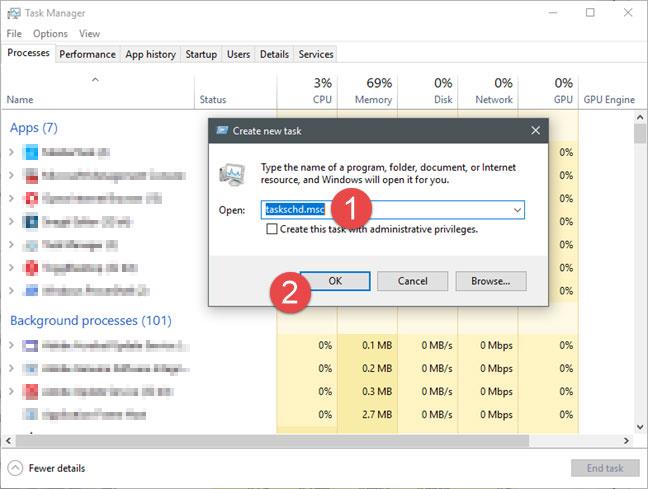
Opnaðu Task Scheduler með Task Manager
Þú getur líka opnað Task Scheduler með Task Manager . Ýttu á Ctrl + Shift + Esc takkana á lyklaborðinu þínu til að ræsa Task Manager . Ef þú notar tölvu sem keyrir Windows 10 eða Windows 8.1 gæti Task Manager opnast í hrunham. Ef svo er, smelltu á Meira upplýsingar . Opnaðu síðan File valmyndina , smelltu á Keyra nýtt verkefni og sláðu inn taskchd.msc skipunina í Búa til nýtt verkefni gluggann . Ýttu síðan á Enter á lyklaborðinu eða veldu Í lagi.
8. Opnaðu Task Scheduler með því að nota tölvustjórnunarborðið

Opnaðu Task Scheduler með því að nota tölvustjórnunarborðið
Verkefnaáætlun er einnig hægt að nálgast í gegnum tölvustjórnunarborðið. Opnaðu tölvustjórnunarborðið og vinstra megin í glugganum, í hlutanum sem heitir Þjónusta og forrit , smelltu á Verkefnaáætlun .
Sjá meira: