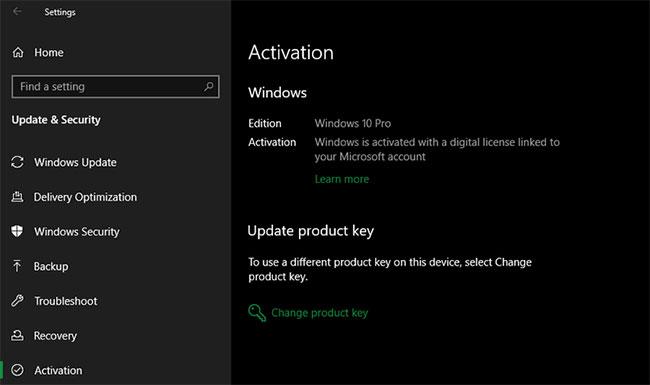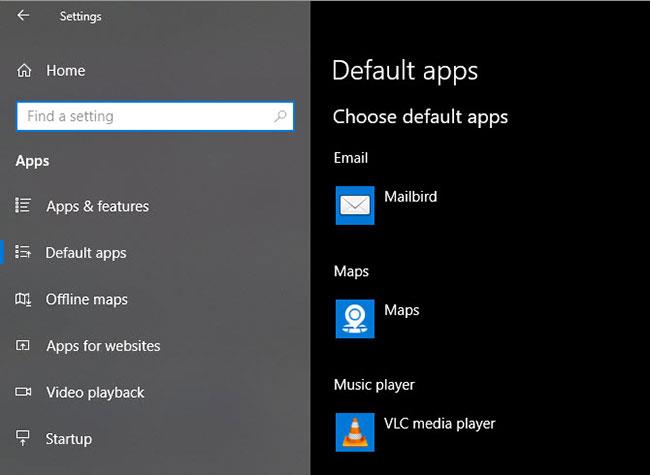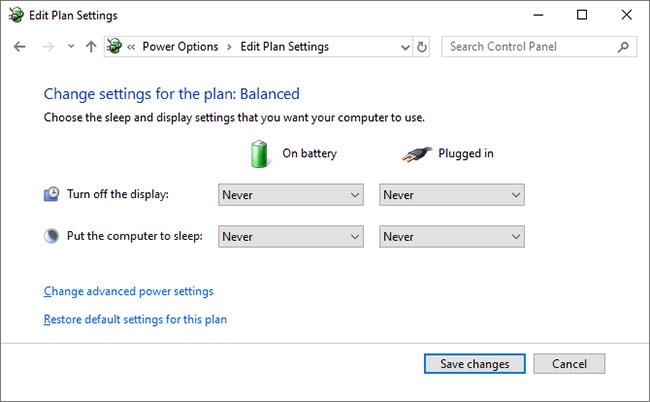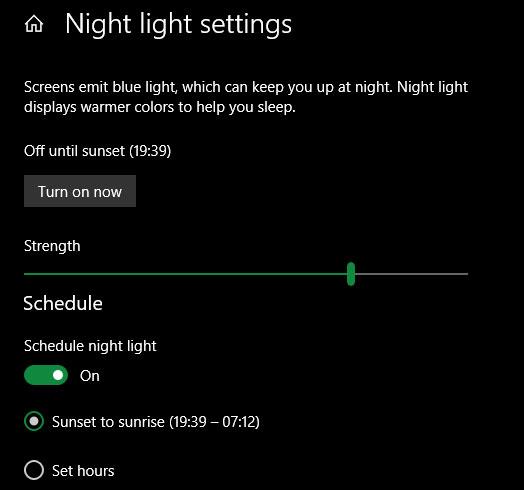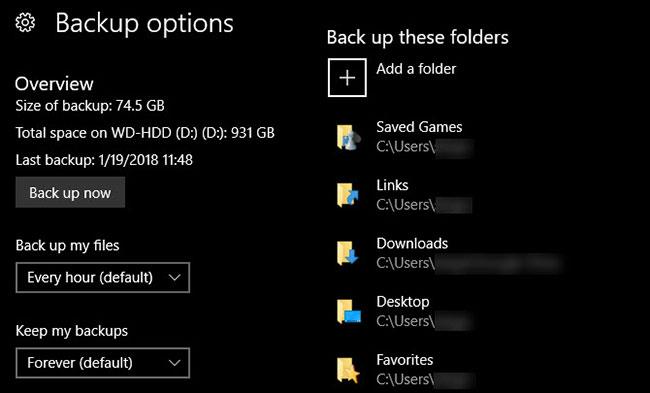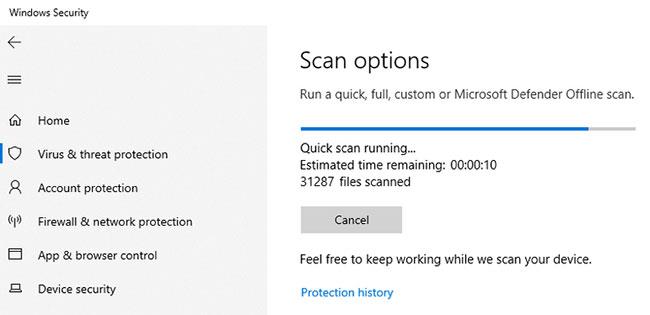Það er frekar auðvelt að byrja með Windows 10, en fyrir bestu upplifunina eru nokkur mikilvæg atriði sem þarf að gera eftir að Windows 10 er sett upp. Þetta mun taka nokkurn tíma en mun hjálpa þér að fá slétta upplifun.
Við skulum skoða það fyrsta sem þú ættir að gera eftir að Windows 10 hefur verið sett upp. Þetta eru mikilvægustu hlutirnir þegar þú setur upp stýrikerfið í fyrsta skipti, en er líka þess virði að athuga eftir að hafa sett upp stóra eiginleikauppfærslu.
Hvað á að gera eftir að Windows 10 er sett upp?
1. Keyrðu Windows Update og stilltu uppfærslustillingar
Jafnvel þó að þú hafir nýlega sett upp Windows 10, eru líkurnar á að einhverjar nýlegar uppfærslur séu í bið. Þú ættir að setja þau upp strax til að tryggja að þú sért með nýjustu eiginleikana og öryggisplástrana.
Til að leita að Windows uppfærslum skaltu opna Stillingarforritið og fara í Update & Security > Windows Update .
Á þessari síðu, smelltu á Athugaðu að uppfærslum og gefðu þér smá tíma. Eftir smá stund mun Windows Update byrja að hlaða niður og setja upp uppfærslur. Ef þörf er á endurræsingu muntu sjá hvetja um að gera það.
Keyra Windows Update
Windows Update keyrir sjálfkrafa í Windows 10. Þó að þetta þýði að þú munir minna handavinnu, getur það líka verið pirrandi ef það truflar vinnu þína. Sjá greinina: Hvernig á að slökkva á Windows Update á Windows 10 ef þörf krefur.
2. Gakktu úr skugga um að Windows sé virkt
Ólíkt eldri útgáfum af Windows gerir Microsoft það auðvelt fyrir þig að setja upp Windows 10 á tölvunni þinni án þess að þurfa gilt leyfi. Ef þú slóst ekki inn leyfislykilinn þinn eða skráðir þig inn á Microsoft reikning með stafrænu leyfi við uppsetningu ættirðu að virkja það núna. Þetta gerir þér kleift að fá aðgang að öllum Windows 10 aðgerðum.
Farðu í Stillingar > Uppfærsla og öryggi > Virkjun til að athuga hvort þú sért með Windows virkt. Ef Windows er í virku ástandi ertu tilbúinn til að nota stýrikerfið. Ef ekki, þá þarftu að skrá þig inn á Microsoft reikninginn þinn eða slá inn leyfislykilinn þinn.
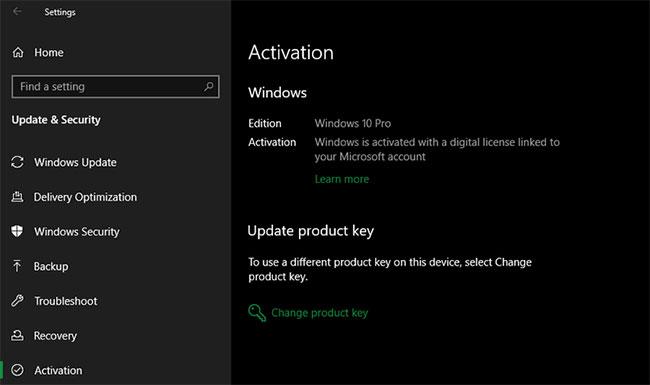
Gakktu úr skugga um að Windows sé virkt
Sjá leiðbeiningar: Hvernig á að fjarlægja tilkynningu um höfundarréttarbeiðni í hægra horni skjásins á Windows 10 til að læra meira. Þú getur notað Windows 10 án þess að virkja, en það eru nokkrar takmarkanir.
3. Uppfærðu vélbúnaðarrekla
Tækjastjóri er hugbúnaður sem stjórnar hvernig tiltekið tæki virkar þegar það er tengt við kerfið. Með öðrum orðum, ökumenn leyfa Windows að hafa samskipti við vélbúnaðinn á réttan hátt.

Uppfærðu bílstjóri fyrir vélbúnað
Reklar eru oft útvegaðir af vélbúnaðarframleiðendum og eins og flest allur hugbúnaður eru þeir ekki alltaf fullkomnir. Stundum hafa ökumenn villur eða sjá ekki uppfærslur sem eru samhæfar við nýjustu útgáfur af Windows.
Það er mikilvægt að halda reklum uppfærðum til að tryggja að vélbúnaður keyri á sem bestan hátt. Windows setur sjálfkrafa upp algenga rekla fyrir tæki eins og lyklaborð og mýs, en þú ættir líka að vita hvernig á að uppfæra aðra mikilvæga rekla, eins og skjárekla.
Tilvísun: 5 helstu leiðir til að uppfæra og uppfæra tölvurekla fyrir frekari upplýsingar.
4. Settu upp nauðsynlegan Windows hugbúnað
Windows 10 kemur með grunnforritum í mörgum tilgangi, en mikið af góðum Windows hugbúnaði kemur ekki foruppsettur. Sjá: Nauðsynlegur hugbúnaður eftir uppsetningu Windows fyrir frekari upplýsingar.
5. Breyttu sjálfgefnum Windows stillingum
Sjálfgefnar stillingar sem fylgja Windows 10 eru ekki ákjósanlegar fyrir alla. Þeir eru nothæfir, en þú munt hafa betri upplifun ef þú fínstillir þá.
Það er mikið að stjórna í stillingarforritinu Windows 10, svo við skulum skoða nokkrar af helstu breytingunum sem mælt er með eftir uppsetningu Windows 10.
Stilltu sjálfgefin forrit
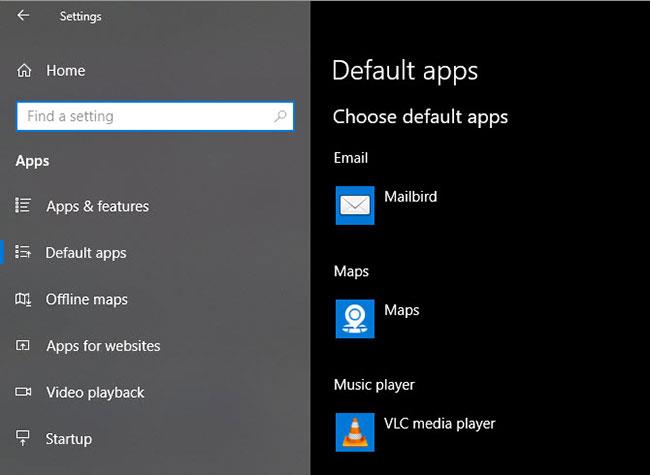
Stilltu sjálfgefin forrit
Eftir að hafa sett upp uppáhaldsforritin þín ættir þú að stilla þau til að keyra sjálfgefið. Til að breyta forstilltum sjálfgefnum forritum í Windows 10, gerðu eftirfarandi:
Skref 1: Farðu í Stillingar > Forrit > Sjálfgefin forrit .
Skref 2: Veldu uppáhaldsforritin þín fyrir hvern flokk, þar á meðal tölvupóst, tónlistarspilara, vafra osfrv.
Skref 3: Smelltu á Veldu sjálfgefin forrit eftir skráargerð til að tengja mismunandi forrit við aðrar skráargerðir, svo sem PDF, DOCX og TXT.
Slökktu á óþarfa ræsingaratriðum
Slökktu á óþarfa ræsingaratriðum
Mörg forrit setja sig upp til að keyra við ræsingu, sem sóar auðlindum og gerir tölvuna lengri tíma að ræsa. Eftir að hugbúnaður hefur verið settur upp ættirðu að tryggja að aðeins samþykkt forrit keyri við ræsingu.
Sjá: Slökktu á forritum sem byrja með kerfinu á Windows 10 fyrir frekari upplýsingar.
Fínstilltu Power Plan stillingar
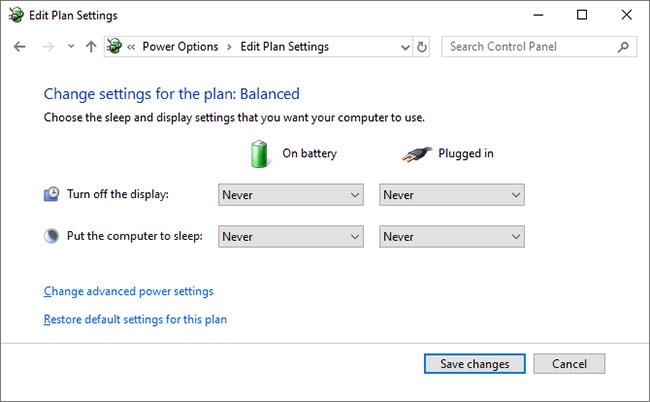
Fínstilltu Power Plan stillingar
Windows 10 Power Plan stillingar leyfa þér að fínstilla ýmsa þætti stýrikerfisins sem tengjast orkunotkun. Þetta er mikilvægt til að hjálpa fartölvunotendum að spara rafhlöðuendinguna, en það eru líka gagnlegar stillingar fyrir notendur skjáborðs.
Þú getur breytt Power Plan með þessum skrefum:
Skref 1: Farðu í Stillingar > Kerfi > Power & sleep .
Skref 2: Á hægri hlið, veldu Viðbótarstillingar aflgjafa til að opna Power Options hluta stjórnborðsins .
Skref 3: Þú munt sjá nokkra valkosti, þar á meðal Balanced, Power Saver og High Performance . Veldu þann sem þú vilt og smelltu síðan á Breyta áætlunarstillingum til hægri til að breyta því.
Skref 4: Veldu þann tíma sem líður áður en skjárinn slekkur á sér og tölvan fer í dvala. Smelltu síðan á Breyta háþróuðum orkustillingum fyrir fleiri valkosti.
Skref 5: Þó að þú getir farið yfir allt hér skaltu fylgjast sérstaklega með stillingunum í hlutunum Harður diskur, Svefn, Aflhnappar og loki, Orkustjórnun örgjörva og Skjár .
Skref 6: Smelltu á OK til að vista breytingarnar.
Breyttu persónuverndarstillingum
Windows 10 safnar alls kyns upplýsingum um hvernig þú notar stýrikerfið. Þetta hjálpar Microsoft að bæta vöruna, en margir líta á þetta sem innrás í friðhelgi einkalífsins. Sem betur fer geturðu dregið úr eða slökkt á mörgum af þessum aðgerðum.
Fylgdu leiðbeiningunum í greininni: Stjórnaðu næði á Windows 10 tölvunni þinni með eftirfarandi 5 ráðum .
Kveiktu á Night Light
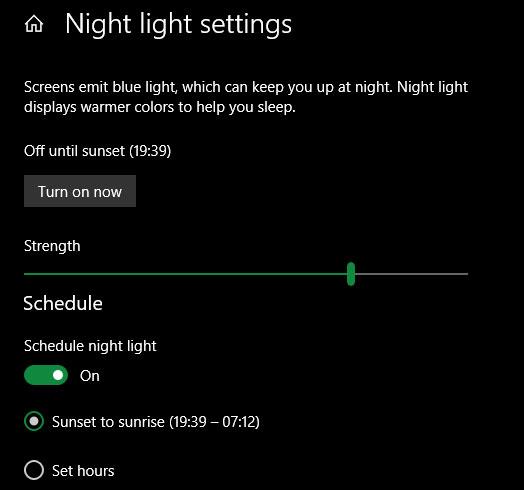
Kveiktu á Night Light
Windows 10 inniheldur innbyggðan eiginleika sem gerir skjáinn hlýrri á kvöldin. Þetta hjálpar til við að draga úr bláa ljósinu sem heldur þér vakandi og gerir tölvuna þína minna glampa þegar þú vinnur seint.
Hvernig á að gera það er í greininni: Hvernig á að kveikja á Night Light night mode á Windows 10 .
6. Settu upp varaáætlun
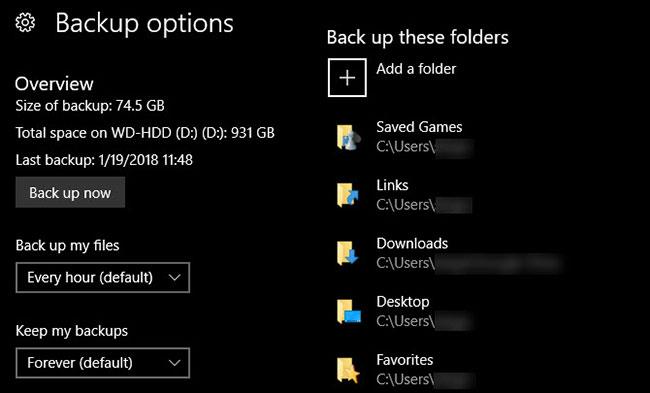
Settu upp afritunaráætlun
Þú vilt ekki gera alla þessa uppsetningu og láta tölvuna þína skemmast af vírus eða harða diskinn þinn "dauðan". Mikilvægt er að taka afrit af gögnum reglulega til að vernda þau gegn hættum.
Sjá: Hvernig á að afrita sjálfkrafa á Windows 10 fyrir frekari upplýsingar.
7. Stilltu Microsoft Defender
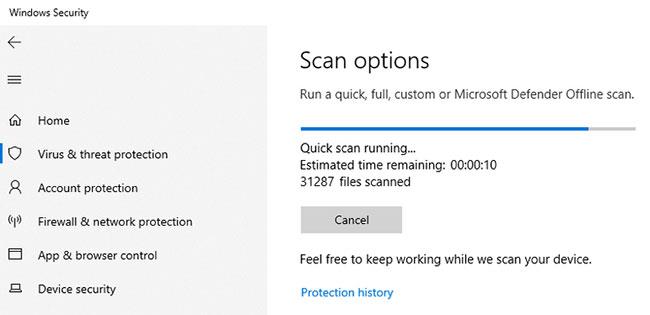
Stilltu Microsoft Defender
Microsoft Defender , innbyggða vírusvörnin fyrir Windows 10, er nógu góð fyrir flesta notendur. Um leið og þú setur upp Windows 10 verndar það tölvuna þína fyrir alls kyns ógnum. En það væri gott að fara yfir hvernig það keyrir og gera nauðsynlegar breytingar til að auka getu tölvunnar til að berjast gegn ógnum.
Lærðu: Hvernig á að nota Windows Defender til að auka öryggi þegar vafrað er á vefnum til að fá sem mest út úr þessu tóli.
8. Sérsníddu Windows 10

Sérsníða Windows 10
Þó að þetta sé ekki eins mikilvægt og hinir valkostirnir hér að ofan, ættir þú samt að eyða tíma í að sérsníða skjáborðið þitt eftir að Windows 10 hefur verið sett upp. Það er frábært að vera með nýtt veggfóður, einstakan músarbendil og fleira. Sérstöðu og aðrar smástillingar hjálpa kerfið orðið kunnuglegra og nánara.
Tilvísun: 10+ bestu Windows 10 aðlögunarforritin í dag til að finna gagnleg verkfæri fyrir sjálfan þig.
Nú þarftu ekki að velta því fyrir þér hvað þú átt að gera eftir að Windows 10 hefur verið sett upp. Greinin hefur skoðað það sem þarf að gera við nýja Windows 10 uppsetningu, svo kerfið þitt er tilbúið til notkunar. daglega. Þó að þú gætir enn þurft að gera smá lagfæringar hér og þar, er meginhluti vinnunnar í upphaflegu uppsetningarferlinu.
Á meðan, til að halda tölvunni þinni gangandi vel í framtíðinni, vertu viss um að þú vitir hvernig á að halda kerfinu þínu hreinu .