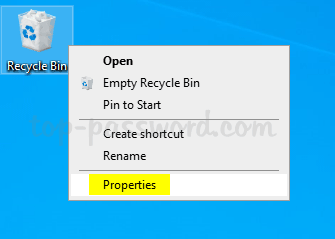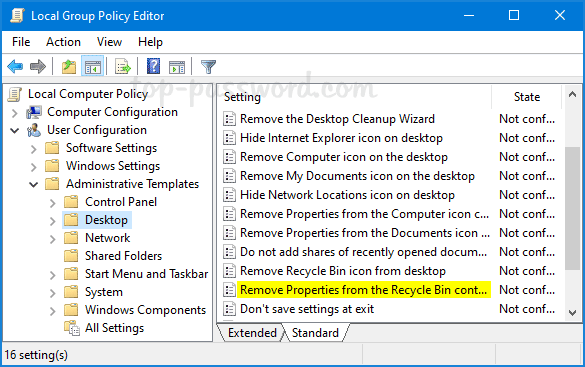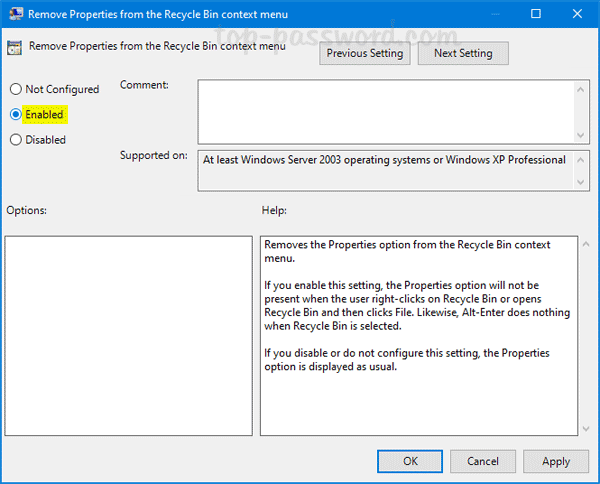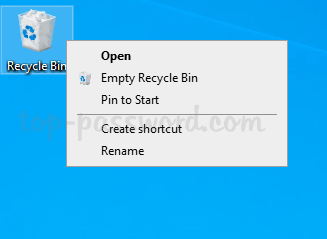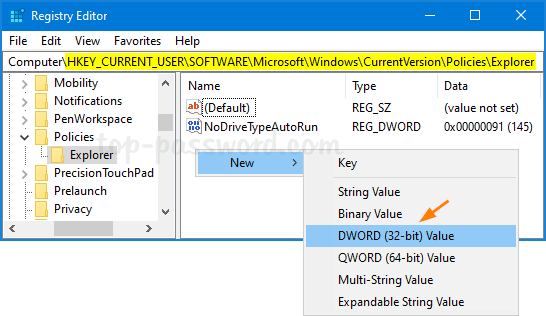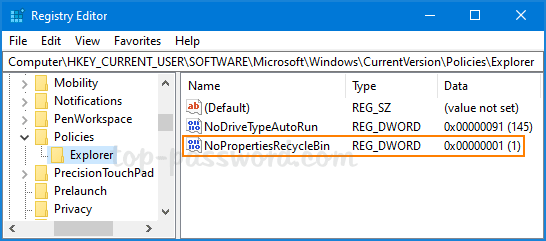Þegar þú hægrismellir á ruslafötutáknið á skjáborðinu geturðu valið eiginleikann Eiginleikar til að sérsníða ruslafötuna eða breyta aðgerðinni til að eyða skrám.
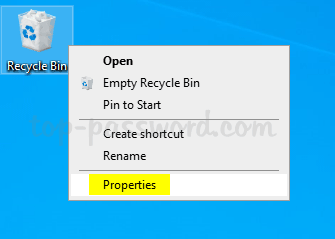
Þú getur valið Eiginleika valkostinn til að sérsníða ruslafötuna eða breyta aðgerðinni til að eyða skrá
Ef þú vilt ekki leyfa öðrum að fá aðgang að Eiginleikavalmyndinni geturðu falið hana eða eytt henni. Í þessari handbók mun Quantrimang.com sýna þér 2 aðferðir til að fjarlægja Eiginleika valkostinn úr ruslafötu samhengisvalmyndinni í Windows 10 .
Aðferð 1: Fjarlægðu ruslafötuna úr samhengisvalmyndinni ruslafötu í gegnum hópstefnu
1. Opnaðu Local Group Policy Editor og flettu að: Notendastillingar > Stjórnunarsniðmát > Skrifborð . Á hægri spjaldinu, tvísmelltu á stefnuna sem heitir Fjarlægja eiginleika í ruslafötu samhengisvalmyndinni .
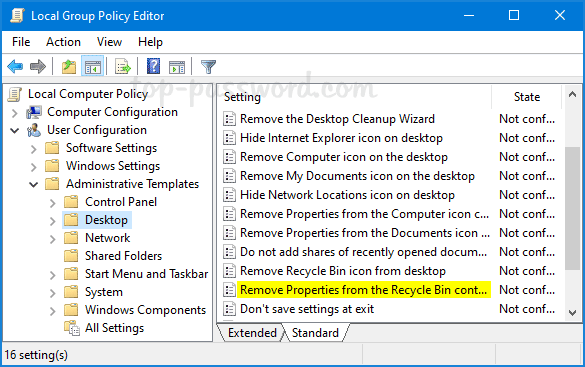
Tvísmelltu á stefnuna sem heitir Fjarlægja eiginleika í ruslafötu samhengisvalmyndinni
2. Veldu Virkja valkostinn og smelltu á OK.
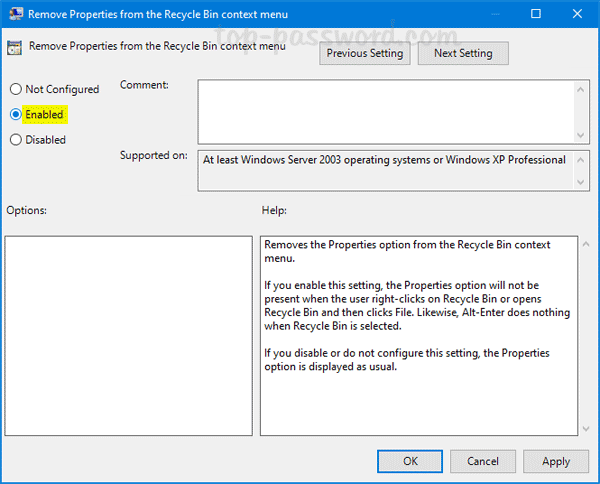
Veldu Virkja valkostinn
3. Eftir að Windows hefur verið endurræst muntu sjá Eiginleikavalkostinn hverfa úr samhengisvalmyndinni þegar þú hægrismellir á ruslafötuna á skjáborðinu.
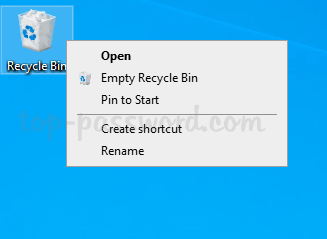
Eiginleikar valmöguleikinn hverfur úr samhengisvalmyndinni
Aðferð 2: Fjarlægðu ruslafötuna úr samhengisvalmyndinni ruslafötu í gegnum skráningarritilinn
1. Opnaðu Registry Editor og farðu að:
HKEY_CURRENT_USER\Software\Microsoft\Windows\CurrentVersion\Policies\Explorer
Hægrismelltu á Explorer lykilinn og veldu Nýtt > DWORD (32-bita) gildi .
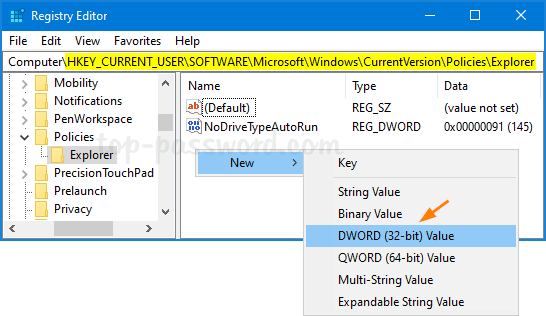
Hægrismelltu á Explorer lykilinn og veldu Nýtt > DWORD (32-bita) gildi
2. Endurnefna DWORD í NoPropertiesRecycleBin , tvísmelltu síðan á það. Breyttu gildisgögnum þess í 1 .
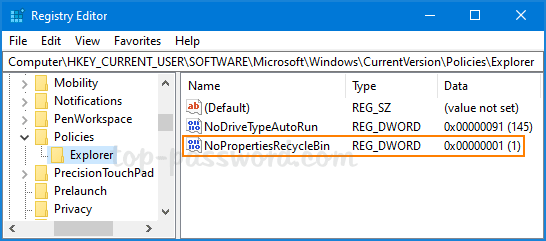
Endurnefna DWORD í NoPropertiesRecycleBin og úthlutaðu gildinu 1
3. Endurræstu tölvuna. Þegar þú hægrismellir á ruslafötutáknið á skjáborðinu muntu sjá að Eiginleikar valkosturinn er ekki lengur til staðar. Ef þú vilt endurheimta Properties valkostinn síðar skaltu bara breyta gildisgögnum NoPropertiesRecycleBin í 0 .