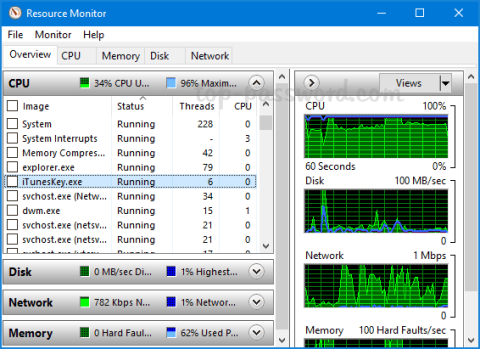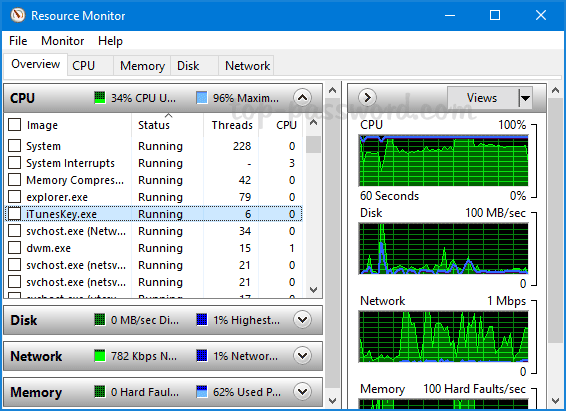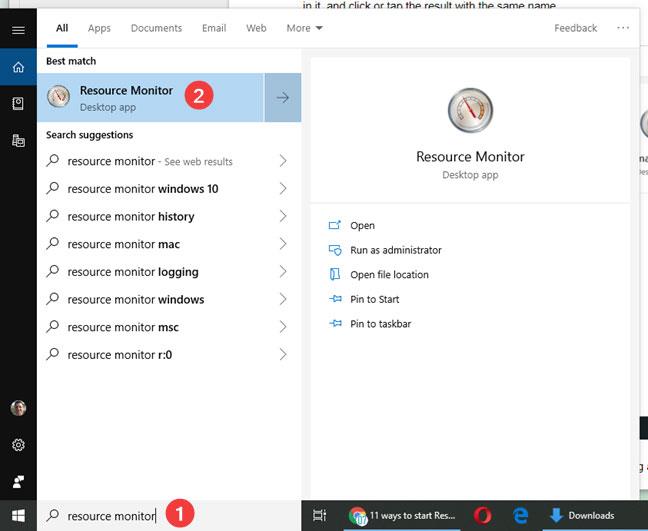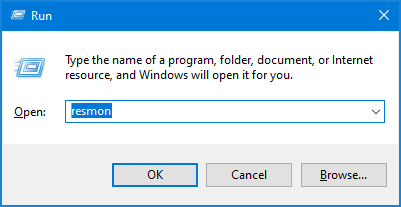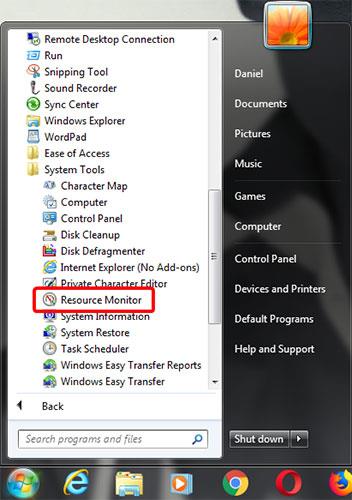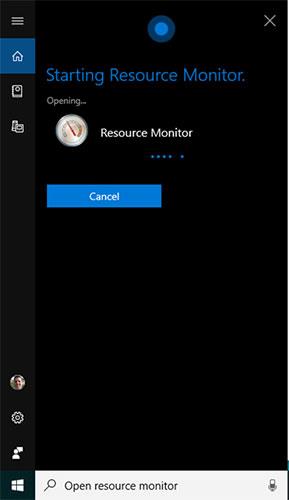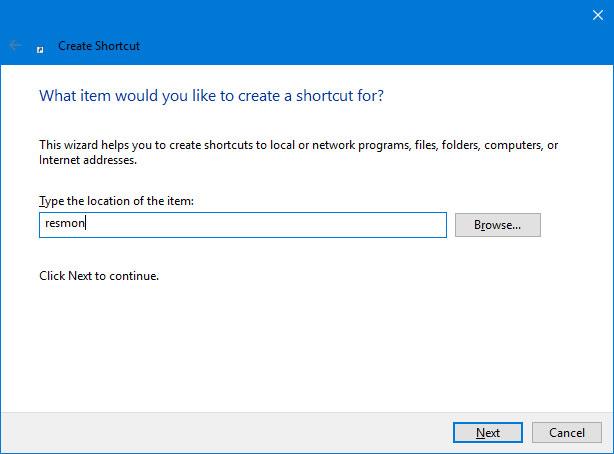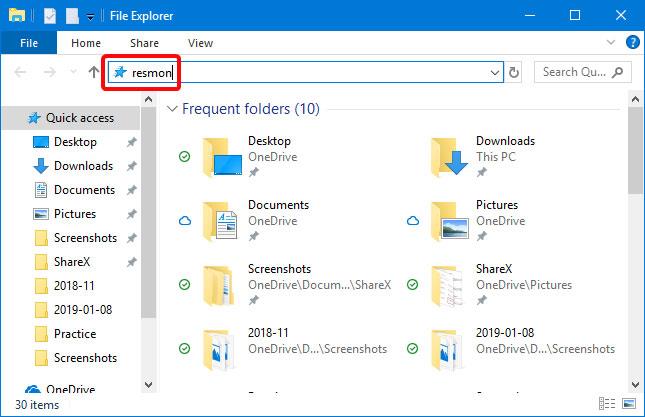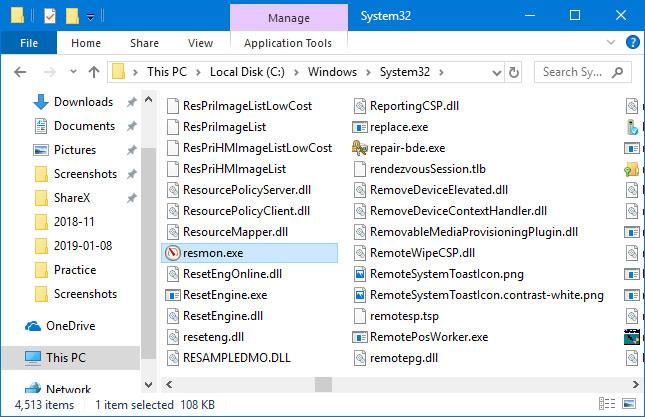Hvað er Resource Monitor?
Resource Monitor er gagnlegt innbyggt tól í Windows sem gerir þér kleift að fylgjast einfaldlega með örgjörva, minni, harða diskinum og netnotkun. Það veitir meiri upplýsingar en Task Manager . Í þessari handbók mun Quantrimang.com sýna þér skjótar leiðir til að opna Resource Monitor í Windows 10.
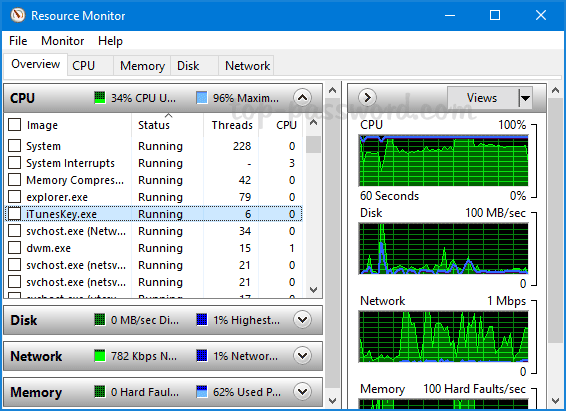
Resource Monitor er tæki sem gerir þér kleift að fylgjast með örgjörva, minni, diski og netnotkun
Hvernig á að opna Resource Monitor í Windows 10?
1. Opnaðu Resource Monitor í gegnum leitarreitinn
Smelltu á Leitarleitarreitinn vinstra megin á verkefnastikunni og skrifaðu „ endurheimta skjá“. Veldu Resource Monitor úr niðurstöðunum og þú getur ræst forritið með stjórnandaréttindi.
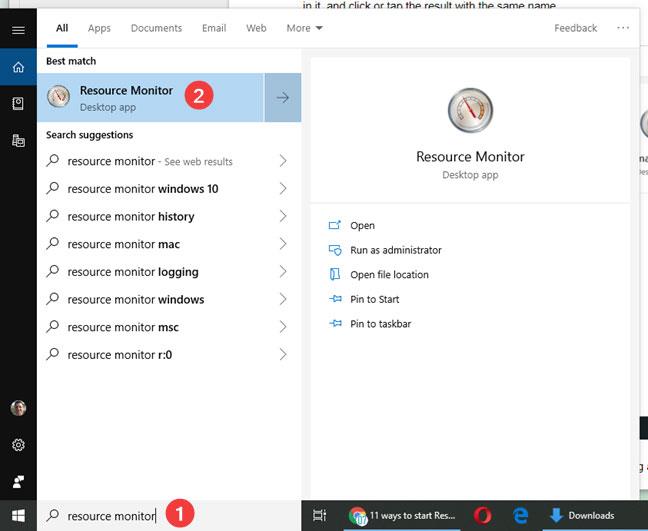
Opnaðu Resource Monitor í gegnum leitarreitinn
2. Opnaðu Resource Monitor í gegnum Run
Ýttu á Win+ takkann Rá lyklaborðinu til að opna stjórnunarreitinn Run. Sláðu inn resmon og ýttu á Enter, Resource Monitor tólið mun ræsa.
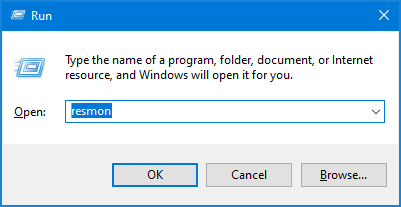
Opnaðu Resource Monitor með Run
3. Opnaðu Resource Monitor með PowerShell
Opnaðu PowerShell eða Command Prompt , sláðu inn resmon í skipanalínuna og ýttu á Enter. Resource Monitor opnast strax.

Opnaðu Resource Monitor með PowerShell
4. Opnaðu Resource Monitor frá Task Manager
Opnaðu Task Manager og farðu í árangur flipann. Smelltu á hlekkinn Open Resource Monitor neðst í vinstra horninu. Aðfangaeftirlitsglugginn birtist.
Opnaðu Resource Monitor frá Task Manager
5. Opnaðu Resource Monitor í Start valmyndinni
Smelltu á Start hnappinn neðst í vinstra horninu til að birta Start valmyndina, stækkaðu síðan Windows Administrative Tools og þú getur fundið Resource Monitor flýtileiðina á listanum.
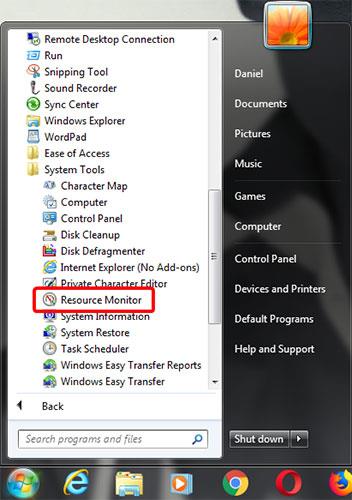
Opnaðu Resource Monitor frá Start valmyndinni
6. Opnaðu Resource Monitor með Cortana
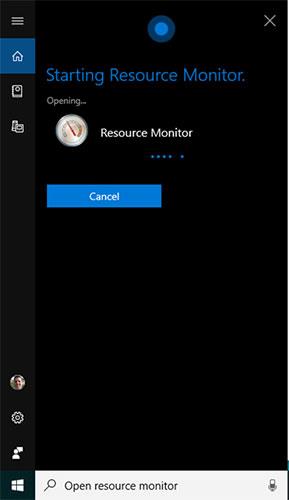
Opnaðu Resource Monitor með Cortana
Ef Cortana er virkt á Windows 10 kerfinu þínu geturðu beðið sýndaraðstoðarmanninn um að opna Resource Monitor fyrir þig. Eftir að þú hefur virkjað Cortana með því að segja „Hey Cortana“ eða með því að smella á hljóðnemahnappinn á verkefnastikunni, segðu „Open Resource Monitor“ . Cortana mun staðfesta skipunina og birta skilaboðin „Starting Resource Monitor“ :
7. Festu Resource Monitor við Verkefnastikuna, Start valmyndina

Festu Resource Monitor við Start valmyndina
Ef þú opnar Resource Monitor oft, eru þægilegir staðir sem þú getur fest hann til að fá skjótan aðgang, verkstikan og Start valmyndin.
Fyrst skaltu finna Resource Monitor í Windows 10 Start valmyndinni. Hægrismelltu eða ýttu á og haltu á Resource Monitor flýtileiðinni. Í valmyndinni sem opnast muntu hafa "Pin to Start" valmöguleikann fyrir Start valmyndina.
8. Opnaðu Resource Monitor frá System Configuration
Opnaðu Resource Monitor frá System Configuration
Þú getur ræst Resource Monitor tólið frá System Configuration. Farðu á Tools flipann í System Configuration , veldu Resource Monitor og ýttu á Launch.
9. Búðu til Resource Monitor flýtileið
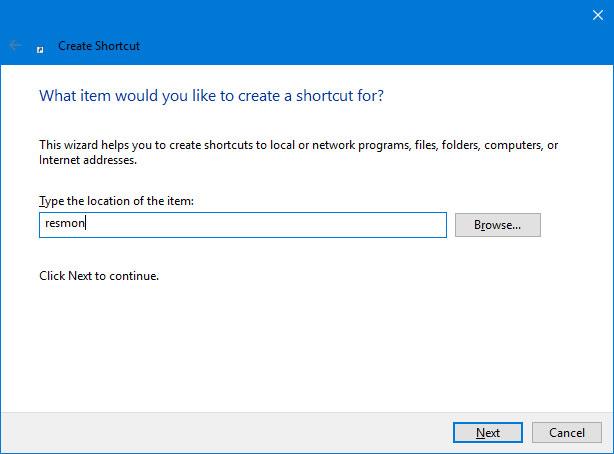
Búðu til flýtileið fyrir Resource Monitor
Ef skjáborðsflýtileið er valin leið til að ræsa forrit geturðu búið til flýtileið fyrir Resource Monitor. Í glugganum Búa til flýtileið skaltu slá inn resmon.
10. Opnaðu Resource Monitor með File Explorer
File Explorer í Windows 10 er þægileg leið til að ræsa Resource Monitor. Sláðu inn „resmon“ í veffangastikuna og ýttu á ENTER á lyklaborðinu.
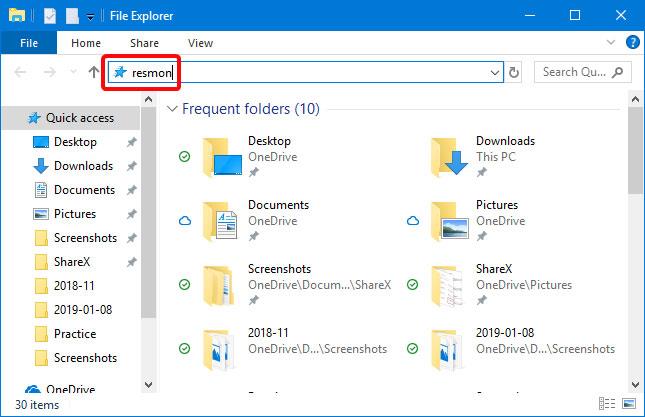
Opnaðu Resource Monitor með File Explorer
11. Opnaðu Resource Monitor með því að keyra keyrsluskrána
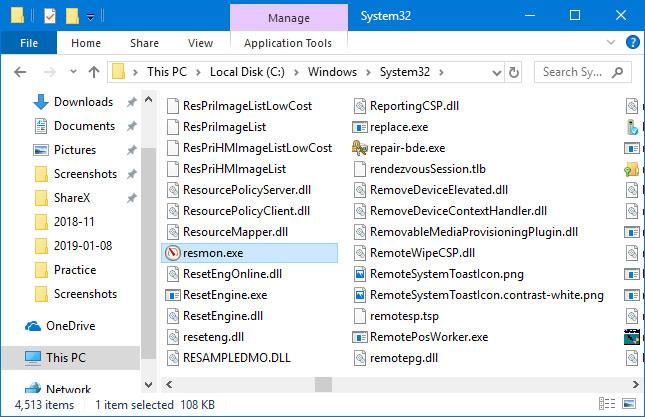
Opnaðu Resource Monitor með því að keyra keyrsluskrána
Resource Monitor keyrsluskráin er að finna í System32 undirmöppunni í Windows möppunni . Þú þarft að finna resmon.exe skrána og tvísmella síðan á hana.
Vona að þér gangi vel.