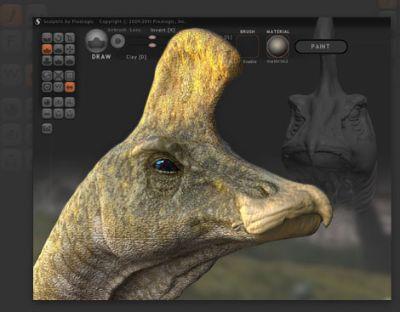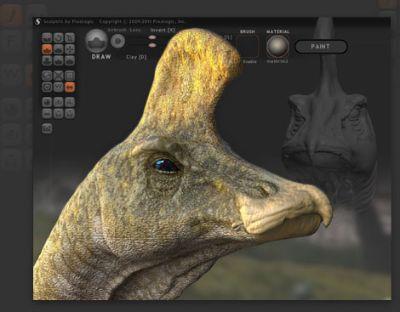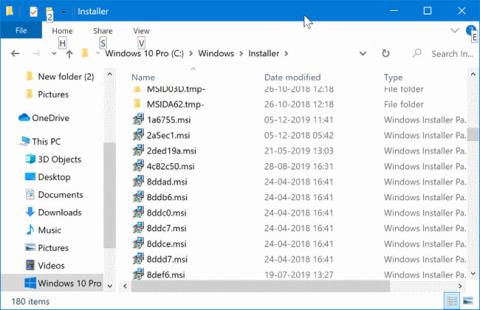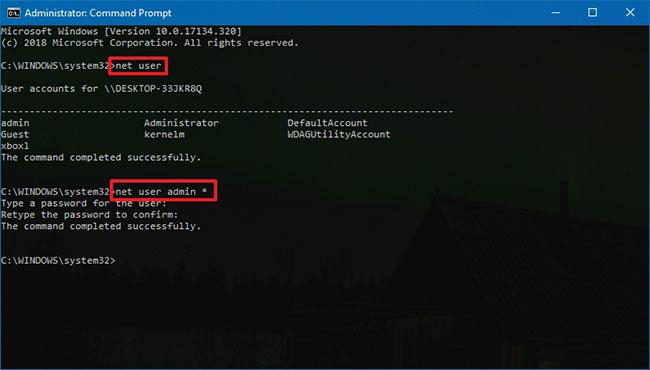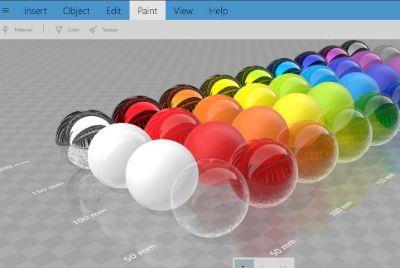CAD, Computer Aided Design, þýðir hönnun með hjálp tölvu. CAD hugbúnaðarvörur hjálpa til við að búa til hugmyndaríka 2D og 3D hönnun. Það er nauðsyn fyrir marga sérfræðinga, en veitir einnig fleiri kosti fyrir marga aðra notendur.
Ef þú ert að leita að besta ókeypis CAD hugbúnaðinum fyrir Windows 10, ekki missa af eftirfarandi grein!
1. Skúlptris
Sculptris er frábært tæki fyrir þrívíddarlíkön. Þetta tól er sérstaklega fyrir byrjendur sem vita ekkert um CAD. Þú getur auðveldlega breytt hlutum ímyndunaraflsins að veruleika með því að nota Sculptris.
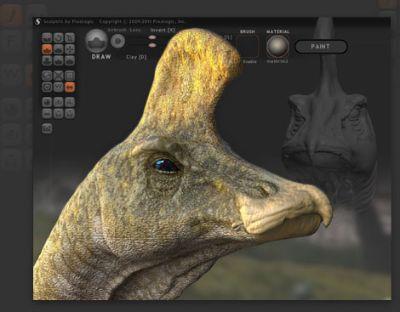
Sculptris
Hins vegar eru módelin sem eru búin til í gegnum Sculptris alveg grunn. Þú þarft aðrar vörur til að betrumbæta hönnunina. Ef þú ert nemandi eða sjálfstæður hönnuður, þá er þessi hugbúnaður fullkominn kostur.
2. OpenSCAD
Sækja hlekkur:
http://www.openscad.org/downloads.html
OpenSCAD er CAD hugbúnaður hannaður sérstaklega fyrir fólk sem vill búa til vélarhluta. Þetta er eitthvað sem flestar aðrar ókeypis 3D líkanahugbúnaðarvörur geta ekki gert.
Aðrar ókeypis CAD vörur leyfa þér aðeins að búa til útlit, ekki uppbyggingu. Þeir lesa jafnvel í gegnum handritaskrá og geta ekki auðveldlega breytt mörgum skrefum. Þetta er ekki gagnlegt fyrir sérfræðinga í vélhönnun. OpenSCAD gerir breytingar á hvaða skrefi sem er og sköpun mannvirkja undir sérstökum sjónarhornum.
3. FreeCAD
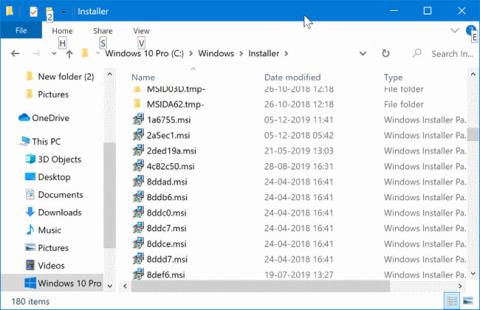
FreeCAD
FreeCAD er hugbúnaður fyrir fólk sem vill hanna vélar, verkfæri, byggingar o.s.frv. Sem áhugamaður arkitekt munt þú vissulega hafa fullt af hugmyndum í hausnum, en að setja þær Í raun og veru mun líkanið þurfa mjög dýran hugbúnað. Þú þarft ekki lengur að hafa áhyggjur af þessu lengur þökk sé FreeCAD. Þetta tól gerir notendum kleift að búa til framúrskarandi hönnun ókeypis.
4. Draftsight
Draftsight er tæki fyrir tvívíddarteikningu, ólíkt mörgum öðrum verkfærum á þessum lista sem leyfa þrívíddarlíkön. Hins vegar er allt sem þetta tól gerir frábært. Ef teikningar þínar eru takmarkaðar við 2D hönnun þarftu ekki greiddan hugbúnað eins og AutoCAD. Sæktu bara Draftsight og gerðu nauðsynlega vinnu og þú ert búinn. Þessi hugbúnaður er gagnlegur fyrir allar tegundir notenda, allt frá fyrirtækjum, til nemenda eða fagfólks.
5. Skissa
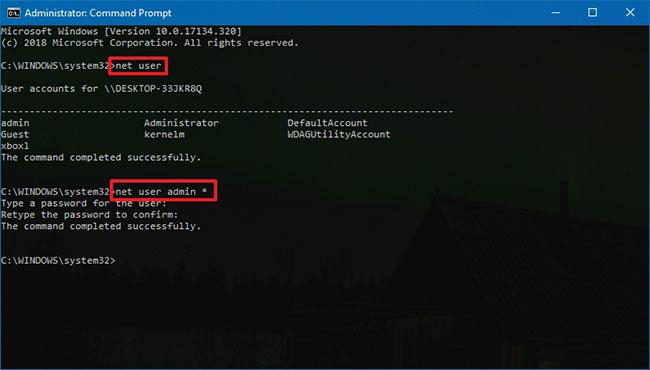
Skissa
Sketchup er notendavænt CAD hugbúnaður. Þó Sketchup sé með gjaldskylda útgáfu er ókeypis hugbúnaðurinn meira en nóg. Sketchup leyfir netgeymslu með allt að 10GB afkastagetu. Þetta er hugbúnaður á vefnum sem gerir hann mjög einstakan.
Allar skrár, skjöl, gerðir og verkefni eru geymdar á netinu. Hugbúnaðurinn er nokkuð faglegur og hægt að nota bæði einstaka notendur og lítil fyrirtæki. Umfang þess er nokkuð breitt. Þú getur jafnvel skipulagt borgir með þessum hugbúnaði.
6. LibreCAD
Libre vörurnar eru hannaðar til að keppa við svipuð verkfæri frá mörgum þekktum vörumerkjum. Eini munurinn er sá að þessar Libre vörur eru ókeypis. Líkt og LibreOffice er LibreCAD líka nokkuð vinsælt. LibreCAD er eins og AutoCAD: Öflugt, fullt af eiginleikum, en kostar þig ekki krónu í notkun. Hugbúnaðurinn er unnin af samfélagi sérfræðinga og uppfærður reglulega svo notendur fái það besta.
7. QCAD

QCAD
QCAD er annar opinn uppspretta CAD hugbúnaður eins og LibreCAD, nema umfang hans er takmarkað við 2D teikningar. Hins vegar er þetta ein besta hugbúnaðarvaran fyrir 2D teikningu.
QCAD hugbúnaður er þróaður og viðhaldið af samfélagi sérfræðinga. Þessi hugbúnaður er frekar flókinn og þú gætir þurft að læra hann áður en þú notar hann. Í grundvallaratriðum er QCAD ekki fyrir nemendur, heldur er ætlað fagfólki sem skilur 2D CAD mjög vel og vill smíða háþróaða hönnun.
8. KiCAD
Þrátt fyrir að flestar CAD hugbúnaðarvörur á þessum lista séu góðar fyrir teiknivélar, hefur KiCAD mjög einstaka yfirburði. Það hjálpar við að hanna rafrásir. Þetta gerir þér kleift að hanna einföld til flókin PCB. KiCAD leyfir litakóðun, þrívíddarskoðun, teikningu hringrásarrita osfrv. Þessi hugbúnaður er fullkominn kostur fyrir alla sem elska PCB hönnun.
9. Þrívíddarsmiður
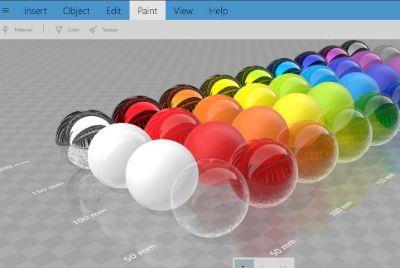
3D smiður
3D Builder er ekki fyrir fagfólk né hönnunarnemendur. Þessi hugbúnaður er fyrir áhugamenn um þrívíddarlíkön sem vilja breyta uppáhalds myndunum sínum í þrívíddarlíkön. Þú getur notað það til að aðskilja myndir frá bakgrunni og notað það fyrir hönnun þína. Þú getur jafnvel vatnsmerkt hönnunina með þínu eigin nafni og notað það eins og þú vilt.
10. 3D Slash
3D Slash hugbúnaður er hannaður með nemendur í huga. Þessi hugbúnaður gerir kleift að búa til hönnun frá einföldum til flókinna, en er ekki enn fagleg vara. Þetta app hefur bæði útgáfur á netinu og án nettengingar (hægt að samstilla þær hvert við annað).
Hægt er að nota 3D Slash til að læra á netinu í hópum og skólar geta nýtt sér þennan eiginleika þegar börn geta ekki farið í skóla (eins og vegna nýlegra faraldura). 3D Slash er mjög auðvelt að læra og ef þú ert byrjandi skaltu ekki missa af þessum hugbúnaði.