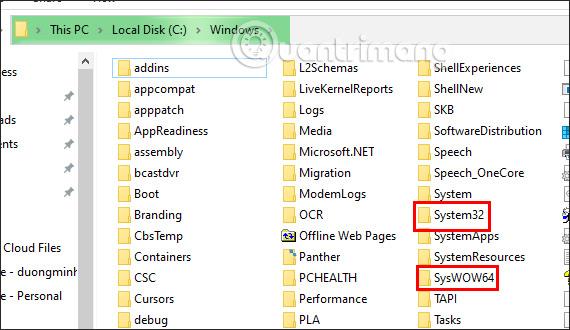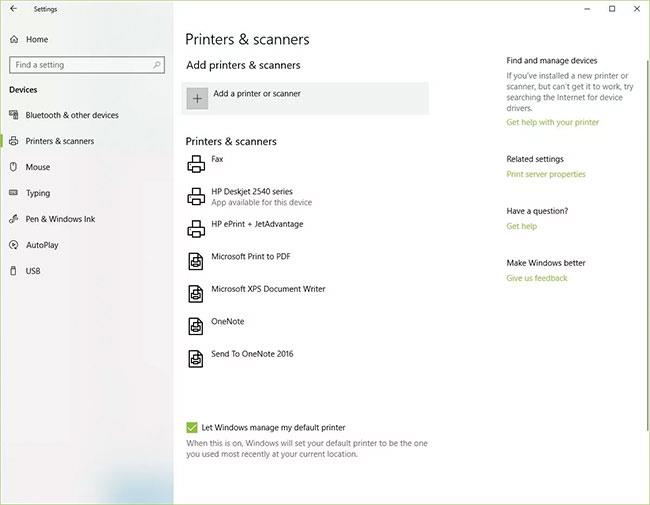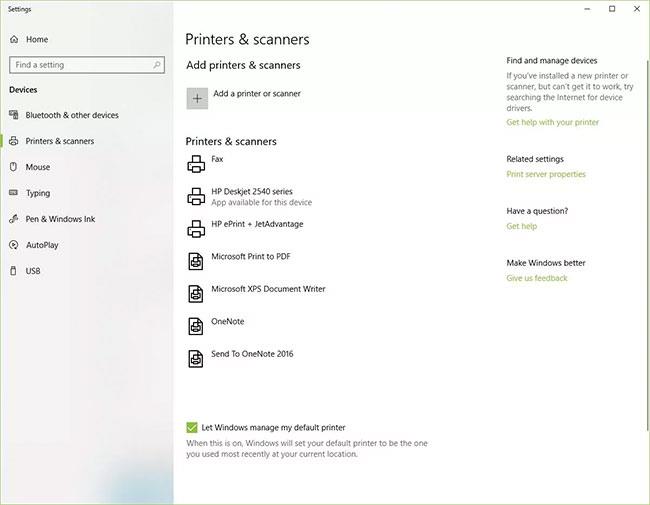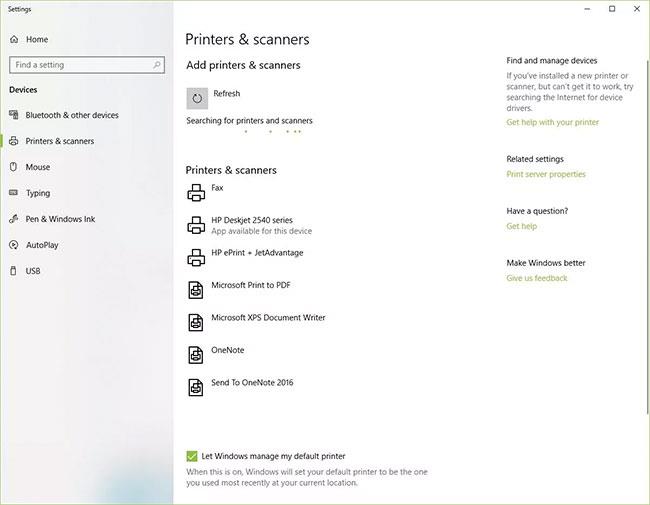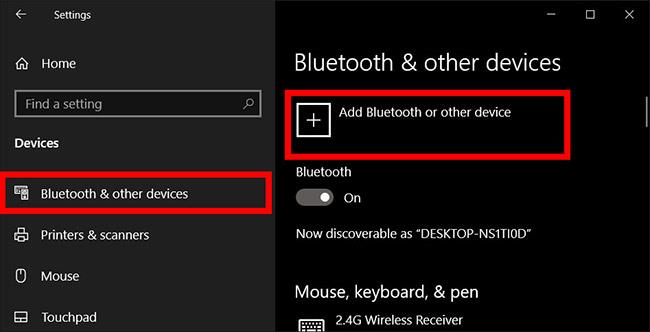Það er einfalt að bæta prentara við Windows 10, þó að ferlið fyrir hlerunarbúnað sé frábrugðið þráðlausum tækjum.
Athugið : Þar sem Windows 10 styður flesta prentara þarftu líklega ekki að setja upp sérstakan hugbúnað fyrir tækið þitt.
Efnisyfirlit greinarinnar
Hvernig á að bæta prentara við Windows 10 með þráðlausri tengingu (WiFi, Bluetooth)
Netprentari tengist í gegnum staðbundið net, svo sem Bluetooth eða WiFi. Áður en þú tengir tölvuna þína við prentarann skaltu ganga úr skugga um að kveikt sé á prentaranum og að prentarinn sé tengdur við sama net og tölvan þín.
Athugið : Þú gætir þurft stjórnandaheimild til að setja upp sameiginlegan prentara, eins og einn á innra neti fyrirtækisins.
1. Farðu í Start > Stillingar .
2. Veldu Tæki.
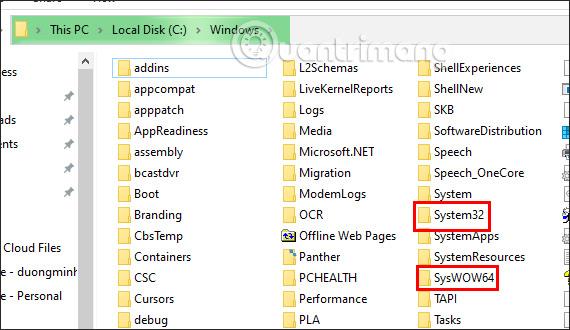
Veldu Tæki
3. Veldu Prentarar og skannar .
4. Veldu Bæta við prentara eða skanna .
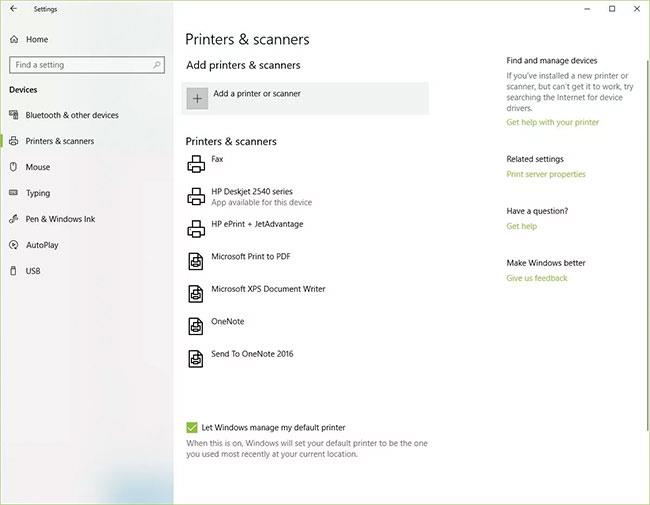
Veldu Bæta við prentara eða skanna
5. Bíddu á meðan Windows 10 leitar að nálægum prenturum.
6. Veldu nafn prentarans sem þú vilt bæta við og fylgdu síðan leiðbeiningunum á skjánum til að setja prentarann upp á tölvunni þinni.
7. Ef prentarinn sem þú vilt nota birtist ekki á listanum yfir tiltæka prentara skaltu velja Prentarinn sem ég vil nota er ekki á listanum .

Veldu Prentarinn sem ég vil er ekki á listanum ef prentarinn birtist ekki
8. Veldu valkostinn sem samsvarar prentaranum þínum og smelltu á Next.

Veldu þann valkost sem samsvarar prentaranum þínum
9. Fylgdu leiðbeiningunum á skjánum til að setja upp prentarann.
Hvernig á að bæta prentara við Windows 10 með snúru
Þegar þú setur upp nýjan staðbundna prentara skaltu tengja rafmagnssnúruna og USB snúruna við tölvuna. Að tengja snúruna ræsir venjulega sjálfkrafa uppsetningu ökumanns. Ef beðið er um það þarftu að hlaða niður og setja upp sérhæfðan prentarahugbúnað og rekla. Þá geturðu bætt því við tölvuna þína.
1. Sláðu inn prentara í Windows leitarreitinn.
2. Veldu Prentarar og skannar undir Kerfisstillingar í leitarniðurstöðulistanum.
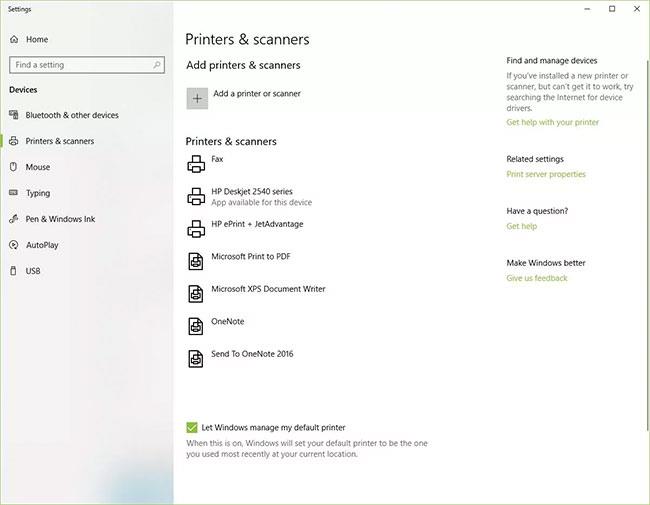
Veldu Prentarar og skannar í kerfisstillingum
3. Veldu Bæta við prenturum eða skönnum . Bíddu á meðan Windows 10 leitar að nálægum prenturum.
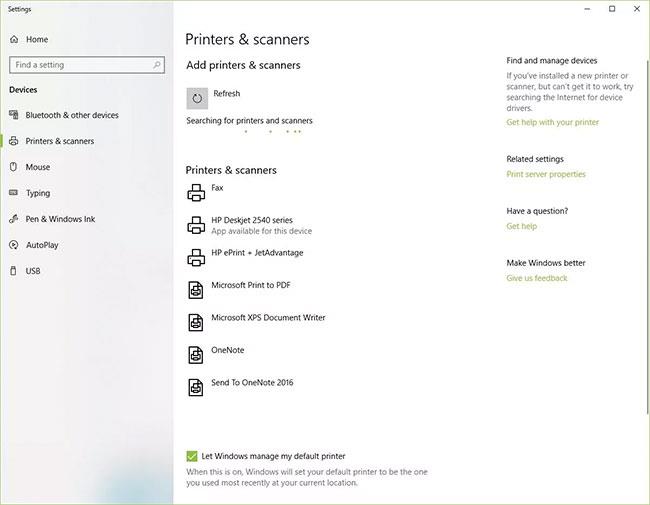
Veldu Bæta við prenturum eða skönnum
4. Veldu heiti prentarans. Fylgdu leiðbeiningunum á skjánum til að setja prentarann upp á tölvunni þinni.
Hvernig á að bæta Bluetooth prentara við Windows 10
Til að bæta við Bluetooth prentara þarf að para tækið eins og önnur Bluetooth tæki. Þú ættir líka að athuga hvort samskiptagáttin eða COM tengið sem birtist á Windows sé það sama og tengið á prentaranum. Hér er hvernig á að tengja Bluetooth prentara þinn í Windows 10.
1. Farðu í Start > Stillingar > Bluetooth og önnur tæki . Gakktu úr skugga um að kveikt sé á Bluetooth rofanum.
2. Smelltu á Bæta við Bluetooth eða öðru tæki .
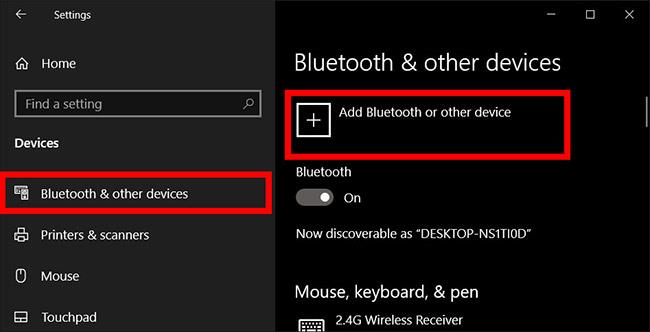
Smelltu á Bæta við Bluetooth eða öðru tæki
3. Veldu síðan Bluetooth sem tækistegund til að bæta við. Windows mun sýna þér lista yfir Bluetooth tæki sem það hefur fundið. Veldu Bluetooth prentara af listanum með því að smella á Tilbúinn til að para .
4. Paraðu tölvuna þína og prentara. Sum tæki parast sjálfkrafa ef prentarinn biður ekki um PIN-númer. Ef ekki skaltu slá inn PIN-númerið fyrir Bluetooth-prentara á tölvunni þinni þegar beðið er um það. Smelltu á Tengjast. Ef prentarinn þinn er með notendaskjá gætirðu líka verið beðinn um að slá inn PIN-númer á prentaranum. Fylgdu leiðbeiningunum á skjánum á báðum tækjunum til að staðfesta tenginguna.
5. Athugaðu COM tengið í Device Manager. Farðu í Stjórnborð > Vélbúnaður og hljóð > Tæki og prentarar . Hægrismelltu á Bluetooth prentarann og veldu Properties. Í Services flipanum geturðu séð COM tengið sem prentarinn notar.
6. Settu upp prentarann með viðeigandi COM tengi. Fylgdu leiðbeiningunum á skjánum til að setja upp prentarann. Gakktu úr skugga um að tengið í Windows Device Manager sé portið sem þú settir upp með prentarekilinum í Ports flipanum í uppsetningarglugganum fyrir prentara rekla. Til dæmis, ef þú ert með COM3 í Device Manager, merktu við COM3 reitinn meðan á uppsetningu stendur.
7. Prófprentun. Gakktu úr skugga um að prentarinn þinn sé tengdur með því að prófa hann.
Windows 10 finnur ekki staðbundinn prentara
Ef Windows 10 þekkir ekki prentara sem er tengdur með USB snúru skaltu prófa þessi úrræðaleitarskref.
Ábending : Tengdu USB snúruna beint við tölvuna. Notkun miðstöðvar eða tengikví getur komið í veg fyrir stöðuga tengingu.
1. Slökktu á tölvunni.
2. Slökktu á prentaranum.
3. Endurræstu tölvuna.
4. Eftir að tölvan er endurræst skaltu skrá þig aftur inn í Windows og kveikja síðan á prentaranum.
5. Reyndu að setja upp prentarann. Ef Windows kannast enn ekki við prentarann, haltu áfram bilanaleit.
6. Aftengdu USB snúruna bæði frá prentaranum og tölvunni.
7. Tengdu snúruna aftur og vertu viss um að hún sé rétt tengd við bæði tækin.
8. Reyndu að setja upp prentarann. Ef Windows kannast enn ekki við prentarann, haltu áfram bilanaleit.
9. Stingdu USB snúruna í annað USB tengi á tölvunni.
10. Ef Windows kannast enn ekki við prentarann skaltu prófa að nota aðra USB snúru, þar sem skemmd snúra kemur í veg fyrir að þú getir tengt prentarann við tölvuna þína á réttan hátt.
Nokkrar spurningar sem tengjast uppsetningu prentara á Windows
Finn ekki prentarann, hvað ætti ég að gera?
Venjulega þarftu bara að bíða aðeins þar til Windows finnur prentarann sem þú þarft að tengjast. Hins vegar, ef þú bíður í langan tíma og sérð ekki prentarann, geturðu athugað tengitengi fyrir prentarann sem er tengdur með snúru. Með þráðlausum prentara geturðu athugað net- og nettengingarstillingar fyrir vandamál.
Að öðrum kosti geturðu einnig tengt prentarann handvirkt með því að smella á Prentarann sem ég vil er ekki á listanum og fylgja síðan skrefunum á skjánum.
Hvernig á að setja upp bílstjóri fyrir prentara?
Hver prentari mun hafa annan rekil og ef rangur prentarabílstjóri virkar ekki eins og búist var við. Til að setja upp prentara driver þarftu að vita hvaða stýrikerfi þú ert að setja upp á tölvunni þinni, tegund prentara sem þú ert að nota, leitaðu síðan og hlaða niður viðeigandi rekla og halda áfram með uppsetninguna.
Hvað ætti ég að gera ef ég sé ekki prentarann birtan í Tæki og prenturum?
Í þessu tilfelli geturðu reynt eitt af eftirfarandi:
- Bættu prentaranum við handvirkt aftur.
- Settu aftur upp prentarann.
- Íhugaðu að setja upp Windows stýrikerfið aftur.
Hér að ofan eru upplýsingar, ábendingar og leiðbeiningar sem tengjast uppsetningu prentara á Windows tölvum. Ef þú lendir í prentaratengingarvillu 0x0000011b, vinsamlegast skoðaðu lausnina í greininni hér að neðan:
Óska þér farsællar tengingar við prentarann!