Windows 10 mús vandamál og lausnir

Tölvuvandamál valda þér oft óþægindum. Hins vegar er eitt af pirrandi vandamálunum músin. Án þess er sársauki að sigla um kerfið.

Tölvuvandamál gerast oft á verstu tímum. Undirbúningur að skrifa ritgerð, lyklaborðið er bilað. Undirbúningur að hringja Skype símtal til vina, hljóðneminn er bilaður . Hins vegar er eitt af pirrandi vandamálunum músin. Án þess er sársauki að sigla um kerfið.
Hins vegar, nema þú sért með vélbúnaðarvandamál í flugstöðinni, hafa flest músvandamál lausn. Hér að neðan eru músavandamál og hvernig á að laga þau.
Áður en þú ferð út í úrræðaleit á sérstökum vandamálum er það fyrsta sem þú ættir að reyna að athuga tenginguna þína. Þetta er ákaflega einföld bilanaleitaraðferð sem margir líta oft framhjá. Stundum eru lausir snúrur sökudólgurinn sem veldur vandanum.
Ef ekkert af þessum skjótu ráðum lagar Windows 10 músarvandamálið þitt skaltu lesa áfram.
Leiðir til að laga Windows 10 mús sem virkar ekki
Eitt af vandamálunum sem valda Windows 10 músvandræðum er kerfisbílstjórinn. Windows 10 heldur utan um uppfærslur á reklum fyrir flestar tölvuvélbúnaðinn þinn. Hins vegar getur það stundum ekki fundið reklauppfærslur eftir útgáfu. Og þá þarftu að setja upp og uppfæra bílstjórinn handvirkt.
Sláðu inn tækjastjórnun í Start valmyndarleitarstikunni og veldu síðan viðeigandi valkost. Veldu Mýs og önnur benditæki , hægrismelltu síðan á músina og veldu Eiginleikar . Veldu Driver flipann > Update Driver .
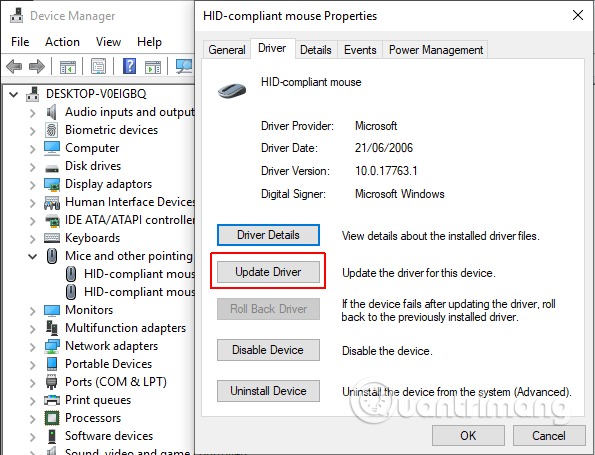
Ef þú hefur hlaðið niður réttum reklum ættirðu að velja Skoðaðu tölvuna mína fyrir rekilhugbúnað . Á næstu síðu skaltu nota Vafra valkostinn til að finna ökumanninn og smelltu síðan á Next . Bílstjórinn verður settur upp, endurræstu kerfið eftir að því er lokið.
Ef þú hefur ekki hlaðið niður rekstrinum beint frá framleiðanda skaltu velja Leita sjálfkrafa að uppfærðum rekilshugbúnaði . Windows skannar tölvuna þína sjálfkrafa og leitar á netinu til að finna uppfærslur á reklum og samsvarandi stillingum. Það mun láta þig vita þegar uppfærsla er ekki tiltæk.
Ef engin reklauppfærsla er tiltæk geturðu prófað að setja músareklann upp aftur handvirkt. Mundu nafnið á músinni eða snertiborðinu í Device Manager , farðu síðan á heimasíðu framleiðandans. Á þessari síðu muntu sjá nýjustu útgáfuna af reklum og hlaða henni niður í tækið þitt og halda síðan áfram að uppfæra það handvirkt.
Ef þú finnur ekki viðeigandi niðurhal á vefsíðu framleiðandans skaltu leita á netinu með því að leita í "[PC model] windows 10 mouse driver" eða [fartölvu model] windows 10 touchpad driver" og finna rétta driverinn fyrir vélbúnaðinn þinn. Vinur.
Þegar þú hleður niður nýja músarstjóranum, opnaðu Device Manager aftur , farðu síðan í Músareiginleikar > Tæki flipann > veldu Uninstall og fylgdu leiðbeiningunum. Settu nú upp músardriverinn sem þú hleður niður handvirkt og endurræstu kerfið.
Algengt Windows 10 músvandamál felur í sér Realtek HD Audio Manager. Realtek HD Audio Manager er líka sökudólgurinn sem veldur vandamálum með hljóðrekla. Til að leysa vandamálið skaltu hægrismella á verkefnastikuna , velja Verkefnastjórnun og fara í Start-up flipann . Ef þú sérð Realtek HD Audio Manager skaltu hægrismella og velja Disable . Nú skaltu endurræsa kerfið þitt.
Að slökkva á Realtek HD Audio Manager getur lagað bæði vandamál sem hverfa og frysta. Og ef þú átt í vandræðum með vinstri músarhnappinn, sjáðu úrræðin í greininni Hvernig á að laga vandamál með vinstri músarsmelli á Windows .
Þriðji bilanaleitið fyrir músina er annað vandamál sem tengist reklum. Músin sefur og gefur frá sér undarleg píphljóð. Microsoft hefur tekið á þessu vandamáli með uppsöfnuðum uppfærslum KB3147458 og KB3147461.
Hins vegar, ef þú ert enn með þetta vandamál, farðu í Device Manager og leitaðu að Human Interface Devices . Ef þú sérð XINPUT Compatible HID á listanum skaltu fylgja leiðbeiningunum hér að neðan.
Fyrst þarftu að hlaða niður Xbox Wireless Adapter fyrir Windows útgáfunni og draga það út á hentugan stað. Farðu aftur í XINPUT listann í Device Manager. Hægrismelltu og veldu Update Driver Software .
https://drivers.softpedia.com/get/NETWORK-CARD/OTHER-NETWORK-CARDS/Microsoft-Xbox-Wireless-Adapter-Driver-202434491-for-Windows-10-64-bit.shtml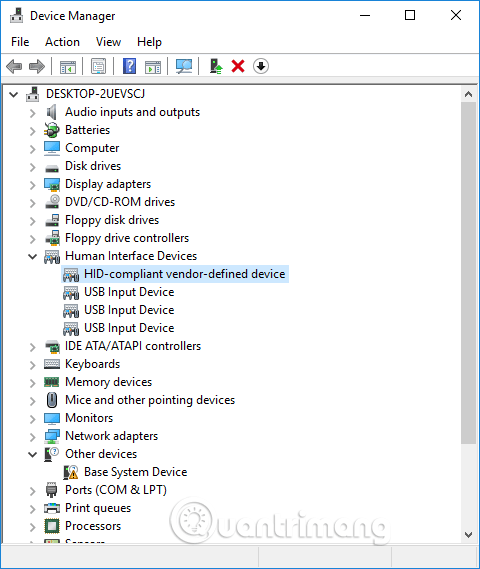
Veldu Skoðaðu tölvuna mína að reklahugbúnaði og veldu síðan Leyfðu mér að velja af lista yfir tækjarekla á tölvunni minni .
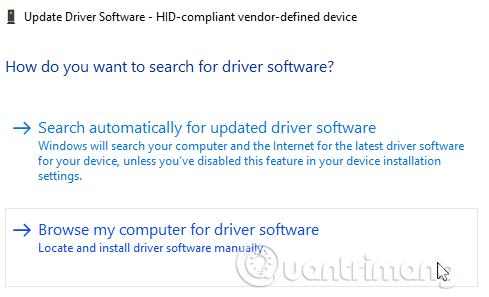
Á næsta skjá skaltu velja Have Disk til að leita að ökumönnum. Finndu útdráttarskrána með því að nota Browse hnappinn . Veldu xinputhid > Opna > Í lagi .
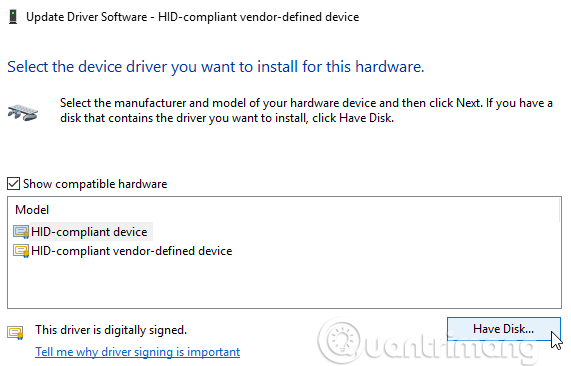
Farðu nú aftur í valmynd ökumanns með nýja XINPUT reklanum, smelltu á Next og endurræstu síðan kerfið.
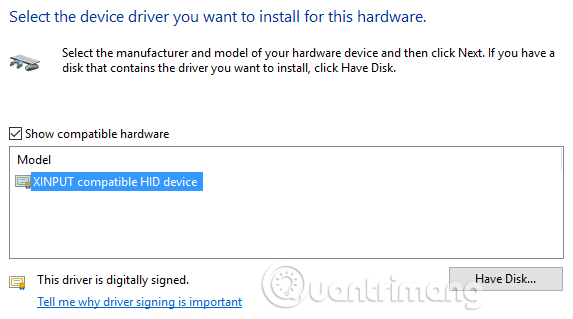
Ef ofangreint tekst ekki að leysa vandamálið, þrátt fyrir að nota plásturinn sem Microsoft gaf út, skaltu leita að fyrrnefndum uppfærslum (KB3140743 og KB3140768), fjarlægja þær og bíða eftir að næsta sett af uppfærslum berist. .
Athugið: Listinn yfir manninntakstæki getur verið mismunandi eftir kerfinu. Sýnt hefur verið fram á að þessi lagfæring virkar á mörgum kerfum sem nota mismunandi vélbúnaðaruppsetningar.
Sumir notendur tilkynna að Windows 10 snertiflötur frjósi af handahófi eftir að hafa notað lyklaborðið. Þetta mál er tengt Synaptics snertiborðsstjóranum.
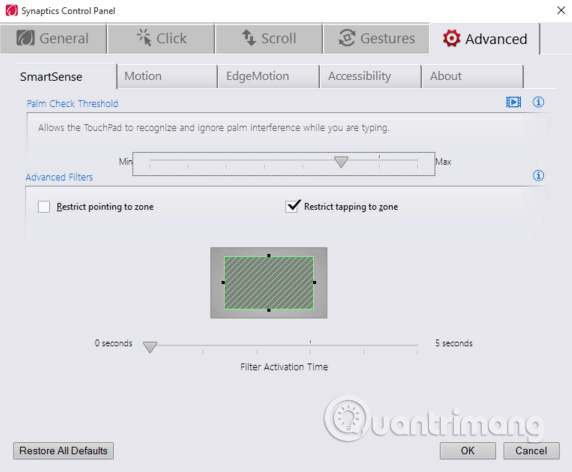
Skref 1. Leitaðu að mús í leitarstikunni Start valmyndinni og veldu Breyta músarstillingum . Eða leitaðu að mús í Cortana leitarstikunni og veldu Breyta músarstillingum .
Skref 2 . Neðst á nýopnuðu valmyndinni Mús og snertiborð er valkostur fyrir viðbótarmúsavalkosti .
Skref 3 . Veldu ClickPad > Stillingar > Advanced flipann .
Skref 4 . Renndu síuvirkjunartímastikunni aftur í 0 sekúndur og ýttu á OK .
Vandamálið með hröðun músar er mjög pirrandi fyrir notendur. Það kemur fyrir með mismunandi vandamálum svo það er engin sérstök leiðrétting. Prófaðu eina af leiðunum til að laga músarhröðunarvandamál hér að neðan.
Slökktu og kveiktu á hröðun músarinnar
Reyndu fyrst að kveikja og slökkva á hröðun músar í kerfisstillingum.
Skref 1 . Farðu í Stjórnborð > Vélbúnaður og hljóð > Mús .
Skref 2 . Veldu flipann Bendivalkostir .
Skref 3 . Taktu hakið úr Auka nákvæmni bendils til að slökkva á hröðun.
Skref 4 . Veldu Nota og OK . Athugaðu svar músarinnar aftur.
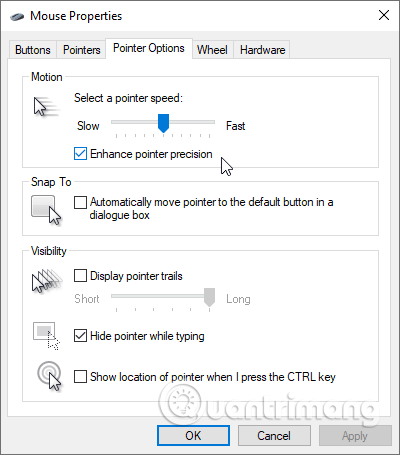
Notaðu MarkC Mouse Fix
https://drive.google.com/uc?id=0B_PnkMGDlD5nVmw4NmdqUS01MEk&export=downloadEf ofangreint leysir ekki vandamálið þitt geturðu prófað að nota MarkC Mouse Fix til að laga Windows músarhröðunarvandamál. MarkC Mouse Fix er skráningarskrá sem slekkur á Windows 10 músarbendishraða og stillir eiginleikann að þeim hraða sem þú vilt nota.
Sæktu MarkC Mouse Fix skjalasafnið og dragðu það út á hentugan stað. Næst skaltu finna DPI upplausn skjásins sem er í notkun með því að slá inn Skjár í Start valmyndarleitarstikunni og velja Skjárstillingar úr valkostunum.
Ef stikan rennur alla leið til vinstri er DPI upplausn skjásins þíns 100%. Ef það er í miðjunni eða til hægri gefur það til kynna annan mælikvarða. Smelltu á sleðann til að sýna ábendingu um núverandi DPI upplausn. Skráðu DPI þinn.
Ef sleðann er alla leið til vinstri er DPI skjárinn 100%. Ef það er í miðjunni eða til hægri gefur það til kynna annað hlutfall. Smelltu á sleðann til að sýna ábendingu um núverandi DPI upplausn. Skráðu DPI þinn.
Farðu aftur í útdrættu MarkC Mouse Fix möppuna, ákvarðaðu Windows útgáfuna þína og opnaðu möppuna. Veldu skrásetningarskrána sem samsvarar DPI upplausn skjásins. Ef skilaboð birtast, smelltu á Já eða Í lagi og endurræstu síðan kerfið. Nú mun músin þín ekki lengur flýta fyrir eða stoppa á milli hreyfinga.
Windows 10 Game Bar
Windows 10 Game Bar er handhægur eiginleiki fyrir spilara. Microsoft veit að samþætting leikjastikunnar við Windows 10 gefur leikmönnum forskot á bæði skjáborð og Xbox.
Hins vegar getur Windows 10 Game Bar valdið hröðunarvandamálum músarinnar. Rétt eins og hér að ofan, þá ertu ekki með nákvæma leiðréttingu á þessu vandamáli. Sumir notendur greindu frá því að aðrar músarhröðunarleiðréttingar gætu lagað vandamálið af völdum Windows 10 Game Bar. En aðrir segja að það fjarlægi algjörlega innbyggða leikjaeiginleika, í gegnum Windows PowerShell.
Algeng lausn fyrir fólk sem lendir í músarhröðunarvandamálum við notkun Windows 10 Game Bar er að nota Win+ flýtilykla Gtil að koma af stað upptökuatburði.
Eftir Windows Fall Creators Update tilkynntu sumir notendur um vandamál þar sem músahnappar héldust virkir en hættu að hreyfast í umhverfi með lægri upplausn. Þetta vandamál stafar af gamaldags Nvidia rekla.
Til að uppfæra Nvidia rekla skaltu skoða greinina Hvernig á að uppfæra rekla fyrir NVIDIA skjákort .
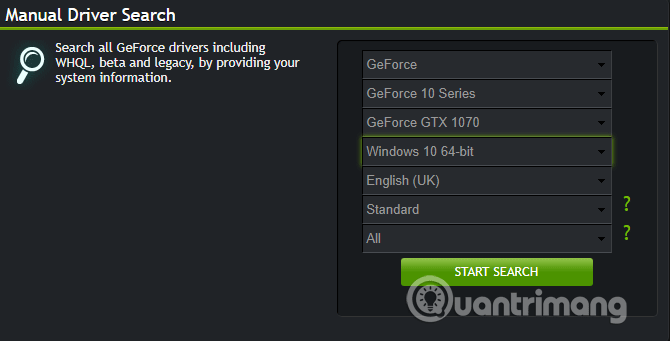
Vonandi mun ein af ofangreindum leiðum til að laga Windows 10 mús eða snertiborðsvandamál hjálpa þér að leysa vandamálið.
Óska þér velgengni!
Þessi hluti útskýrir hvernig á að setja upp prentara yfir staðarnet, þar á meðal að stilla prentaraheiti, TCP/IP, DNS-þjón og proxy-miðlara sem þarf fyrir nettengingu.
Amazon Fire spjaldtölvur - áður þekktar sem Kindle Fire spjaldtölvur - virka í grundvallaratriðum öðruvísi en Kindle rafrænir lesendur. Hins vegar, þegar kemur að lestri rafbóka almennt, geta bæði þessi tæki mætt þörfum notenda vel.
Þú ert með örgjörvakælir, yfirklukkanlegan örgjörva eða íhlut, og þú veist hvernig á að fá aðgang að BIOS, svo fylgdu leiðbeiningunum um örgjörva yfirklukku hér að neðan!
Það er að mörgu að huga þegar þú kaupir Bluetooth heyrnartól: Verð, hljóðgæði, þægindi o.s.frv. En kannski er það stærsta áhyggjuefnið ending rafhlöðunnar.
Quantrimang mun kynna þér nokkur USB-C hleðslutæki sem hægt er að nota með iPhone, sérstaklega nýlegum iPhone gerðum.
Hver er besta tölvan fyrir nemendur? Góð tölva fer mikið eftir þörfum hvers og eins. Hér að neðan eru bestu tölvurnar með mismunandi verð og notkun.
Mismunandi staðlar - þar á meðal 802.11b, 802.11g og 802.11n - fyrir bæði þráðlausa millistykkið og aðgangsstaðinn munu hafa áhrif á hámarkssviðið. Hins vegar að leysa ákveðin vandamál getur bætt drægni hvaða þráðlausa beini sem er.
Það er einfalt að bæta prentara við Windows 10, þó að ferlið fyrir hlerunarbúnað sé frábrugðið þráðlausum tækjum.
Vefmyndavélar geta orðið tæki fyrir tölvuþrjóta til að fara ólöglega inn í tölvuna þína og stela persónulegum upplýsingum eins og reikningum á samfélagsnetum.
Tölvuvandamál valda þér oft óþægindum. Hins vegar er eitt af pirrandi vandamálunum músin. Án þess er sársauki að sigla um kerfið.








