Leiðbeiningar um að yfirklukka örgjörva

Þú ert með örgjörvakælir, yfirklukkanlegan örgjörva eða íhlut, og þú veist hvernig á að fá aðgang að BIOS, svo fylgdu leiðbeiningunum um örgjörva yfirklukku hér að neðan!

Áður en þú byrjar að læra hvernig á að yfirklukka örgjörvann þinn eru nokkrar grundvallarreglur sem þú þarft að skilja. Fyrst er hiti. Það er augljóst að því meiri spenna sem sett er á tölvuíhluti, því meiri hiti myndast.
Í öðru lagi, ef þú vilt ná hærri klukkuhraða, mun magn spennunnar sem neytt er aukast. Og í þriðja lagi geturðu aðeins tekið eftir afleiðingunum þegar tölvuhlutarnir neyta of mikillar spennu. Afleiðingar eru meðal annars minni rammatíðni fyrir GPU, vinnsluvandamál á örgjörvanum eða jafnvel bilun í að ræsa.

Í meginatriðum eru þetta grundvallartakmarkanir yfirklukkunar. Allir flísar eru eins en það eru sumir sem eru aðeins betri. Venjulega er yfirklukkun möguleg í kringum 0,2GHz, í sumum tilfellum allt að 1GHz.
Svo, að því gefnu að þú sért með örgjörvakælir, yfirklukkanlegan örgjörva eða íhlut (K/X röð fyrir Intel og hvaða AMD flís sem er), og þú veist hvernig á að fá aðgang að BIOS, þá eru hér að neðan leiðbeiningar um að yfirklukka örgjörvann þinn, vinsamlegast fylgdu þessum skrefum.
Athugaðu stöðugleika CPU
Til að tryggja árangursríka yfirklukkun þarftu að prófa stöðugleika örgjörvans þíns. Til að gera þetta þarftu að hlaða niður ókeypis hugbúnaðinum Prime95 .
Og ef þú vilt líka hlaða niður hugbúnaði til að fylgjast nákvæmlega með CPU hitastigi er CoreTemp hið fullkomna val vegna þess að það virkar á bæði AMD og Intel kjarna.
Það eru aðrir kostir eins og Corsair og NZXT, sem eru sérhugbúnaður sem virkar á vörum sínum. Að auki eru flest móðurborð með stýringar sem geta séð hitastigið sem er í notkun á tölvunni.
Að lokum, ef þú vilt ekki setja upp nein forrit, er Real Temp GT "fæddur" fyrir þig.
Athugaðu kjarnahitastig
Eftir að hafa hlaðið niður, dregið út og sett upp einn af ofangreindum hugbúnaði skaltu keyra Core Temp til að byrja að fylgjast með CPU hitastigi.
Horfðu alltaf á lægsta kjarnahitastig til að vita hitastig örgjörvans meðan á vinnslu stendur.
Keyra CPU streitupróf (álagspróf)
Nú munt þú meta örgjörvahraðann þinn til að sjá hversu heitur hann verður þegar hann keyrir á 100%.
Eftir um það bil 5 til 10 mínútur, þegar hitastigið hefur náð jafnvægi, opnaðu Prime95. Veldu " Próf " í efstu stikunni og ýttu á " Stop ", endurræstu síðan tölvuna þína og ýttu á Delete takkann á lyklaborðinu til að fara inn í BIOS.
Athugið: gaum að innskráningarskjánum, það fer eftir mismunandi gerðum, BIOS aðgangslykillinn verður öðruvísi.
Í þessu dæmi er ASRock Z97 Extreme 4 móðurborðið notað. Þannig að UEFI gæti verið svolítið frábrugðið sumum öðrum framleiðendum en grunnstillingarnar verða þær sömu.
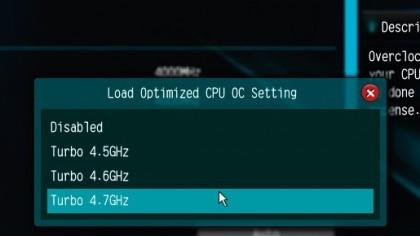
Sjálfvirk yfirklukkun
Eftir að þú hefur farið inn í BIOS, finndu yfirklukkunarflipann. Hér er það nefnt " OC Tweaker " og þú munt hafa nokkra möguleika hér.
Einfaldasta leiðin til að yfirklukka örgjörva er að láta móðurborðið vinna að mestu. Flestir framleiðendur munu hafa yfirklukkunarsnið, venjulega á milli 4GHz og 4,8GHz, allt eftir örgjörvanum sem er uppsettur.
Með því að stilla móðurborðið til að keyra eitt af þessum sniðum mun það gera það kleift að reyna að yfirklukka flísinn á samsvarandi tíðni í sniðinu án þess að notandinn slær inn færibreytur.
Þetta er fljótleg lausn, sérstaklega ef þú vilt bara gera „íhaldssama“ yfirklukku á milli 3,5GHz og 4GHz, en þetta hjálpar ekki ef þú vilt yfirklukka umfram þessa 4,8GHz tíðni.

Breyttu margfaldara
Fagnotendur munu hafa víðtækari stjórn á yfirklukkun. Þú getur breytt örgjörvaskalanum eða margfaldara fyrir alla kjarna til að ná æskilegri tíðni.
Margfaldarinn mun vinna með BCLK (eða "grunnklukku") tíðni kjarna (venjulega 100) til að framleiða lokatöluna 3,5GHz. Í þessu dæmi, yfirklukka örgjörvann með tíðninni 3,5 til 4GHz, einfaldlega með því að breyta margfaldaranum.
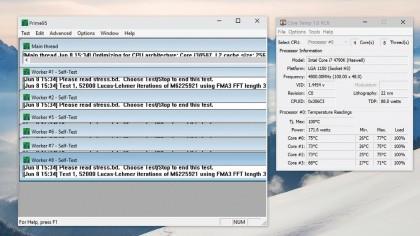
Athugaðu hámarks niðurhalshraða
Þegar þú hefur breytt CPU margfaldara í 40 skaltu vista breytingarnar og hætta í BIOS. Ræstu í Windows, opnaðu Core Temp til að fylgjast með CPU hitastigi, opnaðu síðan Prime95 og veldu „ Options “, „ Pinding Test “ og loks „ Blend Test “ til að sjá hámarkshleðsluhraða flísanna í kerfinu. Ef eftir fimm mínútur er það enn stöðugt geturðu aukið margfaldarann til að ná hærri yfirklukku.
Finndu takmörk
Þú munt auka margfaldarann eina tölu í einu og í hvert sinn endurtaka álagsprófið í Windows þar til tækið þitt sýnir bláan skjá dauða eða örgjörvinn byrjar að rýma sjálfan sig. Helst ætti tækið að sýna bláan skjá áður en það nær hitamörkum.
Auka spennu
Til að laga bláskjávandamálið byrjarðu að vinna með Vcore spennuna. Fáðu aðgang að BIOS aftur og finndu CPU Vcore Voltage Mode.
Breyttu því í " Fast ". Þú byrjar að auka spennuna um 0,01 volt í einu þar til gangsetning gengur vel, prófa þolið og viðhalda stöðugleika á stilltri tíðni.
Þegar þér líður aðeins betur að yfirklukka geturðu aukið spennuna um 0,05 eða 0,1. Þú munt vita hvernig örgjörvinn bregst við hverju volta afli á þeim tíma. Að lokum munt þú taka eftir því að CPU getur ekki náð næstu tíðni, sama hversu mikið spennan er aukin. Þetta er tíminn til að minnka yfirklukkuna um 0,1 GHz þrepum og minnka Vcore spennuna niður í endanlega stöðuga stillingu fyrir þá tíðni og halda henni á þessu stigi. Þetta er lokastig ofklukkunar sem CPU getur náð.
Meta vélbúnaðarhraða
Til að tryggja stöðuga yfirklukku ættir þú að meta vélbúnaðarhraðann á þeim tíma sem þér finnst sanngjarnt. Klukkutími, dagur eða lengur eftir þolinmæði þinni.
Hér að ofan er leiðarvísir um að yfirklukka örgjörvann þinn, vona að þú getir notið tölvunnar þinnar með hámarksmöguleika.
Þessi hluti útskýrir hvernig á að setja upp prentara yfir staðarnet, þar á meðal að stilla prentaraheiti, TCP/IP, DNS-þjón og proxy-miðlara sem þarf fyrir nettengingu.
Amazon Fire spjaldtölvur - áður þekktar sem Kindle Fire spjaldtölvur - virka í grundvallaratriðum öðruvísi en Kindle rafrænir lesendur. Hins vegar, þegar kemur að lestri rafbóka almennt, geta bæði þessi tæki mætt þörfum notenda vel.
Þú ert með örgjörvakælir, yfirklukkanlegan örgjörva eða íhlut, og þú veist hvernig á að fá aðgang að BIOS, svo fylgdu leiðbeiningunum um örgjörva yfirklukku hér að neðan!
Það er að mörgu að huga þegar þú kaupir Bluetooth heyrnartól: Verð, hljóðgæði, þægindi o.s.frv. En kannski er það stærsta áhyggjuefnið ending rafhlöðunnar.
Quantrimang mun kynna þér nokkur USB-C hleðslutæki sem hægt er að nota með iPhone, sérstaklega nýlegum iPhone gerðum.
Hver er besta tölvan fyrir nemendur? Góð tölva fer mikið eftir þörfum hvers og eins. Hér að neðan eru bestu tölvurnar með mismunandi verð og notkun.
Mismunandi staðlar - þar á meðal 802.11b, 802.11g og 802.11n - fyrir bæði þráðlausa millistykkið og aðgangsstaðinn munu hafa áhrif á hámarkssviðið. Hins vegar að leysa ákveðin vandamál getur bætt drægni hvaða þráðlausa beini sem er.
Það er einfalt að bæta prentara við Windows 10, þó að ferlið fyrir hlerunarbúnað sé frábrugðið þráðlausum tækjum.
Vefmyndavélar geta orðið tæki fyrir tölvuþrjóta til að fara ólöglega inn í tölvuna þína og stela persónulegum upplýsingum eins og reikningum á samfélagsnetum.
Tölvuvandamál valda þér oft óþægindum. Hins vegar er eitt af pirrandi vandamálunum músin. Án þess er sársauki að sigla um kerfið.








