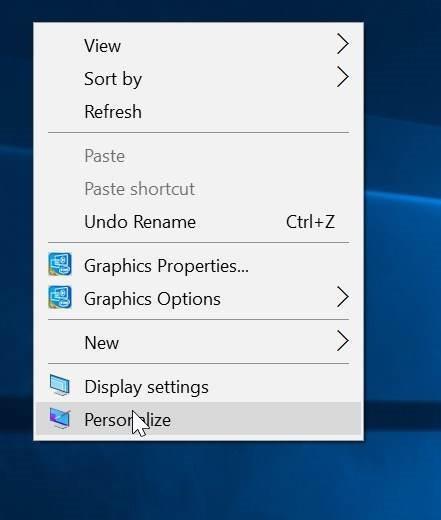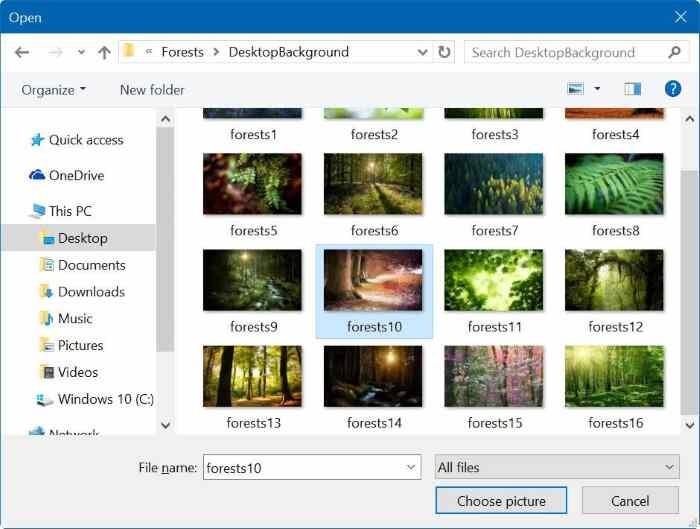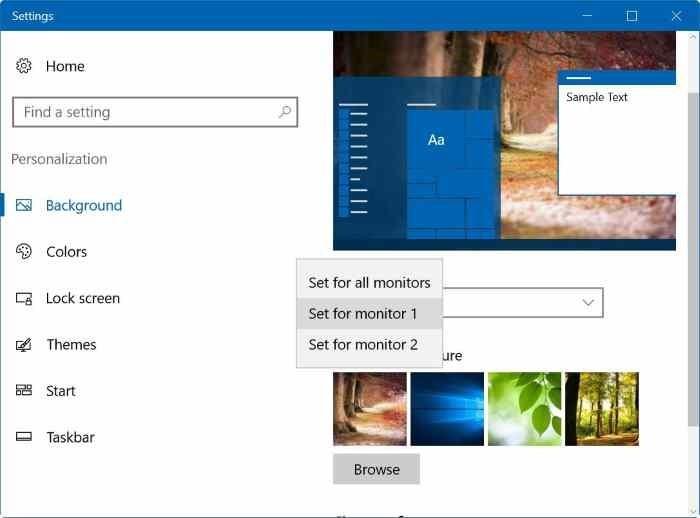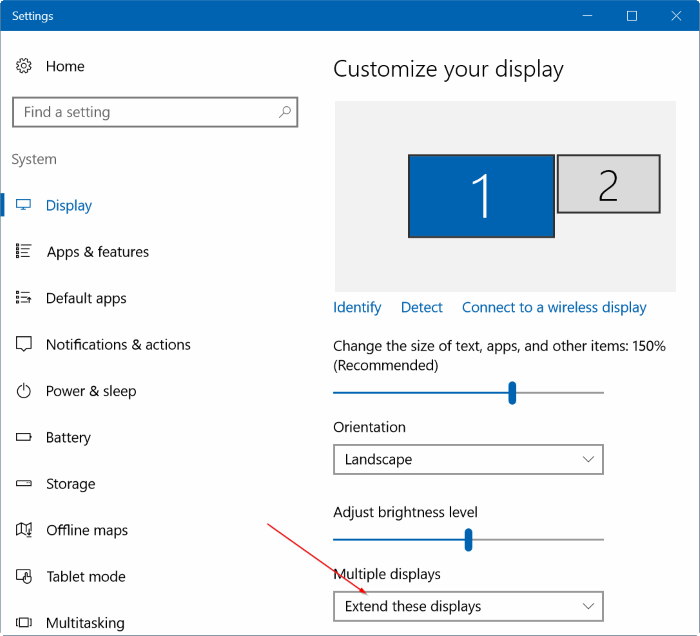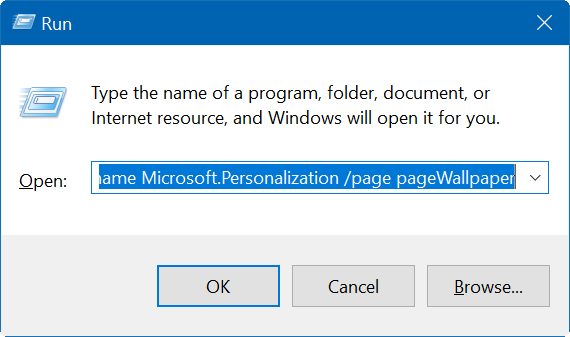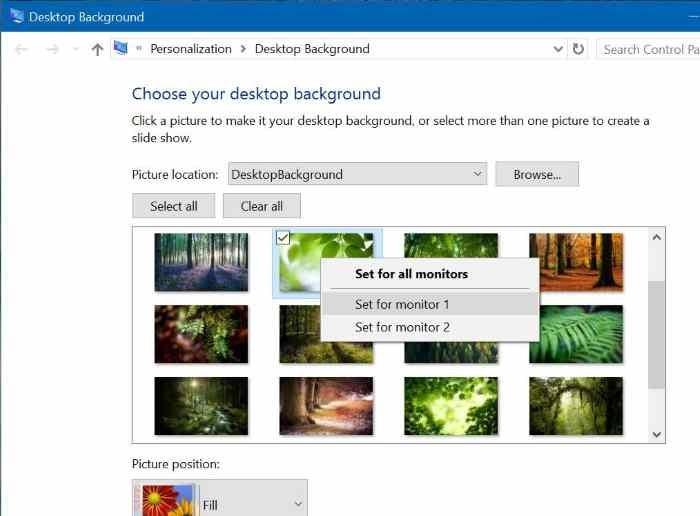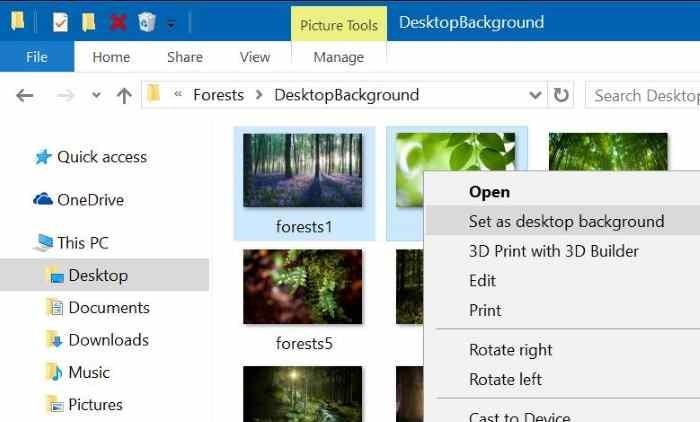Að setja upp marga skjái á Windows er frekar einfalt og tekur aðeins nokkrar mínútur að gera. Þegar þú hefur sett upp fjölskjástillingu (margir skjáir) geturðu sett upp einstök veggfóður fyrir hvern skjá. Til að gera þetta, vinsamlegast skoðaðu greinina hér að neðan frá Tips.BlogCafeIT.

1. Í gegnum Stillingar
Skref 1:
Hægrismelltu á hvaða tómt pláss sem er á skjáborðinu og veldu síðan Sérsníða til að opna forritastillingarnar og finna Bakgrunnshlutann.
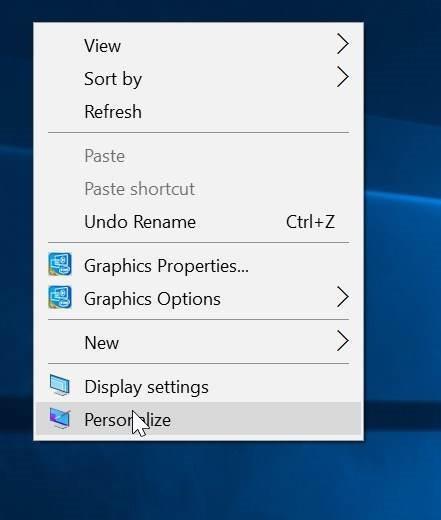
Skref 2:
Hér undir Veldu þína mynd skaltu hægrismella á myndina sem þú vilt setja sem veggfóður fyrir skjá og velja Stilla fyrir skjá 1, Stilla fyrir skjá 2 eða Stilla fyrir skjá 3 .

Ef þú vilt setja nýjar myndir sem bakgrunnsmyndir fyrir skjáinn, smelltu á Browse hnappinn til að finna myndina sem þú vilt stilla sem bakgrunnsmynd fyrir skjáinn, smelltu á Veldu mynd til að bæta myndinni við Veldu þína mynd hluta. . Hægrismelltu síðan á myndina og veldu Setja fyrir skjá 1, 2 eða 3 .

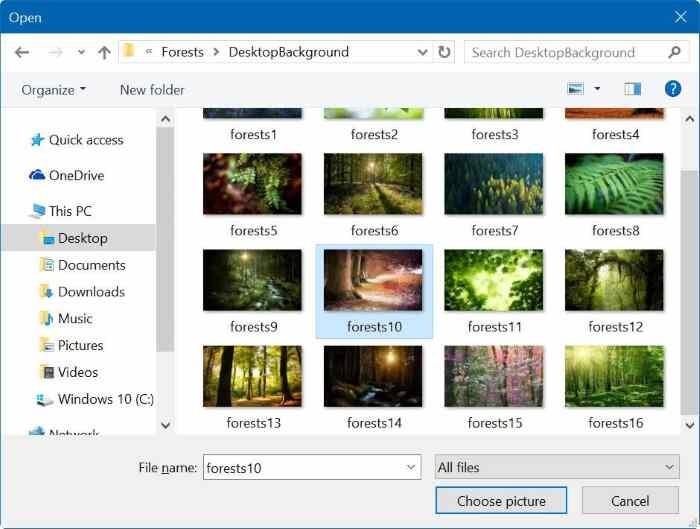
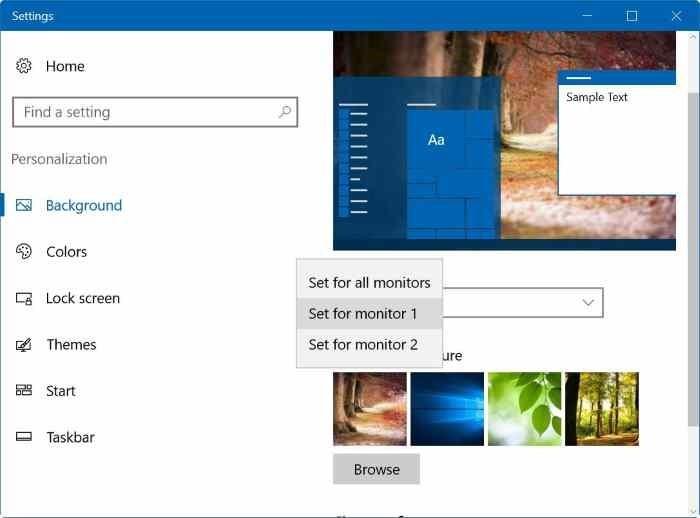
Mikilvæg athugasemd:
Ef samhengisvalmyndin birtist ekki valkostir Stilla fyrir skjá 1 og Stilla fyrir skjá 2, þá verður þú að stilla valkostinn Afrita þessa skjái í Stillingar valmyndinni.
Til að nota 2 skjái á Windows 10 tölvunni þinni skaltu fyrst hægrismella á hvaða tómt pláss sem er á skjáborðsskjánum og smella síðan á Display Settings. Undir Margir skjáir, smelltu á Lengja þessar skjáir og smelltu síðan á Nota.
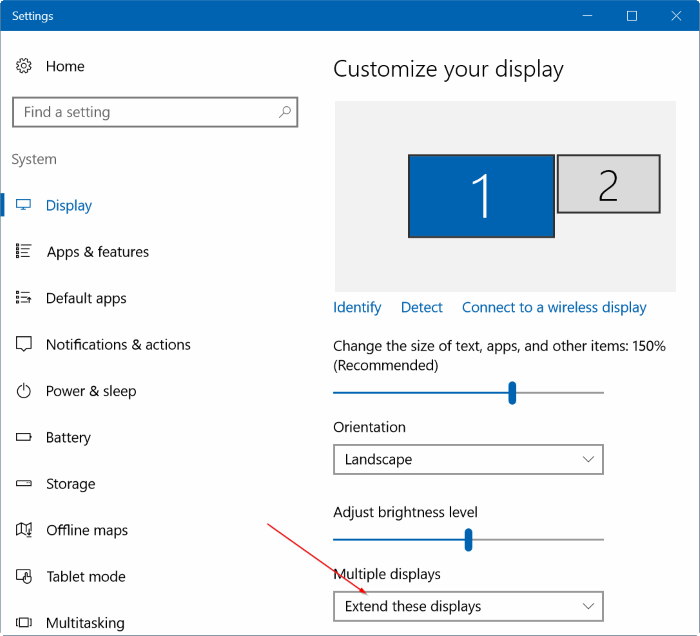
2. Notaðu stjórnborðið
Skref 1:
Ýttu á Windows + R takkasamsetninguna til að opna Run skipanagluggann. Eða að öðrum kosti, hægrismelltu á Start hnappinn neðst í vinstra horninu á skjánum, veldu Run.
Skref 2:
Í Run skipanaglugganum, sláðu inn eftirfarandi skipun og ýttu á Enter til að opna bakgrunnsgluggann á skjáborðinu:
stjórna /nafn Microsoft.Personalization /page pageWallpaper
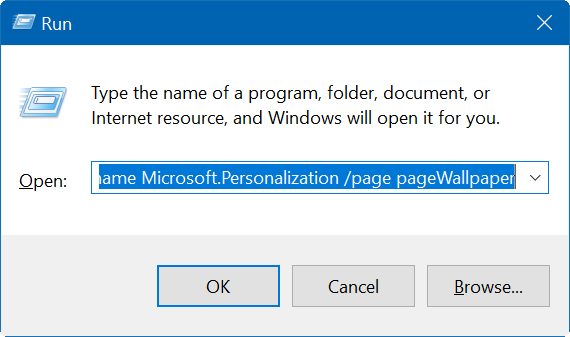
Skref 3:
Hægrismelltu á mynd sem þú vilt setja sem veggfóður fyrir skjá, veldu Setja fyrir skjá 1, 2, 3 eða 4.
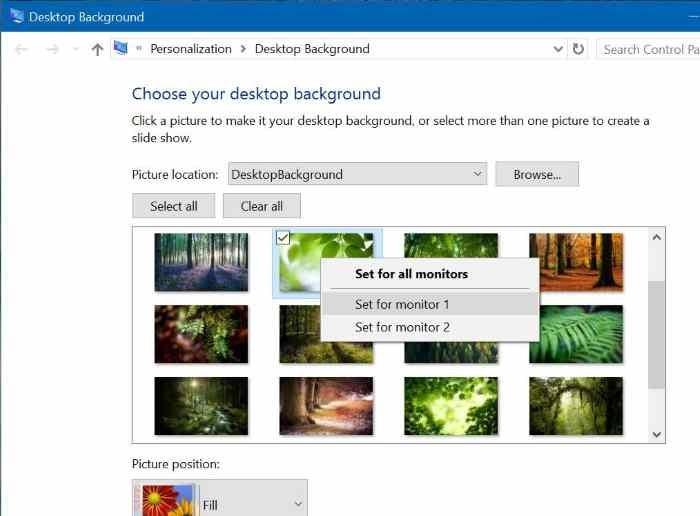
Athugið:
Ef samhengisvalmyndin birtist ekki valkostir Stilla fyrir skjá 1 og Stilla fyrir skjá 2, þá verður þú að stilla valkostinn Afrita þessa skjái í Stillingar valmyndinni.
Til að nota 2 skjái á Windows 10 tölvunni þinni skaltu fyrst hægrismella á hvaða tómt pláss sem er á skjáborðsskjánum og smella síðan á Display Settings . Undir Margir skjáir, smelltu á Lengja þessar skjáir og smelltu síðan á Nota.
3. Í gegnum File Explorer
Skref 1:
Farðu í möppuna sem inniheldur myndina sem þú vilt nota til að setja sem veggfóður.
Skref 2:
Veldu 2 myndir (ef það eru margir skjáir), hægrismelltu á þær og veldu Setja sem skjáborðsbakgrunn til að stilla myndirnar fyrir hvern skjá.
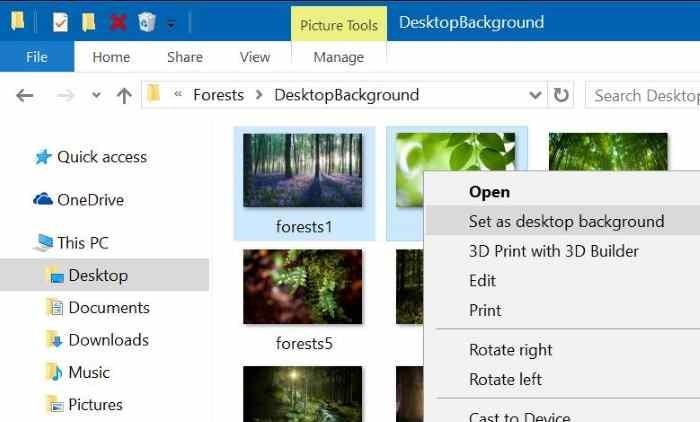
Sjá fleiri greinar hér að neðan:
Gangi þér vel!