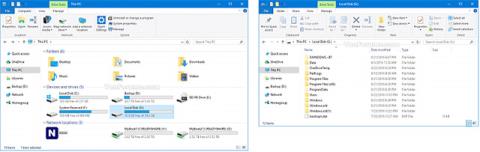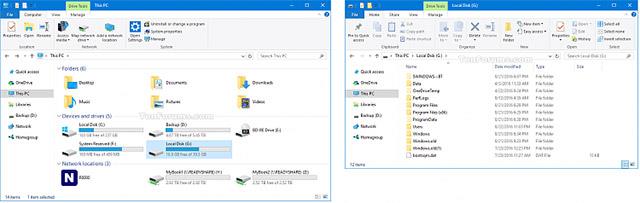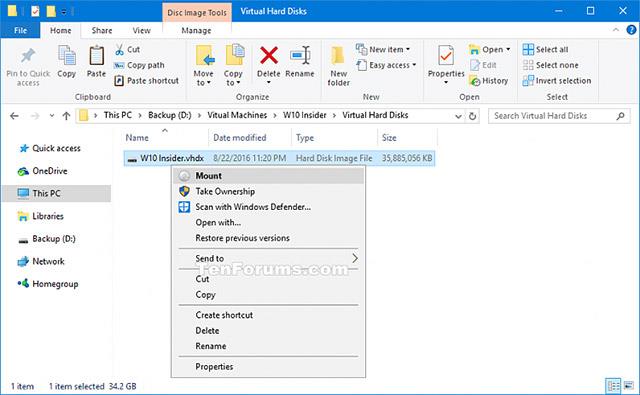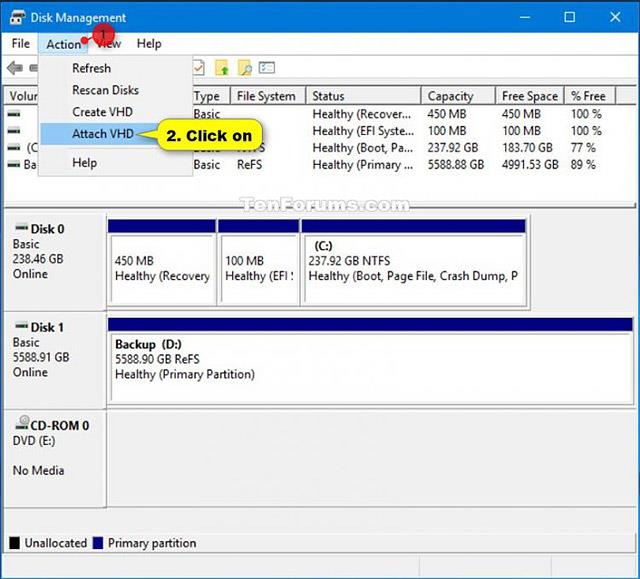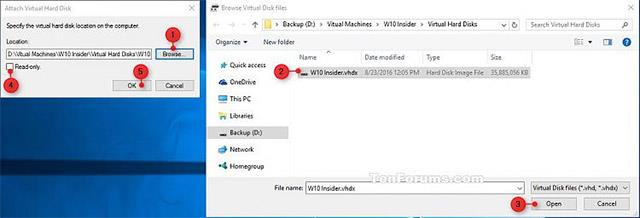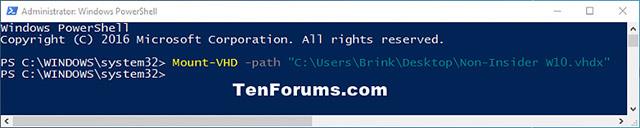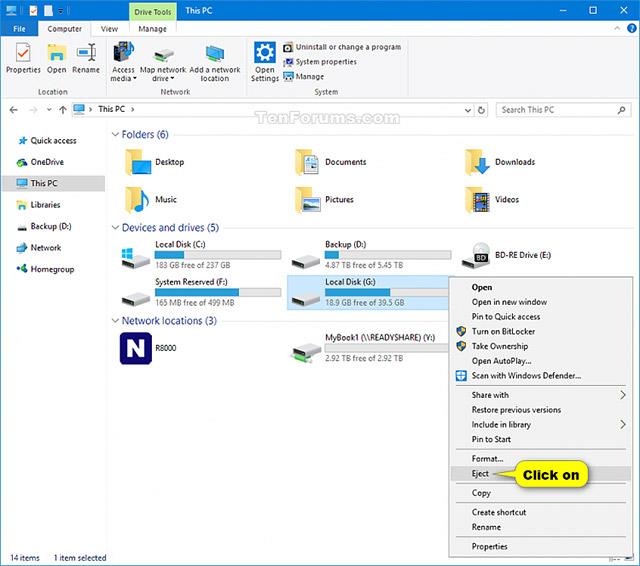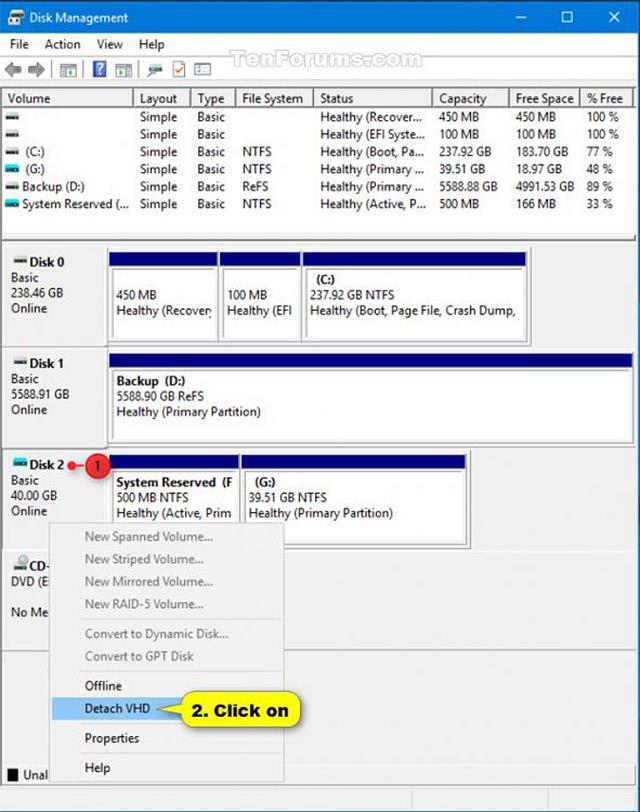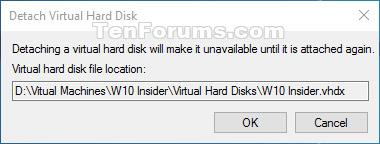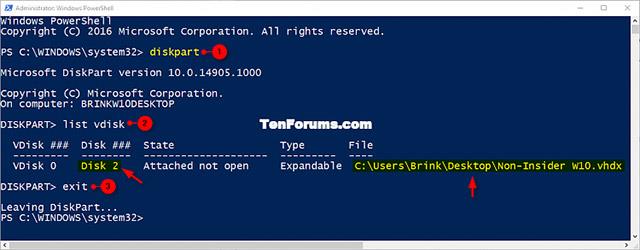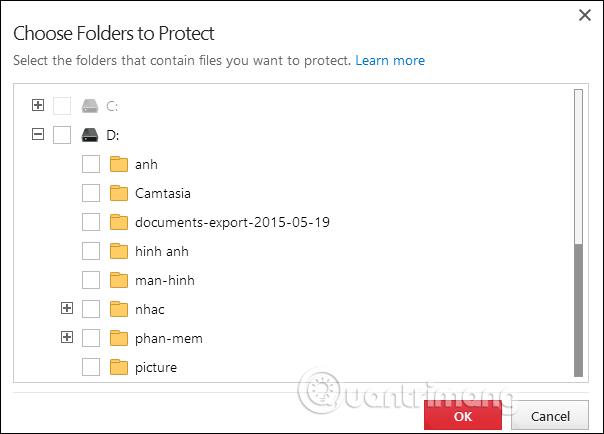Almennar upplýsingar
VHD (Virtual Hard Disk) er skráarsnið sem táknar sýndarharðan disk (HDD). Það getur innihaldið allt sem er að finna á líkamlegum harða disknum, svo sem disksneið og skráarkerfi, sem getur einnig innihaldið skrár og möppur til skiptis. Það er oft notað sem harður diskur sýndarvélar.
VHDX er Hyper-V sýndarskráarsniðið á harða disknum. VHDX hefur allt að 64 TB geymslupláss, mun stærra en 2TB mörkin á eldra VHD sniði. Það veitir einnig gagnatapsvörn við rafmagnsleysi og fínstillir jöfnunaruppbyggingu mismunadiska til að koma í veg fyrir skerðingu á afköstum á nýjum og afkastamiklum líkamlegum drifum. .
Þegar þú tengir .vhd eða .vhdx skrár verður þessum skrám bætt við sem drif í tölvunni þinni.
Þessi handbók mun sýna þér mismunandi leiðir til að tengja og aftengja VHD og VHDX sýndarharða diskaskrár í Windows 10 .
Athygli:
- Þú verður að vera skráður inn sem stjórnandi til að geta tengt við eða aftengt VHD og VHDX skrár.
- Ekki er hægt að tengja VHD og VHDX skrár frá miðlum sem eru ekki sniðnar með NTFS eða ReFS skráarkerfinu.
DÆMI: VHDX skrá er tengd við tölvu sem heitir Þessi PC:
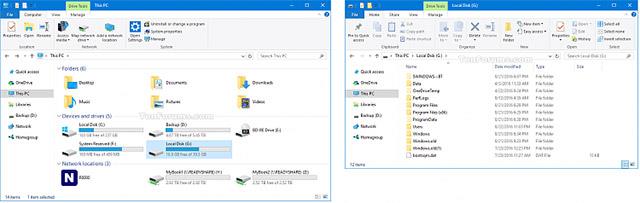
Hvernig á að hengja og aðgreina VHD og VHDX skrár í Windows 10
Hengdu VHD eða VHDX skrár beint
Gerðu eina af eftirfarandi tveimur aðgerðum:
1. Tvísmelltu á .vhd eða .vhdx skrána. Þarf viðhengi.
2. Hægrismelltu eða smelltu og haltu .vhd eða .vhdx skránni og smelltu á Mount (sjá skjámynd hér að neðan).
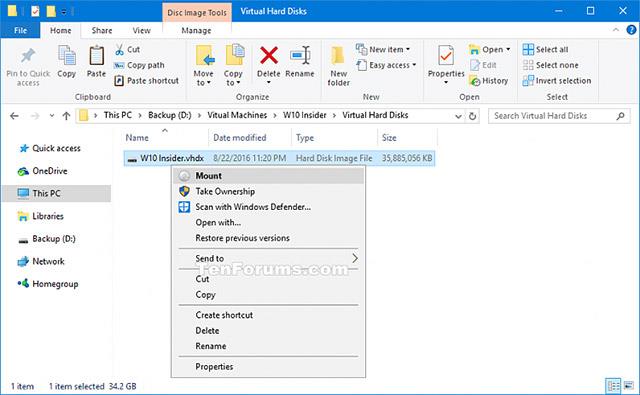
Hengdu VHD eða VHDX skrár í Disk Management
1. Opnaðu Disk Management (diskmgmt.msc).
2. Smelltu eða pikkaðu á Action flipann í valmyndastikunni og smelltu/pikkaðu á Attach VHD. (sjá skjámynd hér að neðan)
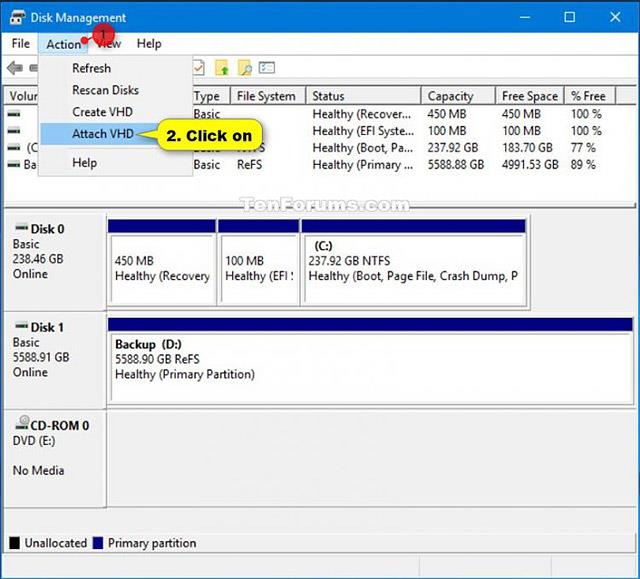
3. Smelltu á Browse, farðu að og veldu .vhd eða .vhdx skrána, smelltu síðan á Opna, veldu eða taktu hakið úr Read-only og smelltu á OK (sjá skjámynd hér að neðan).
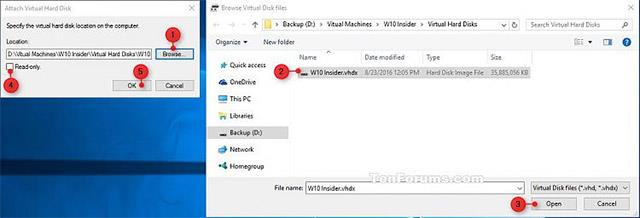
4. Nú geturðu lokað Diskastjórnun ef þú vilt.
Hengdu VHD eða VHDX skrár í Windows PowerShell
Athygli:
- Fyrir frekari upplýsingar og valkosti fyrir Mount-VHD cmdlet, sjá: Microsoft Documents: Mount-VHD
- Þessi skipun er aðeins tiltæk eftir að Hyper-V lögunin hefur verið sett upp.
1. Opnaðu Windows PowerShell.
2. Sláðu inn skipunina fyrir neðan í Windows PowerShell og ýttu á Enter (sjá skjámynd hér að neðan).
Mount-VHD -Slóð "full slóð skrá.vhd eða .vhdx"
Athygli:
- Skiptu út fullri slóð file.vhd eða .vhdx í sýnishornsskipuninni fyrir raunverulega fulla slóð .vhd eða .vhdx skráarinnar sem þú vilt hengja við.
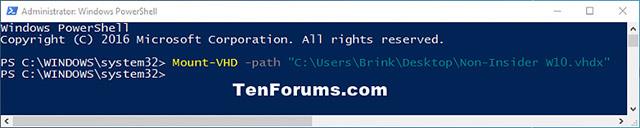
3. Þú getur nú lokað Windows PowerShell ef þú vilt.
Notaðu Eject til að aðskilja VHD eða VHDX skrár
1. Opnaðu File Explorer á tölvunni þinni.
2. Hægrismelltu eða ýttu á og haltu inni á drifinu sem þú tengdir .vhd skrána eða. Smelltu á Eject (sjá skjámynd hér að neðan).
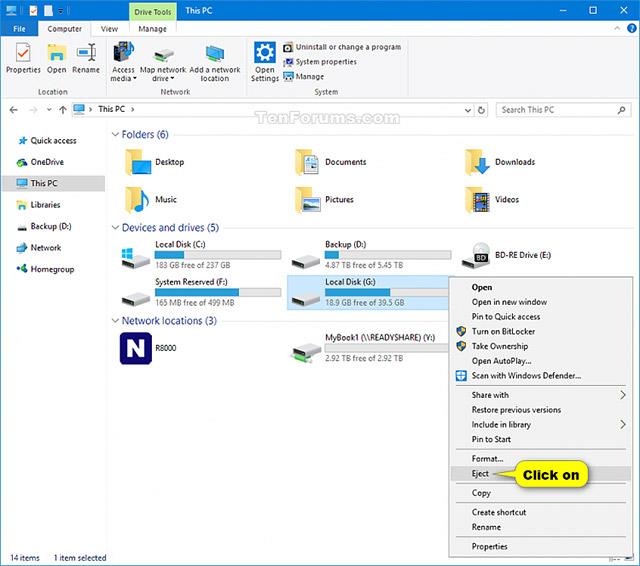
Aðskildu VHD og VHDX skrárnar með því að endurræsa tölvuna
Endurræstu tölvuna til að aðskilja sjálfkrafa allar meðfylgjandi VHD og VHDX skrár í einu.
Aðskildu VHD og VHDX skrár í Disk Management
1. Opnaðu Disk Management (diskmgmt.msc).
2. Hægrismelltu eða ýttu á og haltu inni á disknum # fyrir uppsettu .vhd eða .vhdx skrána og smelltu á Losa VHD (sjá skjámynd hér að neðan).
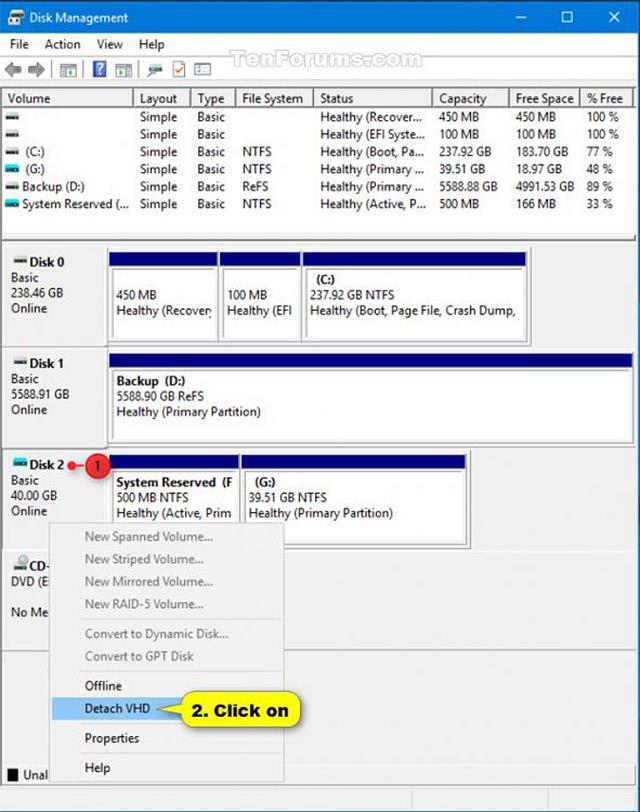
3. Smelltu á OK til að staðfesta (sjá skjámynd hér að neðan).
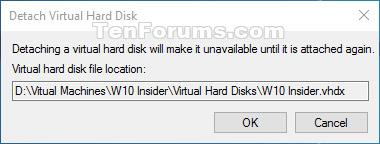
4. Nú geturðu lokað Diskastjórnun ef þú vilt.
Skiptu VHD eða VHDX skrám í Windows PowerShell
Athygli:
- Fyrir frekari upplýsingar og valkosti fyrir Dismount-VHD skipunina, sjá: Microsoft Documents: Dismount-VHD
- Þessi skipun er aðeins tiltæk eftir að Hyper-V lögunin hefur verið sett upp.
1. Opnaðu Windows PowerShell.
2. Sláðu inn skipanirnar hér að neðan í Windows PowerShell og ýttu á Enter eftir hverja skipun. Skrifaðu niður slóð drifsskrárinnar eða skrá .vhd eða .vhdx skráarinnar sem þú vilt aftengja (sjá skjámynd hér að neðan).
Diskpart listi vdisk exit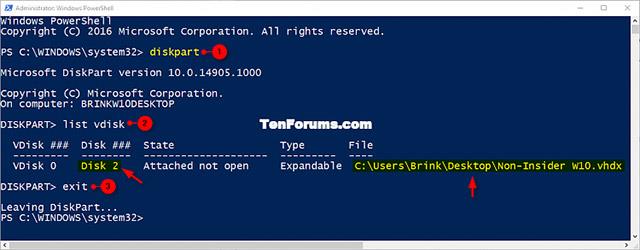
3. Framkvæmdu skref 4 (drif #) eða skref 5 (slóð) til að læra hvernig á að aðskilja .vhd eða .vhdx skrár.
4. Notaðu drif # í PowerShell til að aðskilja VHD eða VHDX skrána
Sláðu inn skipunina hér að neðan í Windows PowerShell, ýttu á Enter og farðu í skref 6 hér að neðan (sjá skjámynd hér að neðan).
Dismount-VHD -DiskNumber #
Athugið:
Skiptu um # í skipuninni hér að ofan fyrir raunverulegt drifnúmer (t.d. 2) frá skrefi 2 hér að ofan.
Til dæmis:
Dismount-VHD -DiskNumber 2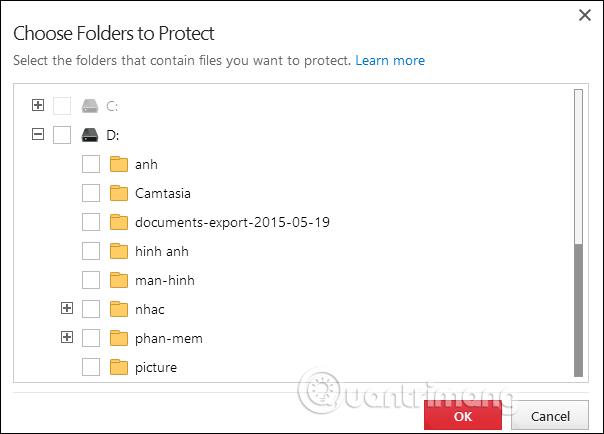
5. Notaðu skráarslóðina í PowerShell til að aðskilja VHD eða VHDX skrána
Sláðu inn skipunina hér að neðan í Windows PowerShell, ýttu á Enter og farðu í skref 6 hér að neðan (sjá skjámynd hér að neðan).
Dismount-VHD -Slóð "full slóð .vhd eða .vhdx skráar"
Athugið
Skiptu út fullri slóð .vhd eða .vhdx skráarinnar í skipuninni hér að ofan með raunverulegri fullri skráarslóð frá skrefi 2 hér að ofan.
Til dæmis:
Dismount-VHD -Slóð "C:\Users\Brink\Desktop\Non-InsiderW10.vhdx"
6. Þú getur nú lokað Windows PowerShell ef þú vilt.
Sjá meira: