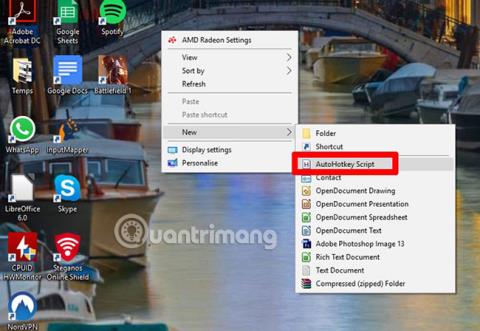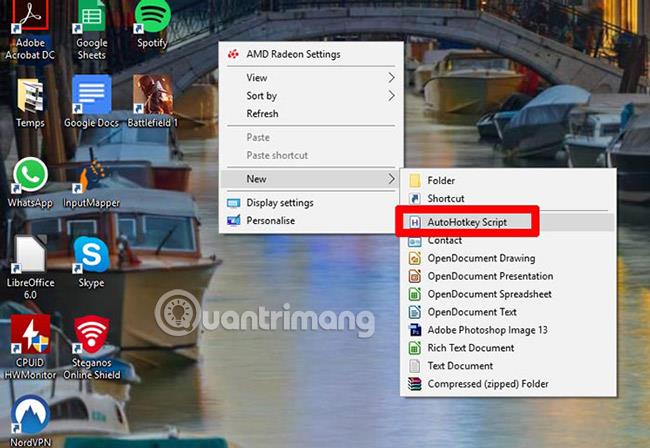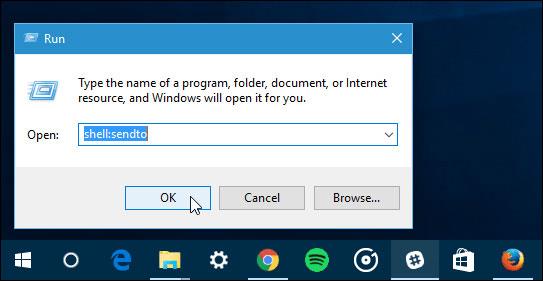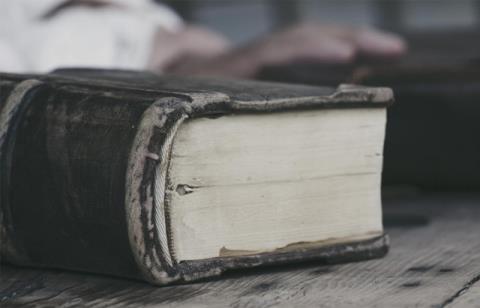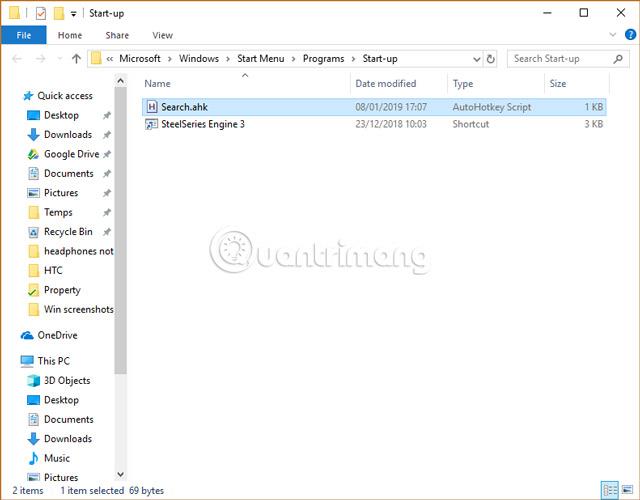Það er ekki of flókið að búa til þínar eigin flýtilykla í Windows 10. Hægrismelltu bara á það sem þú vilt búa til flýtileið fyrir það, smelltu síðan á Properties, sláðu svo inn nýju skipunina í reitinn.
En hvað ef notendur vilja breyta sjálfgefnum flýtileiðum sem Windows 10 hefur búið til, eins og að nota Win + S til að opna þitt eigið leitartæki í stað þess að ýta bara á Windows takkann einn? Hlutirnir virtust aðeins flóknari á þeim tíma en samt fullkomlega framkvæmanlegir.
Lærðu um AutoHotkey
Því miður er engin innfædd leið til að breyta sjálfgefnum flýtilykla í Windows. Eftir svo mörg ár hefur Microsoft enn ekki veitt þennan einfalda sveigjanleika, kannski af ótta við að notendur muni nota flýtilykla til að fá aðgang að öppum sem ekki eru frá Microsoft.
Þess í stað verða notendur að búa til handrit fyrir hverja flýtileið sem þeir vilja skipta út. Ekki hafa áhyggjur, ferlið er í raun frekar auðvelt þökk sé frábæru tæki sem heitir AutoHotkey . Þetta er forskriftartól sem hægt er að nota í alls kyns skapandi tilgangi, en í dag verður aðeins fjallað sérstaklega um hvernig notendur geta notað það til að breyta sjálfgefnum flýtilykla Windows.
Hvernig á að breyta sjálfgefnum flýtilykla í Windows 10 með AutoHotkey
Fyrst skaltu hlaða niður AutoHotKey . Eftir að hafa gert það, á Windows skjáborðinu, hægrismelltu á autt svæði, veldu síðan „Nýtt > Sjálfvirk flýtilyklaforskrift“ og gefðu því eftirminnilegt nafn með ahk viðskeytinu. (Til dæmis í greininni í dag, heitið handritið „Search.ahk“, vegna þess að Windows Search flýtileiðinni verður skipt út fyrir flýtileið að betri leitarvélinni, Search Everything).
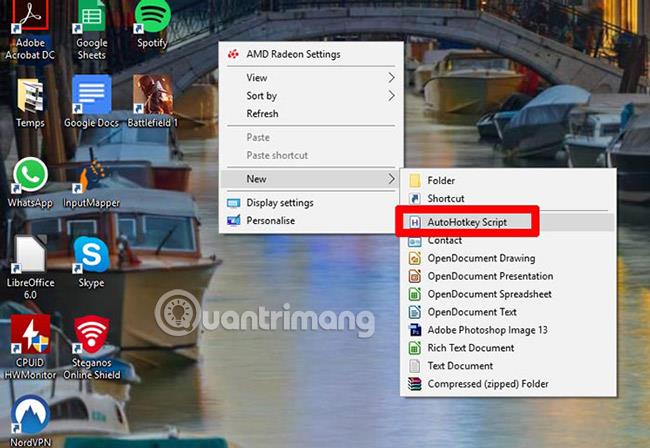
Næst munu lesendur kynnast grunnatriðum AutoHotkey setningafræði til að breyta Windows flýtileiðum. Flestir Windows flýtivísar nota eftirfarandi samsetningu af hnöppum:
| AutoHotkey setningafræði |
Fulltrúi |
| ^ |
Ctrl takki |
| ! |
Alt takki |
| + |
Shift takki |
| # |
Win lykill |
| Upp, niður, vinstri, hægri |
Örvatakkar |
| skjálfandi, |
Láttu flýtilykilinn opna skrár, möppur eða forrit á tölvunni þinni |
| senda, |
Beindu flýtilykil að valda lyklasamsetningu |
Ef þú vilt slá inn staf skaltu ýta á samsvarandi hnappa á lyklaborðinu. Einnig er hægt að slá inn hnappa eins og Esc og Del og aðra stafi beint inn í handritið. Þú getur fundið lista yfir AutoHotkey setningafræði á þessari síðu: http://xahlee.info/mswin/autohotkey_key_notations.html
Svo, ef þú vilt beina sjálfgefna Windows Search flýtileiðinni Win + S til að leita alls staðar, sláðu inn eftirfarandi skipun:
#s::run, "C:\Program Files\Everything\Everything.exe"
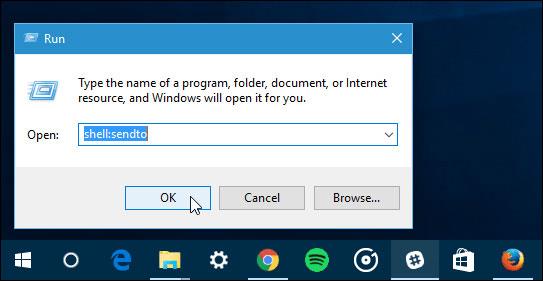
:: er það sem aðskilur flýtilykilinn frá aðgerðinni sem notandinn vill að hann framkvæmi. Málsgreinin á undan :: er flýtilykillinn til að slá inn ( Win + S í þessu tilfelli) og málsgreinin á eftir "run" er skipunin til að opna Search Everything forritið.
Með öllum flýtilykla sem skipt er út ættu notendur að bæta annarri línu #NoTrayIcon við handritið. Þetta kemur í veg fyrir að AutoHotkey táknið birtist, en tryggir samt að allt ferlið fari fram í bakgrunni.
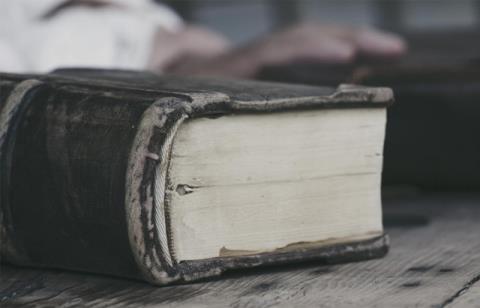
Þegar smáforritinu er lokið skaltu loka og vista það, tvísmelltu síðan á handritið til að keyra og prófa flýtilykla til að sjá hvort allt sé eins og þú vilt.
Ef allt er í lagi skaltu færa .ahk forskriftina í kerfisræsingarmöppuna í File Explorer (C:\ProgramData\Microsoft\Windows\Start Menu\Programs\StartUp). Gerðu það sama fyrir alla flýtilykla sem þarf að skipta út. Þannig munu allar flýtileiðir taka gildi um leið og notandi ræsir tölvuna.
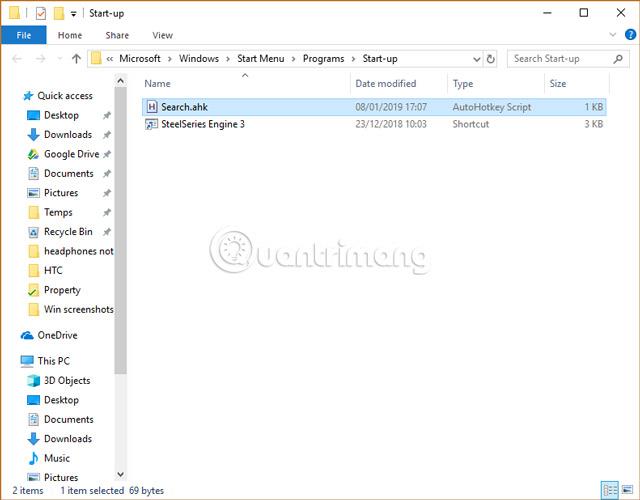
Það mun taka smá vinnu en það mun örugglega virka, og það sem skiptir máli er að nú þegar notandinn hefur lært grunnatriði AutoHotkey tólsins - einstaklega handhægt tól, sem getur keyrt Atburðarásin er miklu flóknari en greinin. nær hér.
Gangi þér vel!
Sjá meira: