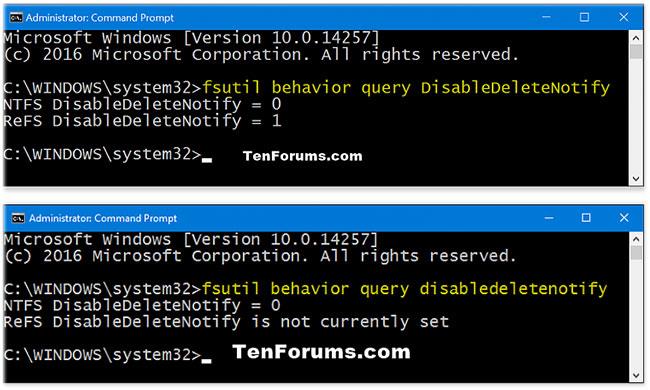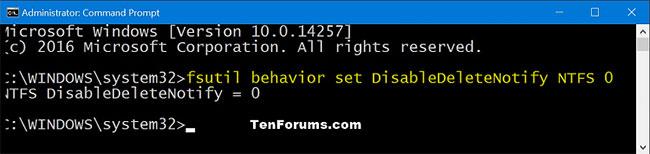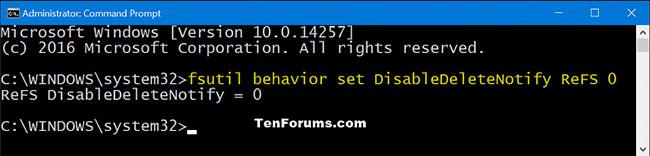TRIM-skipunin er nauðsynleg til að viðhalda afköstum SSD-drifa á hámarksstigum allan lífsferil þeirra. TRIM eyðir fyrirbyggjandi ógildum gögnum úr SSD minnisfrumum til að tryggja að skrifaðgerðir eigi sér stað á hámarkshraða.
Vegna þess að eyða þarf minnisblokkum áður en hægt er að endurforrita þá, bætir TRIM afköst með því að eyða fyrirbyggjandi síðum sem innihalda ógild gögn, sem gerir SSD kleift að skrifa ný gögn án þess að eyða skipuninni tekur tíma.
TRIM stuðningur fyrir SSD diska er sjálfgefið virkur og mælt er með því að halda honum virkum. Ef slökkt er á henni er hætta á að SSD verði sundurleitt í stað þess að vera fínstillt.
Þessi handbók mun sýna þér hvernig á að athuga núverandi stöðu TRIM stuðnings fyrir SSDs og til að virkja eða slökkva á TRIM stuðningi fyrir NTFS og ReFS skráarkerfi í Windows 10.
Athugið : Þú verður að vera skráður inn sem stjórnandi til að geta staðfest, virkjað eða slökkt á TRIM stuðningi.
Svona:
1. Opnaðu skipanalínuna með stjórnandaréttindum .
2. Framkvæmdu skref 3 (sjá stöðu), skref 4 (fyrir NTFS) og/eða skref 5 (fyrir ReFS) hér að neðan, allt eftir því hvað þú vilt gera.
Hvernig á að athuga núverandi stöðu TRIM stuðnings fyrir SSD
3. Til að athuga núverandi stöðu á TRIM stuðningi fyrir SDD með NTFS og ReFS skráarkerfum, afritaðu og límdu skipunina hér að neðan í skipanalínuna, ýttu á Enterog farðu í skref 6 hér að neðan.
fsutil behavior query disabledeletenotify
| Niðurstöðurnar styðja TRIM |
Lýsa |
| NTFS DisableDeleteNotify = 0 (óvirkt) |
TRIM stuðningur er virkur fyrir SSD diska með NTFS |
| NTFS DisableDeleteNotify = 1 (Virkt) |
TRIM stuðningur er óvirkur fyrir SSD diska með NTFS |
| NTFS DisableDeleteNotify er ekki stillt eins og er |
TRIM stuðningur fyrir SSD með NTFS er ekki settur upp eins og er, en verður sjálfkrafa virkur ef SSD með NTFS er tengdur. |
| ReFS DisableDeleteNotify = 0 (óvirkt) |
TRIM stuðningur er virkur fyrir SSD diska með ReFS |
| ReFS DisableDeleteNotify = 1 (Virkt) |
TRIM stuðningur er óvirkur fyrir SSD diska með ReFS |
| ReFS DisableDeleteNotify er ekki stillt eins og er |
TRIM stuðningur fyrir SSD með ReFS er ekki stilltur eins og er, en verður sjálfkrafa virkur ef SSD með ReFS er tengdur. |
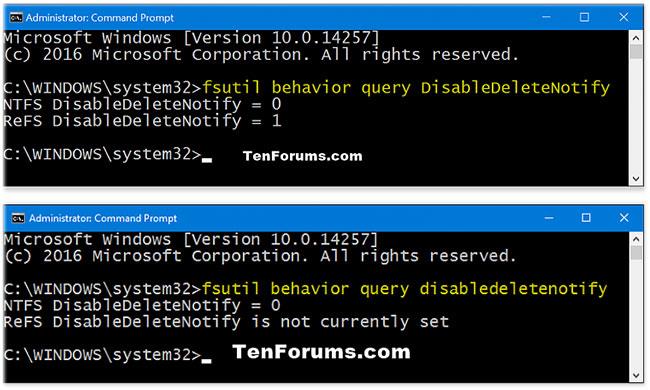
Hvernig á að athuga núverandi stöðu TRIM stuðnings fyrir SSD
Hvernig á að virkja TRIM stuðning fyrir NTFS og ReFS skráarkerfi
4. Til að virkja eða slökkva á TRIM stuðningi fyrir SDD með NTFS skráarkerfi, afritaðu og límdu skipunina sem þú vilt nota hér að neðan í skipanalínuna, ýttu á Enterog farðu í skref 6 hér að neðan.
(Virkja TRIM stuðning fyrir SSD með NTFS)
fsutil behavior set disabledeletenotify NTFS 0
Eða:
(Slökkva á TRIM stuðningi fyrir SSD með NTFS)
fsutil behavior set disabledeletenotify NTFS 1
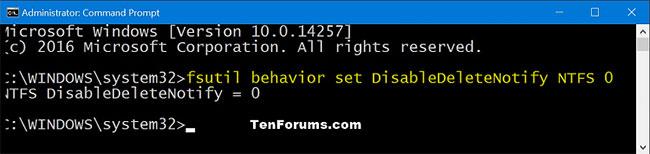
Hvernig á að virkja TRIM stuðning fyrir NTFS og ReFS skráarkerfi
Hvernig á að slökkva á TRIM stuðningi fyrir NTFS og ReFS skráarkerfi
5. Til að virkja eða slökkva á TRIM stuðningi fyrir SDD með ReFS skráarkerfi, afritaðu og límdu skipunina sem þú vilt nota hér að neðan í skipanalínuna, ýttu á Enterog farðu í skref 6 hér að neðan.
(Virkja TRIM stuðning fyrir SSD með ReFS)
fsutil behavior set disabledeletenotify ReFS 0
Eða:
(Slökkva á TRIM stuðningi fyrir SSD með ReFS)
fsutil behavior set disabledeletenotify ReFS 1
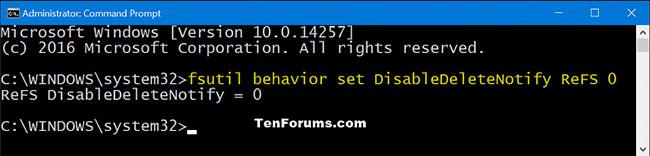
Hvernig á að slökkva á TRIM stuðningi fyrir NTFS og ReFS skráarkerfi
6. Þegar því er lokið geturðu stjórnað hvetja ef þess er óskað.