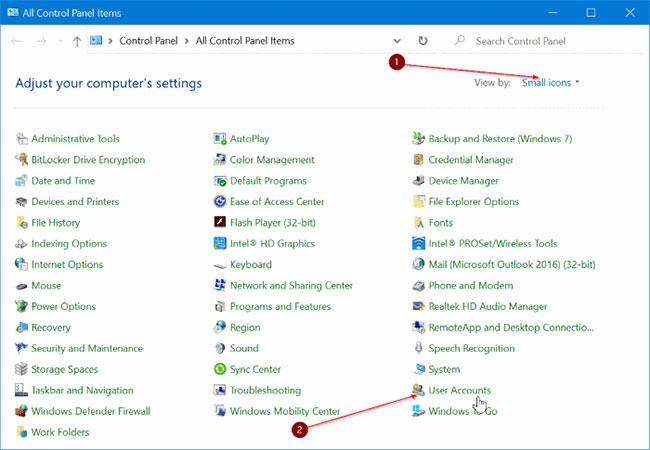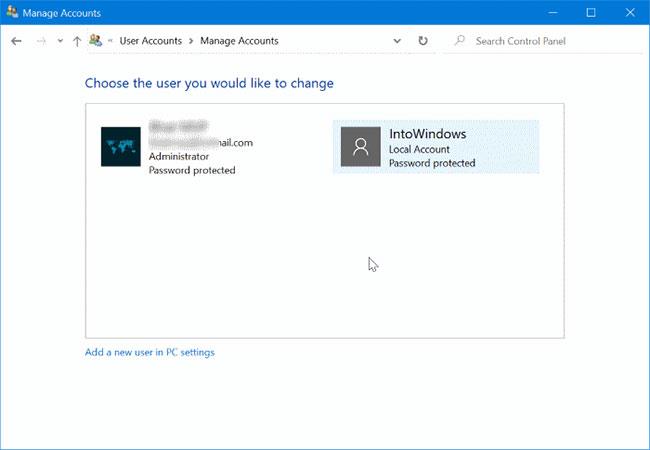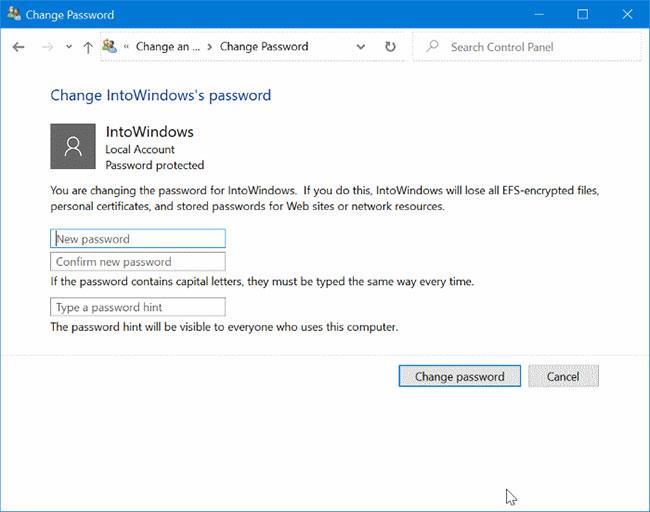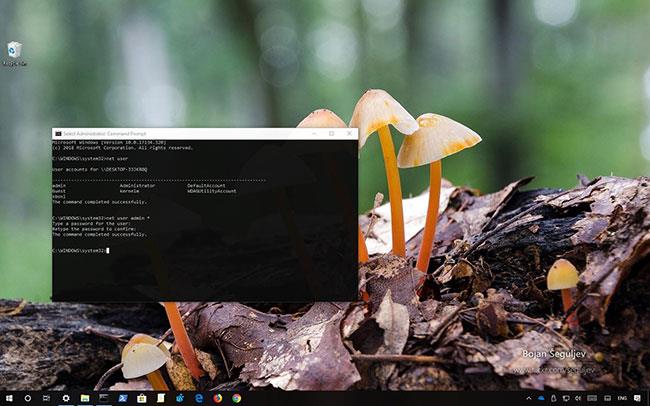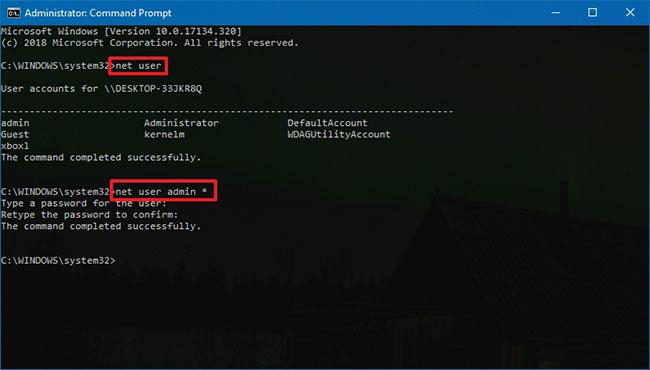Microsoft hvetur PC notendur til að skrá sig inn á Windows 10 með Microsoft reikningi í stað staðbundins notendareiknings.
Af hverju ættirðu ekki að nota staðbundinn notendareikning?
PC notendur missa af mörgum eiginleikum sem eru tiltækir þegar þeir nota staðbundinn reikning. Til dæmis er samstilling og Finndu tölvuna mína aðeins í boði þegar þú skráir þig inn með Microsoft reikningi. Af einhverjum ástæðum kjósa margir notendur enn að nota staðbundna notendareikninga.
Þegar þú notar staðbundinn notandareikning gætirðu viljað breyta eða eyða lykilorði reikningsins. Því miður styður Stillingarforritið , þó að það leyfi notendum að búa til staðbundna notendareikninga, ekki breytingum eða eyðingu lykilorða fyrir staðbundna notendareikninga.
Þar sem stillingarforritið leyfir ekki notendum að breyta eða eyða lykilorðum fyrir staðbundin reikning, þá er enginn annar valkostur en að nota stjórnborðið til að gera það.
Fylgdu leiðbeiningunum hér að neðan til að breyta eða fjarlægja lykilorð fyrir staðbundinn reikning í Windows 10 . Og ef þú vilt stilla lykilorð fyrir staðbundinn reikning skaltu skoða: Hvernig á að bæta lykilorði við staðbundinn reikning í Windows 10 .
Breyttu, breyttu, eyddu lykilorði staðbundins reiknings í Windows 10 í stjórnborði
Skref 1 : Opnaðu stjórnborðið .
Skref 2 : Breyttu View eftir í Lítil tákn . Smelltu á Notendareikningar til að opna gluggann Notendareikningar .
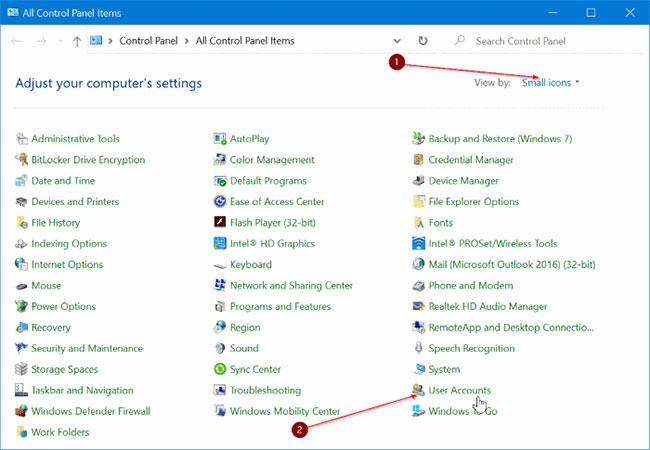
Smelltu á User Accounts
Skref 3 : Hér skaltu smella á hlekkinn Stjórna öðrum reikningi , jafnvel þó þú viljir breyta eða eyða lykilorði núverandi reiknings.
Skref 4 : Smelltu á nafn staðbundins reiknings sem þú vilt breyta eða eyða lykilorðinu á. Ef reikningur er staðbundinn verður setningin „Staðbundinn reikningur“ rétt fyrir neðan reikningsnafnið.
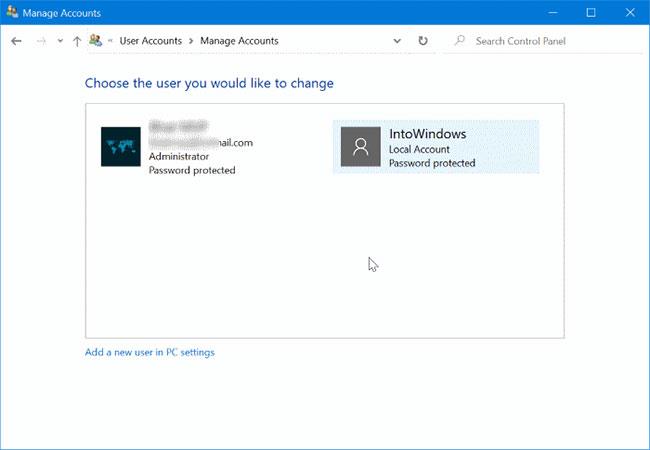
Ef reikningur er staðbundinn verður setningin „Staðbundinn reikningur“ rétt fyrir neðan reikningsnafnið
Skref 5 : Smelltu á hlekkinn Breyta lykilorði . Til að eyða lykilorðinu þínu skaltu líka smella á þennan hlekk.
Skref 6 : Sláðu inn nýtt lykilorð, sláðu inn lykilorðið aftur, sláðu inn lykilorð, smelltu síðan á Vista lykilorð hnappinn til að breyta lykilorðinu.
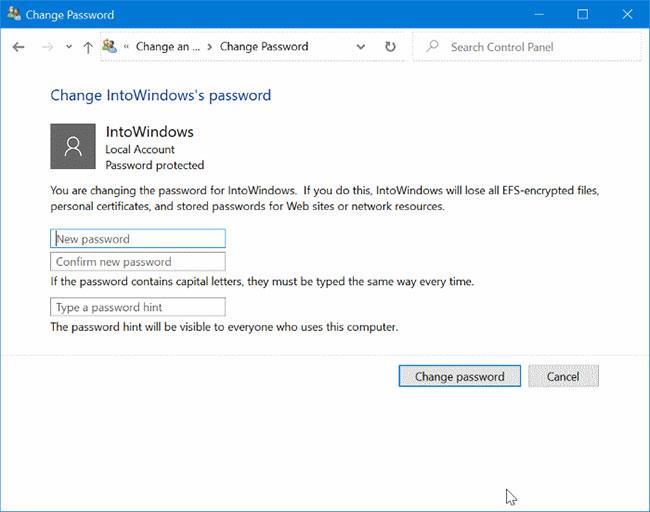
Sláðu inn nýtt lykilorð, sláðu inn lykilorð aftur, sláðu inn lykilorð vísbendingu
Ef þú vilt eyða lykilorðinu skaltu skilja þessa reiti eftir auða og smelltu síðan á Vista lykilorð hnappinn .
ATHUGIÐ : Ef þú skiptir um lykilorð, vertu viss um að setja ekki veikt lykilorð. Gakktu úr skugga um að muna það, sérstaklega ef þú ert að setja sterkt lykilorð .
Breyttu lykilorði reiknings með því að nota Command Prompt á Windows 10
Ef þú notar staðbundinn reikning án Microsoft reiknings hefurðu nokkrar leiðir til að breyta lykilorðinu þínu, en fljótleg leið er að nota skipanalínuna .
Í þessum hluta muntu læra skrefin til að breyta lykilorði staðbundins reiknings á Windows 10 með því að nota skipanalínuverkfæri.
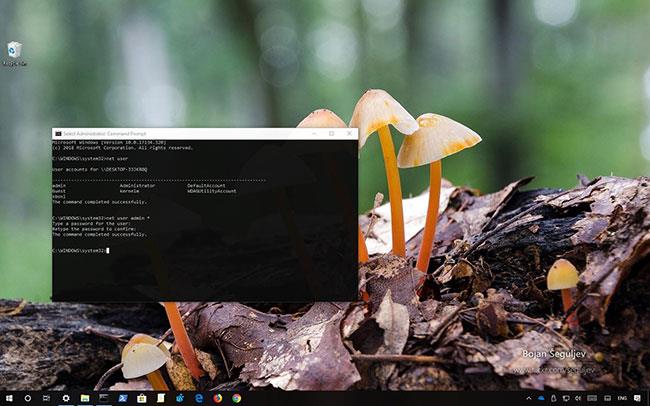
Þú getur notað Command Prompt til að breyta lykilorði staðbundins reiknings þíns
Fylgdu þessum skrefum til að breyta lykilorði staðbundins reiknings með því að nota skipanalínuna:
1. Opnaðu Start á Windows 10.
2. Leitaðu að Command Prompt , hægrismelltu á efstu niðurstöðuna og veldu Run as administrator valmöguleikann til að opna Command Prompt með admin réttindi .
3. Sláðu inn eftirfarandi skipun til að skrá alla tiltæka reikninga og ýttu á Enter:
net user
4. Sláðu inn eftirfarandi skipun til að breyta lykilorði reikningsins og ýttu á Enter:
net user USERNAME *
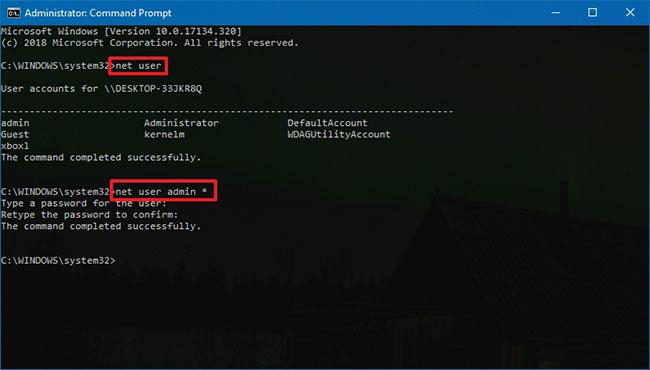
Sláðu inn eftirfarandi skipun til að breyta lykilorði reikningsins. Mundu að breyta USERNAME með reikningsnafninu sem þú vilt breyta
Athugið : Í ofangreindri skipun, mundu að breyta USERNAME með reikningsnafninu sem þú vilt breyta.
5. Sláðu inn nýtt lykilorð fyrir notandann og ýttu á Enter.
6. Sláðu aftur inn nýja lykilorðið til að staðfesta og ýttu á Enter.
Þegar þú hefur lokið skrefunum skaltu skrá þig út af Windows 10 reikningnum þínum og skrá þig aftur inn til að byrja að nota nýja lykilorðið þitt.
Athugið:
- Ef þú notar reikning sem er tengdur við Microsoft reikning eiga skrefin sem lýst er hér að ofan ekki við.
- Þrátt fyrir að þessi handbók leggi áherslu á Windows 10, munu skrefin hér að ofan einnig virka á Windows 8.1 og Windows 7.