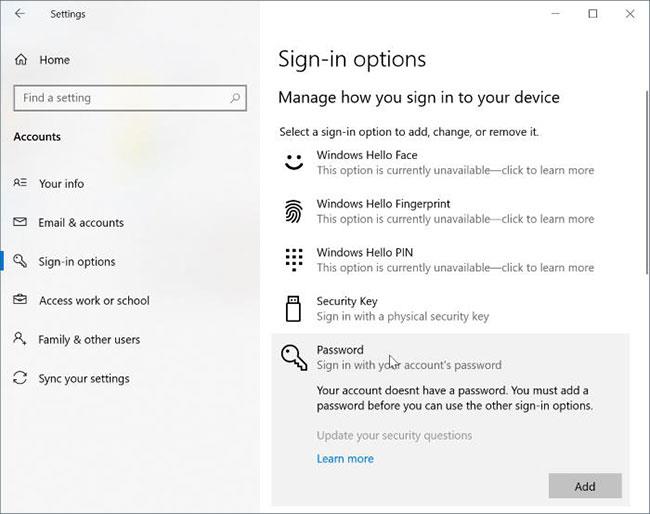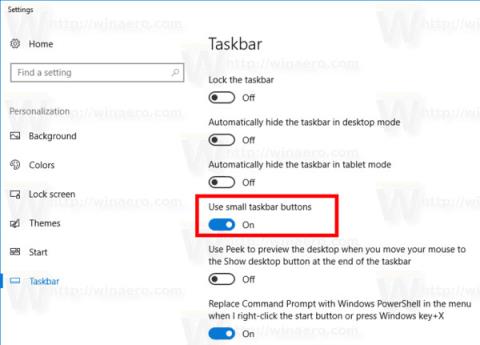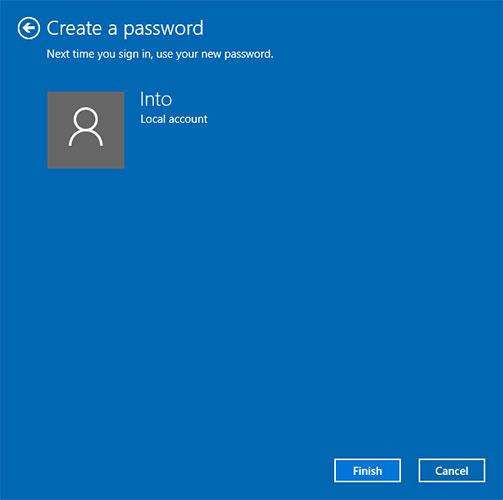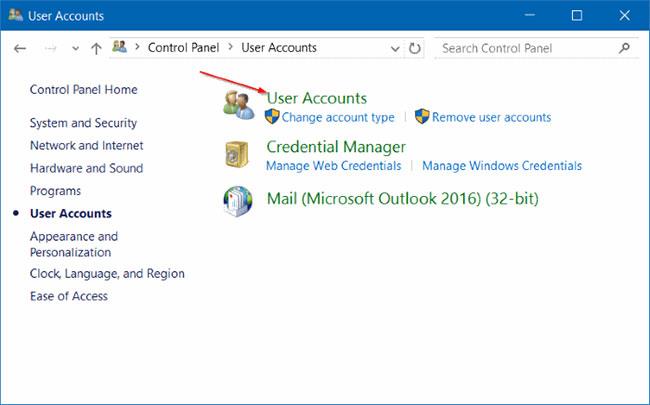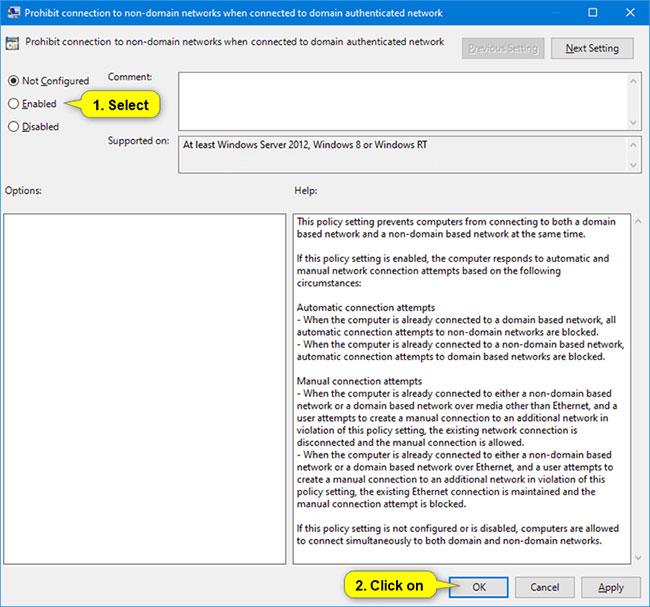Þegar þú býrð til staðbundinn notandareikning við uppsetningu á Windows 10 eða eftir að Windows 10 hefur verið sett upp, gerir Windows stýrikerfið þér kleift að stilla lykilorð fyrir staðbundna reikninginn. En ef þú hefur ekki bætt lykilorði við reikninginn þinn eða einn af staðbundnu reikningunum á tölvunni þinni og vilt vernda það með lykilorði núna, geturðu gert þetta.
Vinsamlegast athugið að venjulegir reikningshafar geta ekki bætt lykilorði við reikninginn sinn, aðeins stjórnendur geta gert þetta.
Einhver aths
Athugasemd 1 : Á meðan þú býrð til lykilorð skaltu ganga úr skugga um að það innihaldi að minnsta kosti einn hástaf, einn lágstaf, eina tölu og einn sérstaf til að auka öryggi. Vinsamlegast ekki nota lykilorð sem auðvelt er að giska á eins og 123, 12345, admin og lykilorð, þar sem þetta eru mjög algeng lykilorð.
Athugasemd 2 : Það er ekki auðvelt verkefni að muna eftir sterkum lykilorðum , sérstaklega ef þú notar einstök lykilorð fyrir alla reikninga þína. Ef lykilorðið er sterkt og ekki auðvelt að muna, vinsamlegast búðu til endurstillingardisk fyrir lykilorð svo þú getir skráð þig inn á Windows 10 jafnvel þótt þú gleymir lykilorðinu þínu. Að auki geturðu notað þetta ókeypis tól til að endurheimta lykilorð til að endurstilla eða endurheimta lykilorð án þess að ræsa í Windows 10 .
Athugasemd 3 : Þú getur bætt lykilorði við staðbundna reikninginn þinn, jafnvel þótt þú sért skráð(ur) inn á reikninginn þinn með Microsoft reikningi, en þú verður að hafa stjórnandaréttindi á tölvunni þinni.
Aðferð 1: Bættu lykilorði við staðbundna Windows 10 reikninginn þinn í gegnum Stillingarforritið
Athugaðu að þessi aðferð getur ekki bætt lykilorðum við aðra reikninga en reikninginn sem þú ert skráður inn á. Ef þú vilt bæta lykilorði við einn af staðbundnum reikningum þínum, vinsamlegast skoðaðu leiðbeiningarnar í aðferð 2.
Skref 1 : Opnaðu Stillingar appið með því að smella á táknið á Start valmyndinni eða ýta á Win+ Iá lyklaborðinu.
Skref 2 : Smelltu á Reikningar og veldu síðan Innskráningarvalkostir.
Skref 3 : Smelltu á lykilorðshlutann , veldu hnappinn Bæta við til að opna gluggann Búa til lykilorð .
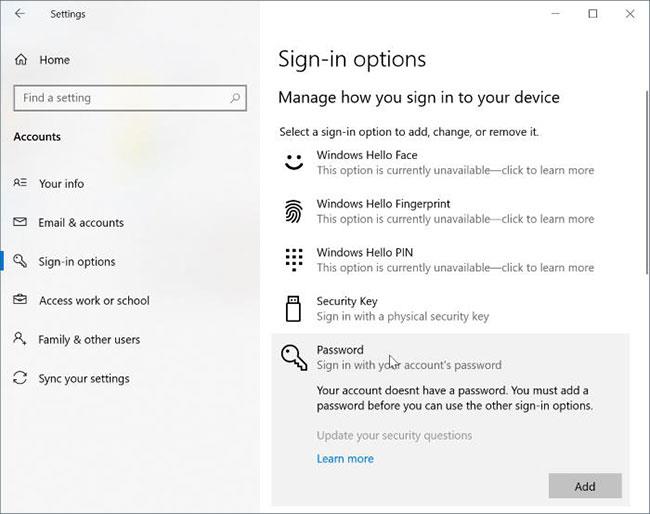
Veldu hnappinn Bæta við til að opna gluggann Búa til lykilorð
Skref 4 : Sláðu inn nýja lykilorðið, sláðu aftur inn lykilorðið aftur og bættu síðan við vísbendingu um lykilorðið ef þú vilt, smelltu síðan á Næsta hnappinn.
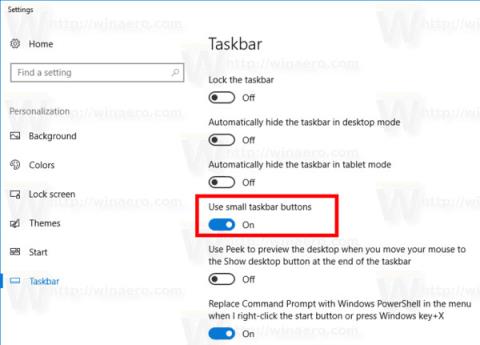
Sláðu inn nýja lykilorðið þitt
Þegar þú sérð eftirfarandi skjá þarftu að smella á Ljúka hnappinn til að bæta lykilorði við staðbundinn reikning þinn í Windows 10. Héðan í frá þarftu að slá inn lykilorðið þitt til að skrá þig inn á Windows 10 reikninginn þinn.
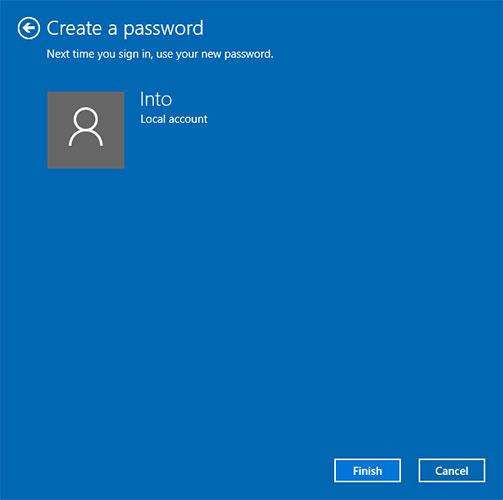
Smelltu á Ljúka hnappinn
Aðferð 2: Bættu lykilorði við staðbundinn reikning í Windows 10 í gegnum stjórnborðið
Vinsamlegast athugaðu að þegar þú bætir lykilorði við annan reikning en reikninginn sem þú ert skráður inn á mun reikningurinn tapa EFS dulkóðuðum skrám, persónulegum skilríkjum og geymdum lykilorðum fyrir vefsvæði eða auðlindir.net.
Skref 1 : Opnaðu stjórnborðið .
Skref 2 : Smelltu á User Accounts . Smelltu aftur á User Accounts í næsta glugga.
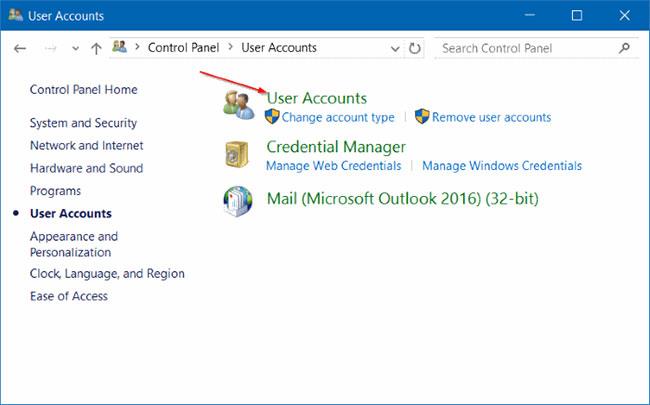
Smelltu á User Accounts
Skref 3 : Smelltu á Stjórna öðrum reikningi . Smelltu á Já hnappinn ef þú sérð beiðni um stjórnun notendareiknings . Ef þú ert skráður inn sem stjórnandi verður þú beðinn um að slá inn lykilorðið þitt til að halda áfram.
Skref 4 : Smelltu á staðbundna reikninginn sem þú vilt vernda með lykilorði. Þetta mun opna Breyta reikningi .
Skref 5 : Smelltu á Búa til lykilorð .
Skref 6 : Sláðu inn lykilorðið, staðfestu nýja lykilorðið og bættu við vísbendingu um lykilorð (valfrjálst), smelltu síðan á Búa til lykilorð .
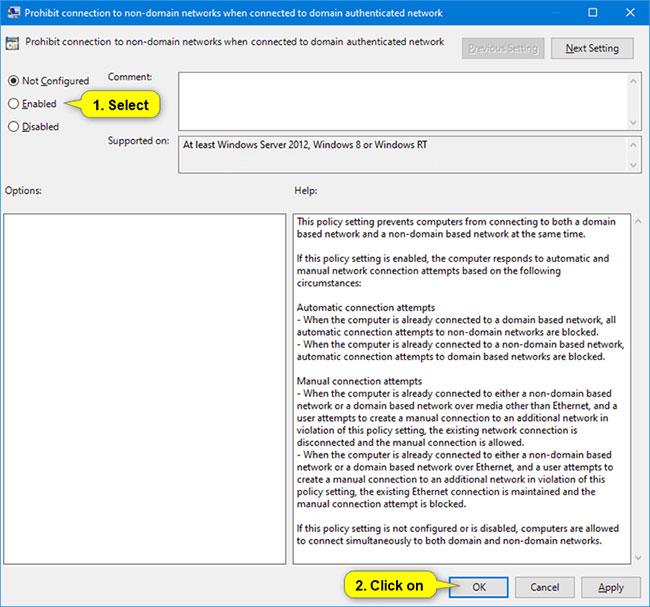
Smelltu á Búa til lykilorð