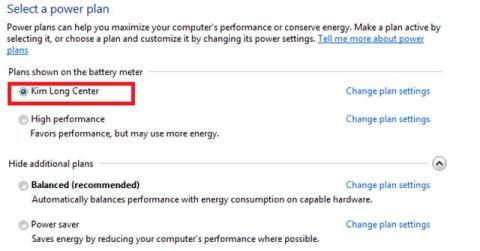Orkuáætlun er sett af vélbúnaði og kerfisstillingum sem stjórna því hvernig tölva notar orku. Rafmagnsáætlanir geta hjálpað þér að spara orku, hámarka afköst kerfisins eða koma á jafnvægi þar á milli.
Allir notendur (venjulegir og stjórnandi) geta gert breytingar á hvaða orkuáætlunarstillingum sem er. Breytingar sem gerðar eru á orkuáætluninni munu hafa áhrif á alla notendur með sömu óskir.
Valkostir orkuáætlunar í Windows 10
Windows 10 inniheldur eftirfarandi sjálfgefna orkuáætlanir:
- Jafnvægi - Þessi valkostur veitir fullan árangur þegar þú þarft á honum að halda og sparar orku þegar þú gerir það ekki. Þetta er besta orkuáætlunin fyrir flesta.
- Orkusparnaður - Þessi valkostur sparar orku með því að draga úr afköstum tölvunnar og birtustig skjásins. Ef þú ert að nota fartölvu getur þessi orkuáætlun hjálpað þér að fá sem mest út úr aðeins einni rafhlöðuhleðslu.
- Mikil afköst - Þessi valkostur hámarkar birtustig skjásins og getur aukið afköst tölvunnar. Þessi orkuáætlun notar meiri orku, þannig að fartölvu rafhlaðan endist ekki lengi á milli hleðslna.
- Fullkominn árangur - Aðeins fáanlegt í Windows 10 Pro fyrir vinnustöðvar, frá og með Windows 10 build 17101. Þessi valkostur veitir hámarksafköst á hágæða tölvum. Það byggir á núverandi afkastastefnu og gengur einu skrefi lengra til að útrýma smásæjum leynd, sem tengist fínkornaðri orkustjórnun (orkustjórnun á ferlistigi) tækni.
Þar sem þetta aflkerfi (sett af stillingum sem stjórnar orkunotkun tölvunnar) miðar að því að draga úr smásjártöf, getur það haft bein áhrif á vélbúnaðinn og neytt meiri orku en með sjálfgefna jafnvægisvalkostinum. Ultimate Performance valkosturinn er ekki í boði á rafhlöðuknúnum kerfum.
- Sérsniðin virkjunaráætlanir - Þessar virkjunaráætlanir eru aðeins fáanlegar ef tölvuframleiðandinn þinn (OEM) gefur upp viðbótarafláætlun og/eða þú býrð til sérsniðna virkjunaráætlun. Þau eru aðgengileg öllum notendum.

Sérsniðna orkuáætlunin birtist af þér eða útveguð af OEM
Næsti hluti mun sýna þér hvernig á að velja orkuáætlunina til að nota sjálfgefið í Windows 10.
Veldu orkuáætlun í Power Options
1. Framkvæmdu skref 2, skref 3 eða skref 4 hér að neðan eftir því hvernig þú vilt opna Power Options.
2. Hægrismelltu eða ýttu á og haltu Power tákninu á tilkynningasvæðinu, pikkaðu á Power Options og farðu í skref 5 hér að neðan.

Smelltu á Power Options
3. Opnaðu stjórnborðið (táknmynd), smelltu á Power Options táknið og farðu í skref 5 hér að neðan.
4. Opnaðu Power User Tasks Win+X valmyndina , smelltu á Power Options og farðu í skref 5 hér að neðan.
5. Veldu orkuáætlunina (td High performance ) sem þú vilt nota sjálfgefið fyrir reikninginn þinn.

Veldu orkuáætlun
6. Nú geturðu lokað Power Options ef þú vilt.
Veldu orkuáætlun í Windows Mobility Center
1. Hægrismelltu eða ýttu á og haltu Power tákninu á tilkynningasvæðinu og smelltu á Windows Mobility Center (mblctr.exe) .

Smelltu á Windows Mobility Center
2. Í Power fellivalmyndinni skaltu velja orkuáætlunina (t.d. High performance ) sem þú vilt nota sjálfgefið fyrir reikninginn þinn.

Í Power fellivalmyndinni skaltu velja orkuáætlun
3. Nú geturðu lokað Windows Mobility Center ef þú vilt.
Veldu orkuáætlun í skipanalínunni
1. Opnaðu skipanalínuna .
2. Afritaðu og límdu skipunina:
powercfg /List
Eða:
powercfg /L
… farðu í skipanalínuna og ýttu á Enter. Þetta mun gefa þér lista yfir allar orkuáætlanir sem eru tiltækar á tölvunni þinni ásamt GUID þeirra. Vinsamlegast skrifaðu niður GUID orkuáætlunarinnar sem þú vilt velja.

Listi yfir allar orkuáætlanir sem eru tiltækar á tölvu ásamt GUID
Athugið : Rafmagnsáætlanir með stjörnu * til hægri eru virki valkosturinn.
3. Sláðu inn eina af tveimur skipunum hér að neðan í skipanalínuna og ýttu á Enter.
powercfg /S GUID
Eða:
powercfg /setactive GUID
Skiptu um GUID í skipuninni hér að ofan með raunverulegu GUID frá skrefi 2 fyrir orkuáætlunina sem þú vilt velja.

Sláðu inn skipunina í Command Prompt
Til dæmis:
(Jafnvægi)
powercfg /S 381b4222-f694-41f0-9685-ff5bb260df2e
(mikil afköst)
powercfg /S 8c5e7fda-e8bf-4a96-9a85-a6e23a8c635c
(orkusparnaður)
powercfg /S a1841308-3541-4fab-bc81-f71556f20b4a
(Endanlegur árangur)
powercfg /S e9a42b02-d5df-448d-aa00-03f14749eb61
4. Nú geturðu lokað Command Prompt ef þú vilt.