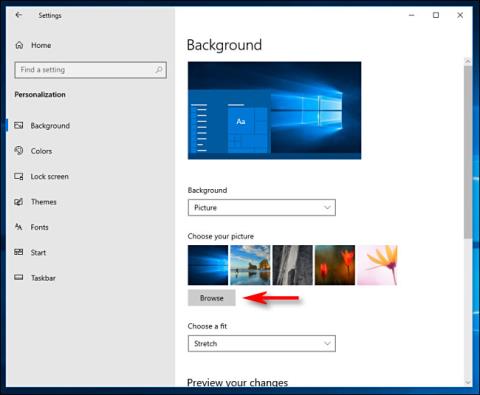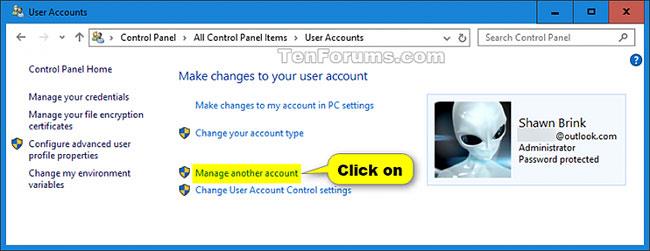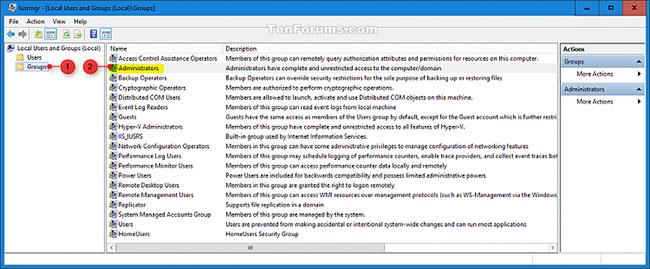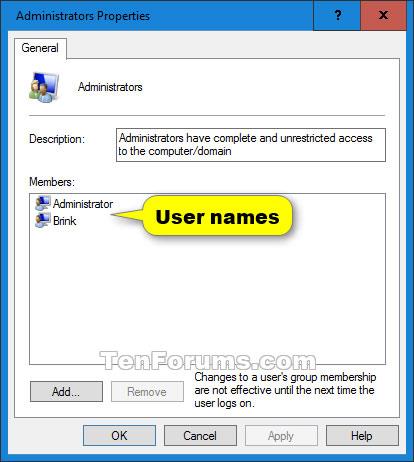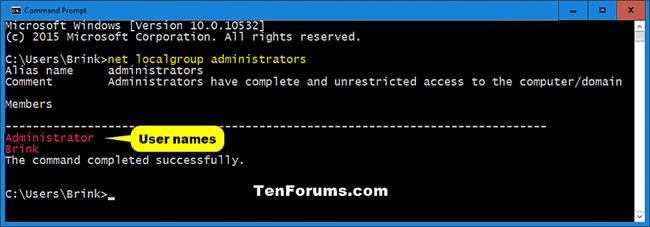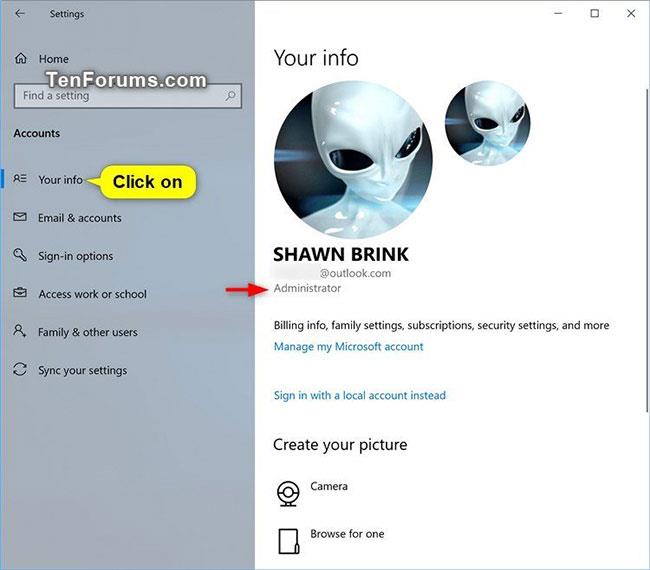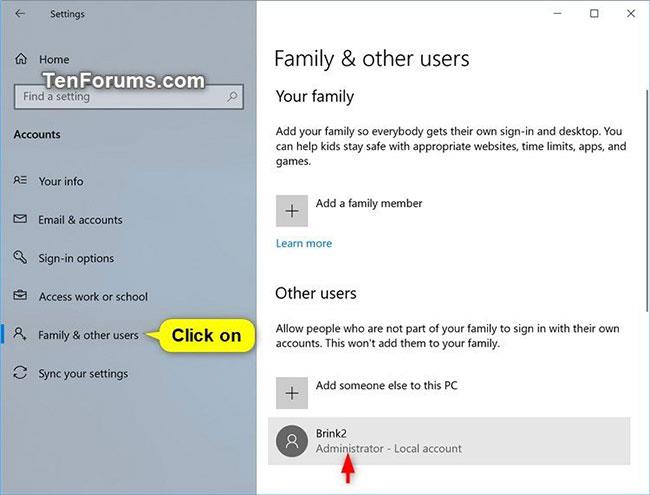Þegar þú setur upp Windows ertu beðinn um að búa til notandareikning. Þessi reikningur er admin reikningur sem gerir þér kleift að setja upp tölvuna þína og setja upp hvaða forrit sem þú vilt. Þegar þú bætir við reikningi á tölvunni þinni í Windows verður það sjálfgefið venjulegur notendareikningur.
Þessi handbók mun sýna þér hvernig þú getur fljótt ákvarðað hvort notandi á tölvunni þinni sé með admin eða staðalreikning í Windows 10.
Ákvarða tegund reiknings í Notendareikningum
1. Opnaðu stjórnborðið (táknskjár) og smelltu á User Accounts táknið.
2. Horfðu fyrir neðan notandanafnið í reitnum með reikningsmyndinni.
- Ef þú sérð Administrator undir notendanafninu þínu er reikningurinn þinn stjórnandareikningur.
- Ef þú sérð ekki Administrator undir notendanafninu þínu er reikningurinn þinn venjulegur notendareikningur.
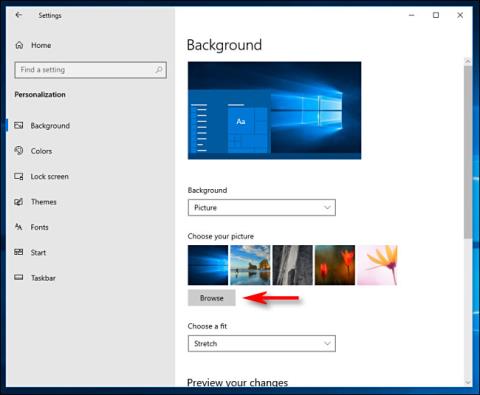
Ákvarða tegund reiknings í Notendareikningum
Ákvarðaðu tegund notandareiknings í Notendareikningum
Þú verður að vera skráður inn með admin réttindi til að framkvæma þennan valkost.
1. Opnaðu stjórnborðið (táknskjár) og smelltu á User Accounts táknið.
2. Smelltu á hlekkinn Stjórna öðrum reikningi .
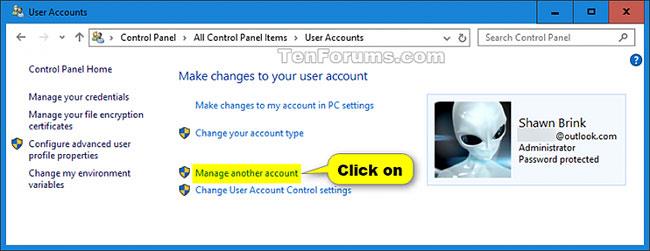
Smelltu á hlekkinn Stjórna öðrum reikningi
3. Sjáðu notandanafnið í hverjum reit ásamt reikningsmynd þess notanda.
- Ef þú sérð Administrator undir notandanafninu er sá reikningur stjórnandareikningur.
- Ef þú sérð ekki Administrator undir notandanafninu er sá reikningur venjulegur notendareikningur.

Sjáðu notandanafnið í hverjum reit ásamt reikningsmynd þess notanda
Ákvarðaðu tegund notandareiknings í Staðbundnum notendum og hópum
Staðbundnir notendur og hópar eru aðeins fáanlegir í Windows 10 Pro, Enterprise og Education útgáfum.
Win1. Ýttu á + takkana til að opna RunR gluggann , sláðu inn lusrmgr.msc í Run og smelltu á OK til að opna Local Users and Groups .
2. Smelltu á Hópar í vinstri glugganum og tvísmelltu á Stjórnendur í miðjunni.
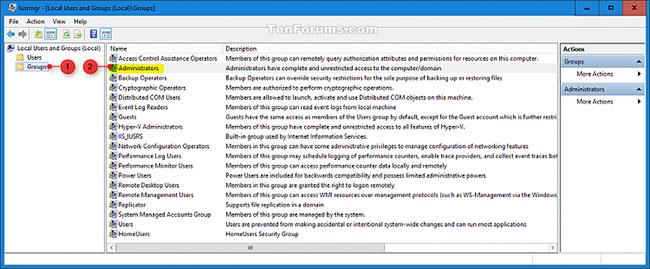
Tvísmelltu á Stjórnendur í miðjunni
3. Skoðaðu notendanöfnin sem eru skráð undir Meðlimir.
- Ef notandanafnið er skráð sem meðlimur í stjórnendahópnum , þá tilheyrir reikningurinn admin.
- Ef notandanafnið er ekki skráð sem meðlimur stjórnendahópsins , þá er reikningurinn venjulegur notandi.
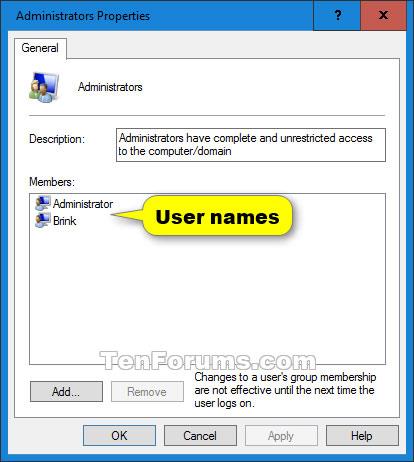
Skoðaðu notendanöfnin sem eru skráð undir Meðlimir
Ákvarðaðu reikningstegund notandans í skipanalínunni
1. Opnaðu skipanalínuna .
2. Afritaðu og límdu skipunina net localgroup administratorsinn í skipanalínuna og ýttu síðan á Enter.
3. Skoðaðu notendanöfnin sem eru skráð undir Meðlimir.
- Ef notandanafnið er skráð sem meðlimur í stjórnendahópnum , þá tilheyrir reikningurinn admin.
- Ef notandanafnið er ekki skráð sem meðlimur stjórnendahópsins , þá er reikningurinn venjulegur notandi.
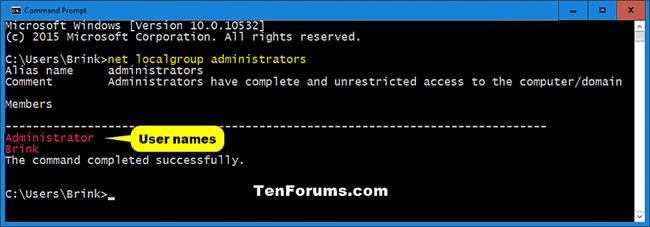
Ákvarðaðu reikningstegund notandans í skipanalínunni
Ákveðið tegund notandareiknings í Stillingar
1. Opnaðu Stillingar og smelltu á Accounts táknið.
2. Framkvæmdu skref 3 (Upplýsingarnar þínar ) eða skref 4 ( Fjölskylda og aðrir notendur ) fyrir hvaða síðu í Reikningar þú vilt athuga.
3. Ákvarðaðu reikningsgerðina á síðunni „Upplýsingarnar þínar“ fyrir núverandi notanda:
A) Smelltu á upplýsingarnar þínar vinstra megin.
B) Horfðu niður á reikningsmyndina til hægri.
- Ef þú sérð Administrator undir notandanafninu er sá reikningur stjórnandareikningur.
- Ef þú sérð ekki Administrator undir notandanafninu er sá reikningur venjulegur notendareikningur.
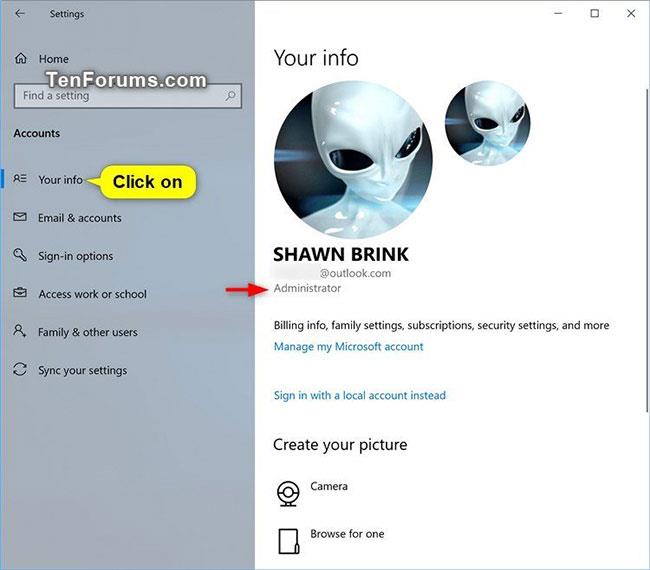
Ákvarðaðu reikningsgerðina á síðunni „Upplýsingarnar þínar“ fyrir núverandi notanda
4. Ákvarðu tegund reiknings á síðunni " Fjölskylda og aðrir notendur " fyrir aðra notendur:
A) Smelltu á Fjölskylda og aðrir notendur vinstra megin.
B) Skoðaðu hvern notanda sem er skráður undir Aðrir notendur hægra megin.
- Ef þú sérð Administrator undir notandanafninu er sá reikningur stjórnandareikningur.
- Ef þú sérð ekki Administrator undir notandanafninu er sá reikningur venjulegur notendareikningur.
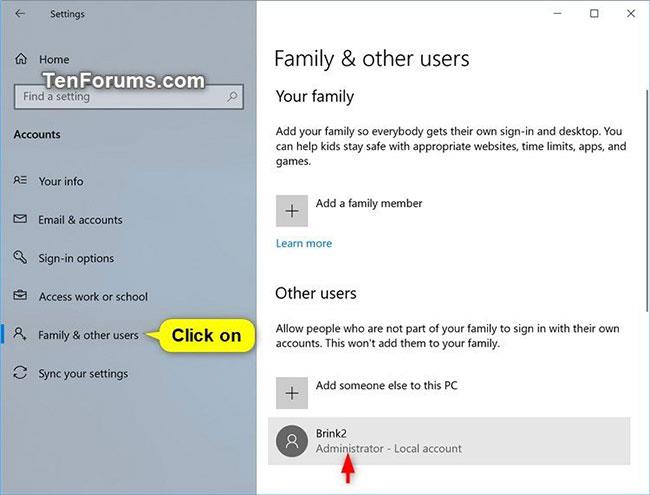
Ákvarðaðu reikningsgerðina á síðunni "Fjölskylda og aðrir notendur" fyrir aðra notendur