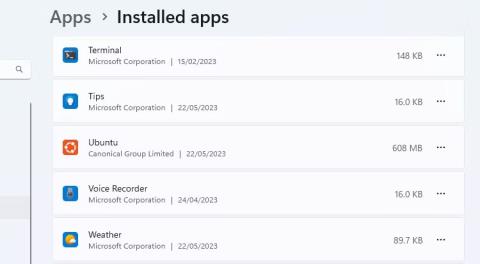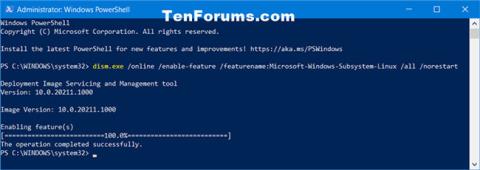Ha nincs szüksége vagy nincs szüksége Windows alrendszerre Linuxhoz a számítógépén, eltávolíthatja azt. Ez a folyamat azonban több lépést is magában foglalhat, mint a Windows beállításaiban található eltávolítás gombra kattintás. Ez nem nehéz, de fontos a fájlok törlése a megfelelő sorrendben.
Az alábbiakban felsoroljuk azokat a lépéseket, amelyeket meg kell tennie a WSL teljes eltávolításához a Windows PC-ről.
Távolítsa el az összes telepített Linux disztribúciót a Windows rendszeren
Ez a lépés nem mindenkinél kötelező, de ha van telepítve Linux disztribúció, először el kell távolítania azokat. Ez segít abban, hogy a WSL eltávolításakor ne legyenek fájlok társítva a Linux-telepítéshez a számítógépen.
1. A telepített Linux-disztribúciók listája a többi telepített alkalmazás mellett a Beállítások > Alkalmazások > Telepített alkalmazások menüpontban található .
2. Távolítsa el az összes Linux-disztribúciót, például az Ubuntut , ugyanúgy, mint bármely más Windows-alkalmazást.

Ubuntu a Windows 11 alkalmazáslistájában
3. Ha számítógépe előre telepített alkalmazásokkal érkezik, előfordulhat, hogy nem tudja, melyik Linux disztribúció, és melyik nem. Az alábbiakban bemutatjuk a legnépszerűbb Linux-disztribúciók némelyikét , de egyszerűen megadhatja a Google-on egy olyan alkalmazás nevét is, amelyben nem biztos.
Miután az összes Linux-verziót eltávolította, továbbléphet a folyamat következő lépésére.
Távolítsa el a WSL összetevőket
Az összes Linux-verzió eltávolításával eltávolíthatja a WSL-alkalmazást és a kapcsolódó összetevőket. Az előző lépéshez hasonlóan a WSL-t ugyanúgy távolíthatja el, mint bármely más alkalmazást.
Lépjen a Beállítások > Alkalmazások > Alkalmazások és szolgáltatások menüpontra . Görgessen le az alkalmazáslista aljára, és keresse meg a Windows alrendszert Linuxhoz. Kattintson a Továbbiak gombra , és válassza az Eltávolítás lehetőséget . Windows 10 rendszeren kattintson az alkalmazás nevére, majd nyomja meg az Eltávolítás gombot .

Távolítsa el a WSL összetevőket a Windows beállításaiból
Ha további WSL-összetevőket, például WSL-frissítéseket vagy WSLg-előnézetet lát, távolítsa el ezeket az összetevőket ugyanúgy.
Távolítsa el a WSL-t és a virtuálisgép-platformot
A folyamat utolsó része a WSL-alapfájlok eltávolítása, és a beállítás kikapcsolása a Windows Opcionális szolgáltatások paneljén.
- Nyissa meg a Windows-szolgáltatások panelt a Beállítások > Alkalmazások > Választható szolgáltatások > További Windows-szolgáltatások menüpontban . Kereshet a Windows-szolgáltatások között is, és kattintson a Windows-szolgáltatások be- és kikapcsolása elemre .
- Görgessen le a szolgáltatások listájában a Windows alrendszer Linuxhoz opció megkereséséhez, és törölje a jelölést .
- Ha nem kell más virtuális környezetet futtatnia, törölje a Virtual Machine Platform opció jelölését is .
- Kattintson az OK gombra , majd indítsa újra a számítógépet.

Törölje a WSL-t a Windows szolgáltatások panelen
Most a WSL teljesen el lesz távolítva a számítógépéről. Nem kap automatikus frissítéseket, és semmilyen módon nem fog tudni kommunikálni vele. Ha a jövőben szüksége lesz rá, a következőképpen telepítheti a WSL-t a Microsoft Store-ból Windows PC-n .