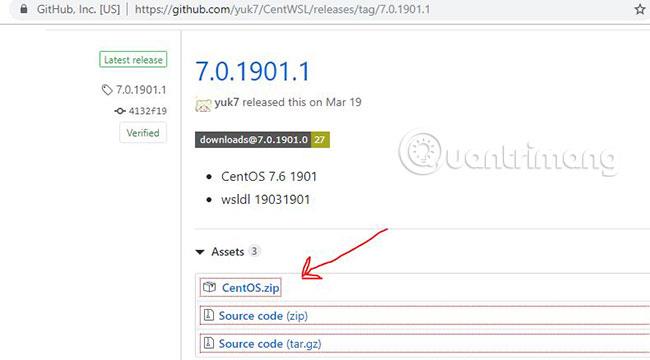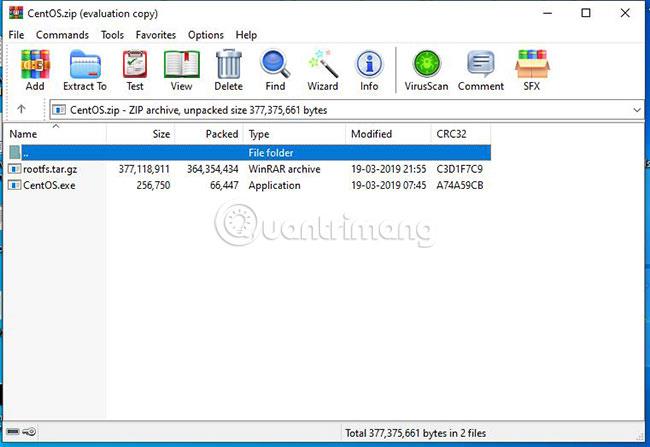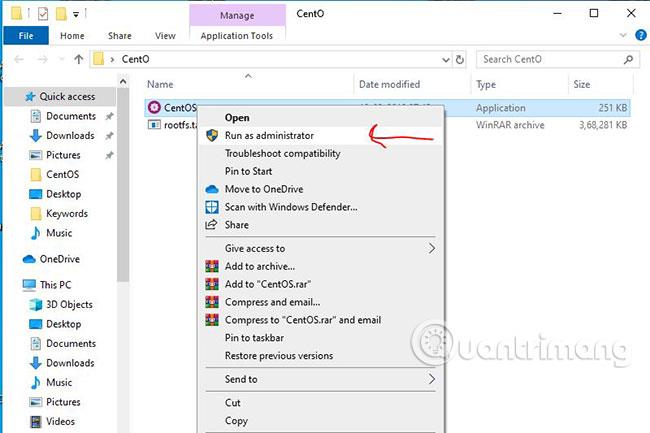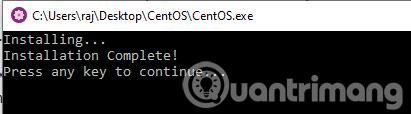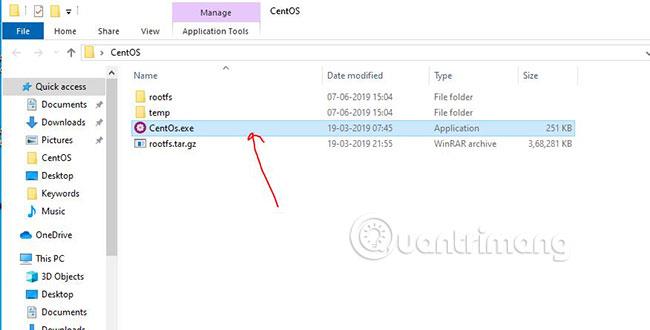Csatlakozzon a Quantrimang.com webhelyhez , hogy megtudja, milyen egyszerű a CentOS manuális telepítése a Windows 10 alrendszerre Linuxhoz, és parancsok futtatása a YUM vagy RHEL RPM lerakatban.
A Windows alrendszer Linuxhoz egy speciális szolgáltatás a Windows felhasználók számára. A Windows alrendszer Linuxhoz lehetővé teszi a Linux operációs rendszer parancsainak gyakorlását és elsajátítását közvetlenül a Windows 10 rendszeren, anélkül, hogy olyan virtuális gépi szoftvereket használna, mint a VirtualBox .
A Windows-alrendszert Linuxhoz, röviden WSL-nek is nevezik, a Microsoft a Windows 10 és a Windows Server 2019 operációs rendszerekben telepíti a Linux bináris fájlok kompatibilitását és végrehajtását .
A Linux Distro lemezképek általános telepítéséhez a felhasználóknak a Microsoft Store-ra kell támaszkodniuk, amely számos előre összeállított könnyű képfájlt tartalmaz. Jelenleg az elérhető Linux WSL lemezképek az Ubuntu , Kali Linux , Debian, AlpinLinux, OpenSUSE és SUSE Enterprise Server. Ezért, ha ki szeretne próbálni néhány Linux operációs rendszert, például a CentOS/RHEL-t (Red Hat Enterprise Linux) és az Arch Linuxot , akkor ezeket magának kell telepítenie a Windows 10 alrendszerre Linuxhoz. A mai cikk megmutatja, hogyan kell ezt megtenni.
Megjegyzés : Mielőtt telepítené a CentOS-t WSL-re, aktiválnia kell a Windows alrendszert Linuxhoz. Ha nem tudja, hogyan kell ezt megtenni, olvassa el a cikket: Linux futtatása Windows 10 rendszeren virtuális gép nélkül, íme 18 dolog, amit tudnia kell további részletekért.
A CentOS telepítése a Windows 10 alrendszerre Linuxhoz
1. lépés: Töltse le a CentOS WSL-t
Az első dolog, amire szükség van, egy CentOS WSL-n (Windows 10 FCU vagy újabb), WSldl alapú. Alapvetően ez egy tömörített fájl, amely rootfokat és néhány más fájlt tartalmaz. A CentOS mint WSL-példány egy nyílt forráskódú projekt, amely a Githubon érhető el, ezért töltse le itt . A cikk írásakor a legújabb verzió a CentOS 7.6.
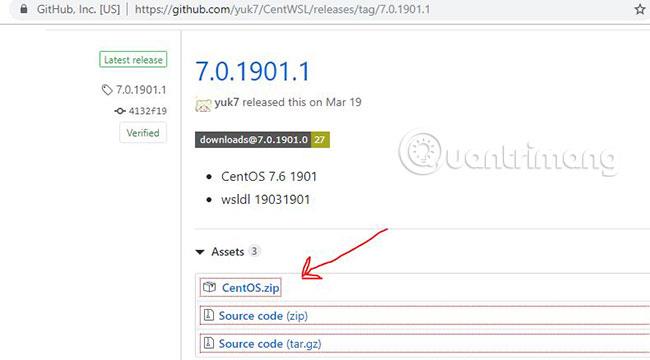
2. lépés: Bontsa ki a WSL CentOS 7.x mappát
A letöltött mappa mérete körülbelül 300 MB, és a letöltés után kattintson a jobb gombbal a mappa kibontásához. Itt a cikk WinRAR használatával bontja ki a fájlokat. Használhatja azonban az alapértelmezett Windows programot vagy bármely más lehetőséget a kibontásához.
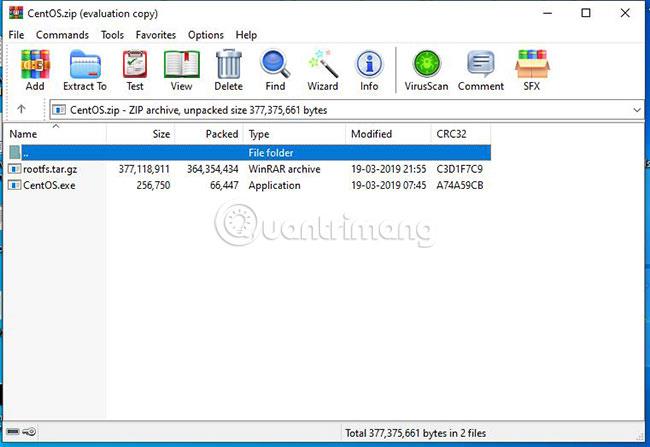
3. lépés: Futtassa a CentOS.exe fájlt a CentOS telepítéséhez a Windows 10 alrendszer Linux rendszeren
A mappa kibontása után 2 fájlt fog látni benne: Az első fájl a rootfs.tar.gz , a második pedig a CentOS.exe. A fájlok kicsomagolásához és WSL-en való regisztrálásához a CentOS.exe programot kell futtatnia. Kattintson a jobb gombbal a fájlra, és válassza a Futtatás rendszergazdaként lehetőséget .
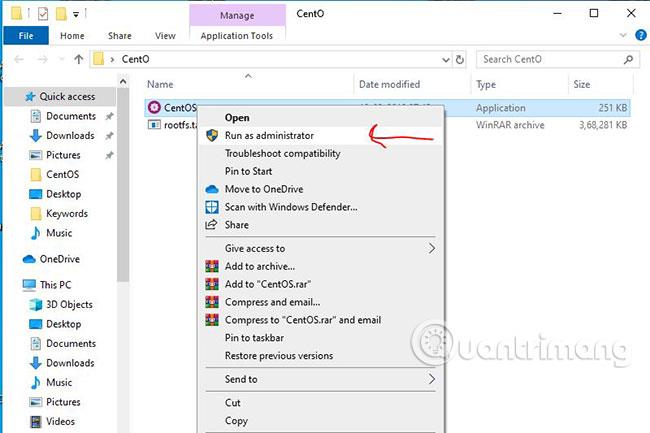
4. lépés: A telepítés befejezése
A telepítés befejezése után értesítést kap a CentOS parancsképernyőjén. Most nyomja meg a gombot Entera beállításból való kilépéshez.
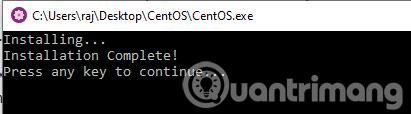
5. lépés: Futtassa a CentOS 7-et WSL-en
A CentOS 7 futtatásához ismét lépjen a CentOS WSL-hez kicsomagolt mappájába, és ezúttal 4 fájlt fog látni. Ismét kattintson a jobb gombbal a Centos.exe fájlra , és válassza a Futtatás rendszergazdaként lehetőséget .
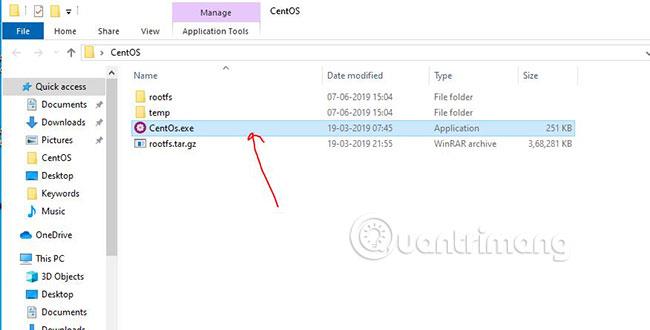
Végül itt van a manuálisan telepített Linux alrendszer a CentOS számára.

6. lépés: Parancs a CentOS frissítéséhez WSL-en
Bármilyen parancsot futtathat a CentOS rendszeren, csak annak ellenőrzésére, hogy jól működik-e vagy sem. Példa a CentOS frissítési parancs futtatására a YUM használatával.
yum -y update
7. lépés: Távolítsa el a CentOS 7 WSL-t
Ha a jövőben véletlenül törli a CentOS WSL mappát, és újra szeretné telepíteni, először törölnie kell a meglévő telepítést.
A CentOS 7 WSL eltávolításához használja az alábbi egyetlen parancsot:
CentOS.exe clean
Ezután ismét csomagolja ki a fájlokat a fent letöltött CentOS tömörített mappából, majd futtassa a Windows 10 PowerShell rendszert rendszergazdai jogokkal , navigáljon a kicsomagolt mappába, és futtassa az alábbi parancsot:
./CentOS.exe clean

Az újratelepítéshez futtassa a CentOS.exe végrehajtható fájlt ugyanabban a kibontott mappában, hogy regisztrálja a fájlokat a Windows 10 alrendszerben Linuxhoz.
Remélem sikeres vagy.