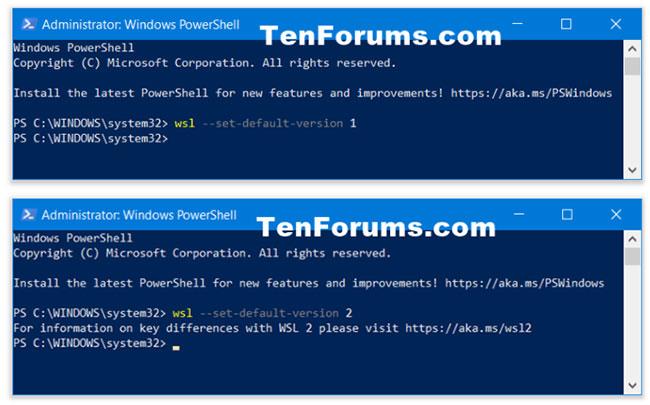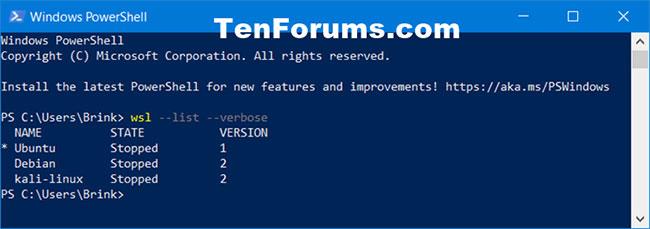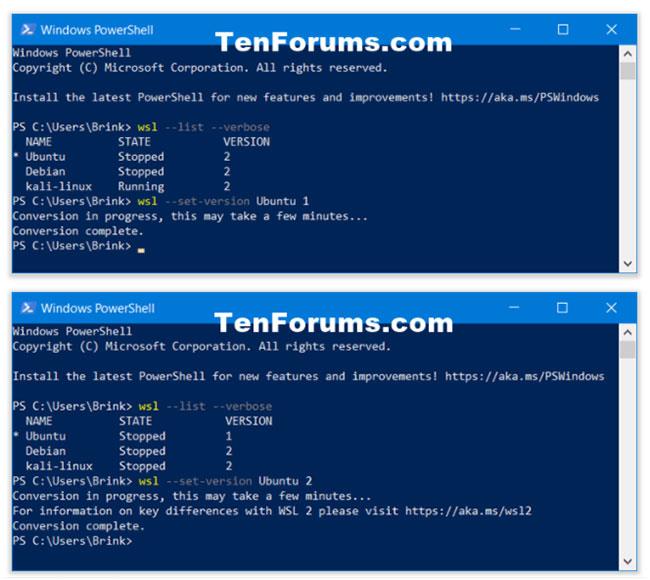A Windows alrendszer Linuxhoz (WSL) (más néven WSL 1) lehetővé teszi a fejlesztők számára, hogy a GNU/Linux környezetet – beleértve a legtöbb parancssori eszközt, segédprogramot és alkalmazást – közvetlenül Windowson, módosítás nélkül, hagyományos virtuális gép vagy dualboot nélkül futtassák. beállításokat .
A WSL 2 (Windows Subsystem for Linux 2) a WSL architektúrájának új verziója, amely megváltoztatja a Linux disztribúciók és a Windows közötti interakciót. A WSL 2 fő célja a fájlrendszer teljesítményének növelése és a rendszerszintű kompatibilitás növelése.
Minden Linux disztribúció WSL 1 vagy WSL 2 formátumban futhat, és bármikor válthat a verziók között. A WSL 2 az alapul szolgáló architektúra „nagy átalakítása”, valamint a virtualizációs technológia és a Linux kernel használata az új funkciók lehetővé tétele érdekében.
Miután engedélyezte a Windows alrendszert Linuxhoz (WSL), telepíthet Linux disztribúciós alkalmazásokat a Microsoft Store áruházból.
A felhasználók beállíthatják a WSL 1-et vagy a WSL 2-t alapértelmezett architektúraként, amelyet alapértelmezett verzióként használnak új Linux-disztribúció telepítésekor.
A felhasználók bármikor beállíthatják a Linux disztribúció verzióját WSL 1-re vagy WSL 2-re a meglévő telepített Linux disztribúciókhoz.
Ez az útmutató bemutatja, hogyan állíthatja be a Linux disztribúciós verzióját WSL 1-re vagy WSL 2-re a Windows 10 rendszerben.
Állítsa be az alapértelmezett disztribúciós verziót WSL 1-re vagy WSL 2-re az új Linux-disztribúciók esetén
1. Nyissa meg a PowerShellt .
2. Másolja ki és illessze be a használni kívánt alábbi parancsot a PowerShellbe, majd nyomja meg az Enter billentyűt.
(A WSL 1 beállítása alapértelmezett verzióként)
wsl --set-default-version 1
Vagy:
(A WSL 2 beállítása alapértelmezett verzióként)
wsl --set-default-version 2
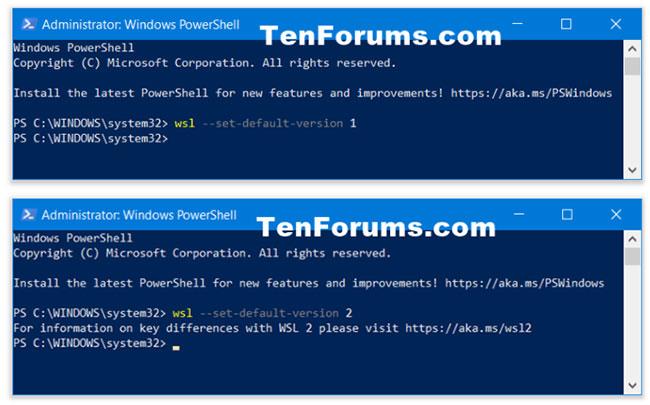
Állítsa be az alapértelmezett disztribúciós verziót WSL 1-re vagy WSL 2-re az új Linux-disztribúciók esetén
3. Most, ha akarja, bezárhatja a PowerShellt.
Állítsa a disztribúciós verziót WSL 1-re vagy WSL 2-re bizonyos telepített Linux-disztribúciók esetén
1. Nyissa meg a PowerShellt.
2. Másolja ki és illessze be az alábbi parancsot a PowerShellbe, nyomja le az Enter billentyűt , és írja le annak a Linux-disztribúciónak a nevét (pl. " Ubuntu "), amelynek verzióját módosítani szeretné (pl. "1" vagy "2").
wsl --list --verbose
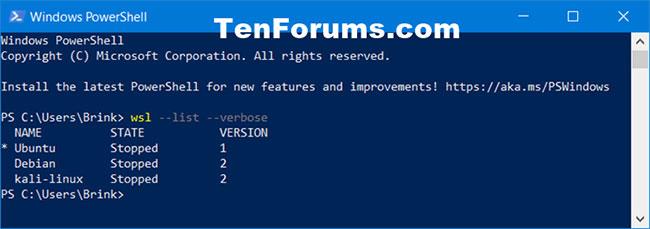
Jegyezze fel a Linux disztribúció nevét
3. Írja be az alábbi parancsot a PowerShellbe, és nyomja meg az Enter billentyűt.
wsl --set-version
Cserélje ki a fenti parancsot a tényleges Linux-terjesztésnévvel (pl. „Ubuntu”) a 2. lépéstől kezdve.
Cserélje le a fenti parancsot a kívánt alapértelmezett architektúra 1-es (WSL 1) vagy 2-es (WSL 2) számmal.
Például:
wsl --set-version Ubuntu 2
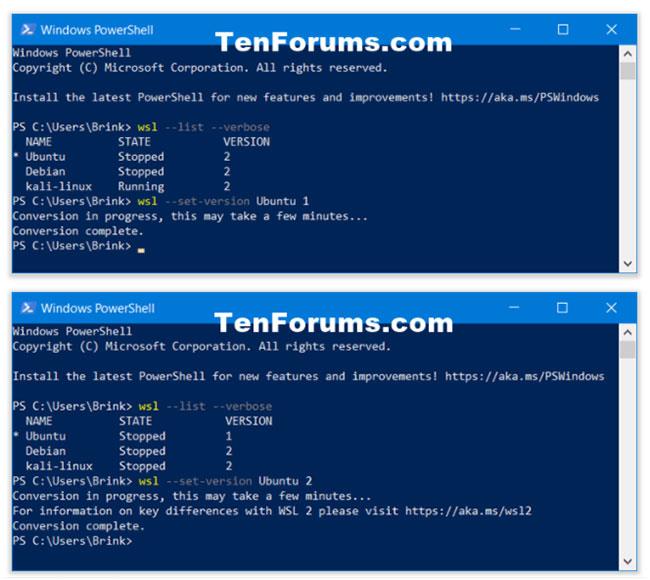
Állítsa a disztribúciós verziót WSL 1-re vagy WSL 2-re bizonyos telepített Linux-disztribúciók esetén
4. Most bezárhatja a PowerShellt, ha akarja.
Többet látni: