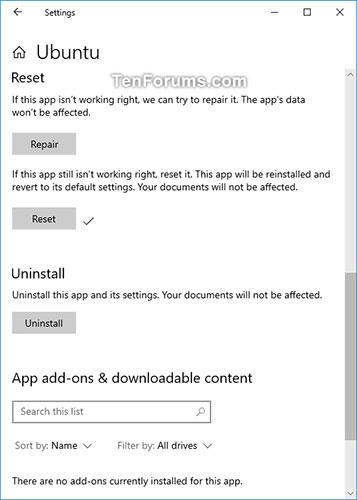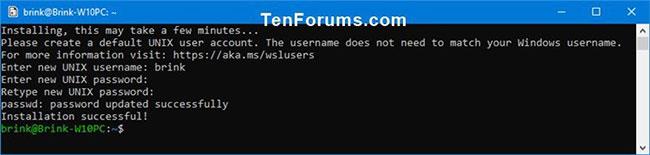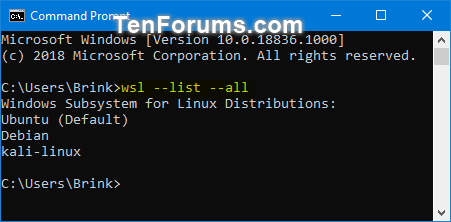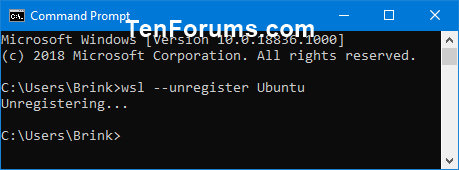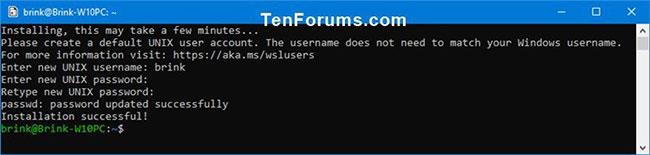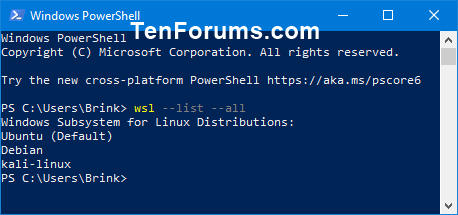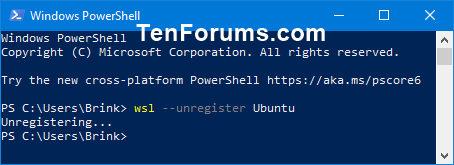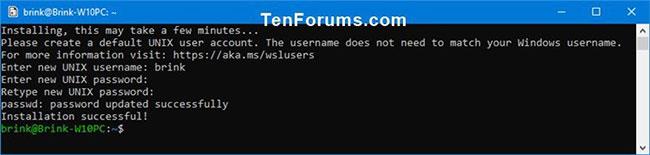A Windows alrendszer Linuxhoz (WSL) a Windows 10 új funkciója, amely lehetővé teszi a Linux parancssori eszközök közvetlen futtatását a Windows rendszeren, a hagyományos asztali alkalmazásokkal és a modern Windows Store-alkalmazásokkal együtt.
Ha engedélyezi a Windows alrendszert Linuxhoz (WSL), telepíthet WSL disztribúciós alkalmazásokat a Microsoft Store áruházból.
Ez az útmutató bemutatja, hogyan törölheti a regisztrációt, és hogyan állíthatja vissza a Windows alrendszer Linuxhoz (WSL) disztribúcióját az alapértelmezett beállításokra a Windows 10 rendszerben.
Törölje a regisztrációt, és állítsa vissza a Windows alrendszer Linuxhoz (WSL) disztribúcióját a Beállításokban
1. Ha meg szeretné tudni, hogyan állíthatja vissza a WSL disztribúciós alkalmazást a Beállítások menüben , olvassa el a következő cikket: Utasítások egy program visszaállításához Windows rendszeren az alapértelmezett telepítési állapotra .
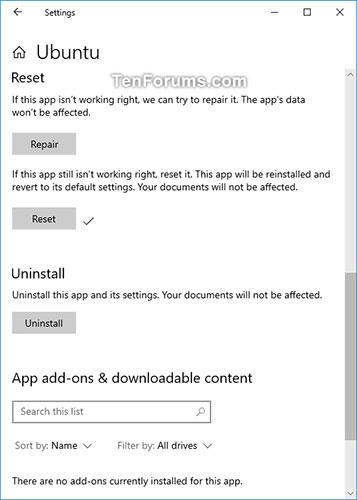
Alkalmazások alaphelyzetbe állítása a Windows rendszerben
2. Most már futtathatja ezt a WSL disztribúciós alkalmazást a disztribúció újratelepítéséhez és beállításához az új UNIX felhasználónévvel és jelszóval.
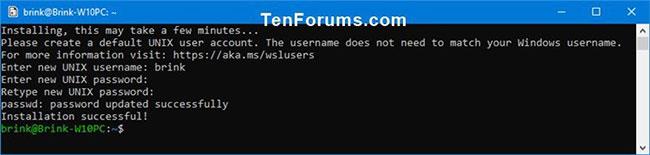
Futtathatja ezt a WSL disztribúciós alkalmazást a disztribúció újratelepítéséhez és beállításához
Törölje a regisztrációt, és állítsa vissza a Windows alrendszer Linuxhoz (WSL) disztribúcióját a parancssorban
1. Nyissa meg a Parancssort .
2. Másolja ki és illessze be a Windows 10 verziójának megfelelő alábbi parancsot a Parancssorba , majd nyomja meg a gombot Enter. Jegyezze fel annak a WSL disztribúciónak a nevét, amelyről le szeretne iratkozni.
(Windows 10 1903-as vagy újabb verziója esetén)
wsl --list --all or wsl -l --all
Vagy:
(1903-nál korábbi Windows 10 verziókhoz)
wslconfig /list /all or wslconfig /l /all
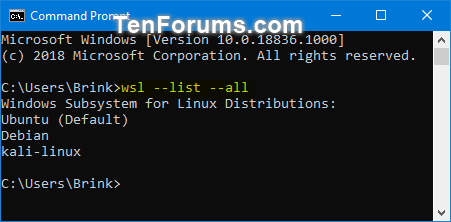
Másolja ki és illessze be a Windows 10 verziójának megfelelő parancsot
3. Írja be az alábbi, a Windows 10 verziójának megfelelő parancsot a Parancssorba, majd nyomja meg a gombot Enter.
(Windows 10 1903-as vagy újabb verziója esetén)
wsl --unregister
Vagy:
(1903-nál korábbi Windows 10 verziókhoz)
wslconfig /unregister
Cserélje ki a fenti parancsot a tényleges WSL disztribúció nevére (pl. „Ubuntu”) a 2. lépésben, amelyet törölni szeretne.
Például:wsl --unregister Ubuntu
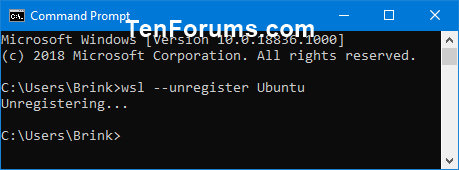
Parancs az Ubuntu regisztrációjának törléséhez
4. Ha végzett, bezárhatja a Parancssort, ha akarja.
5. Most már futtathatja ezt a WSL disztribúciós alkalmazást a disztribúció újratelepítéséhez és beállításához az új UNIX felhasználónévvel és jelszóval.
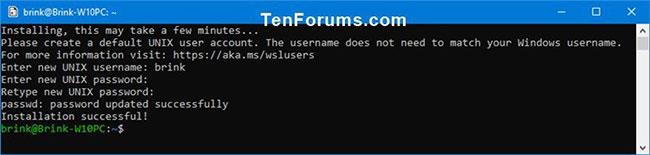
Telepítse újra és állítsa be a disztribúciót az új UNIX felhasználónévvel és jelszóval
Törölje a regisztrációt, és állítsa vissza a Windows alrendszer Linuxhoz (WSL) disztribúcióját a PowerShellben
1. Nyissa meg a PowerShellt .
2. Másolja ki és illessze be a Windows 10 verziójához tartozó alábbi parancsot a PowerShellbe, majd nyomja meg a gombot Enter. Jegyezze fel annak a WSL disztribúciónak a nevét, amelyről le szeretne iratkozni.
(Windows 10 1903-as vagy újabb verziója esetén)
wsl --list --all or wsl -l --all
Vagy:
(1903-nál korábbi Windows 10 verziókhoz)
wslconfig /list /all or wslconfig /l /all
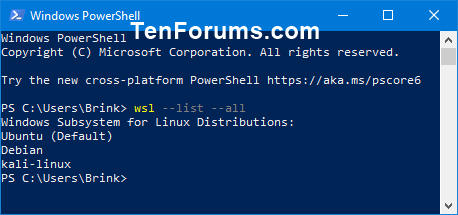
Írja be a parancsot a Powershellbe
3. Írja be a Windows 10 verziójához tartozó alábbi parancsot a PowerShellbe, és nyomja meg a gombot Enter. (Windows 10 1903-as vagy újabb verziója esetén)
wsl --unregister
Vagy:
(1903-nál korábbi Windows 10 verziókhoz)
wslconfig /unregister
Cserélje ki a fenti parancsot a tényleges WSL disztribúció nevére (pl. „Ubuntu”) a 2. lépésben, amelyet törölni szeretne.
Például:wsl --unregister Ubuntu
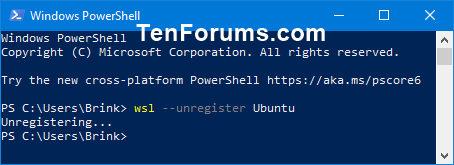
Törölje a WSL disztribúció regisztrációját a PowerShell segítségével
4. Ha kész, bezárhatja a PowerShellt, ha akarja.
5. Most már futtathatja ezt a WSL disztribúciós alkalmazást a disztribúció újratelepítéséhez és beállításához az új UNIX felhasználónévvel és jelszóval.
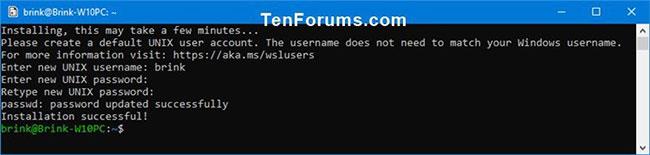
Állítsa be a disztrót új UNIX felhasználónévvel és jelszóval