Az Owncloud szerver telepítése Windows 10 (WSL) rendszeren

Az Owncloud szerver egy nyílt forráskódú felhőalapú tárolási megoldás multimédiás streamelési és fájlmegosztási lehetőségekkel.

Az Owncloud szerver egy nyílt forráskódú felhőalapú tárolási megoldás multimédiás streamelési és fájlmegosztási lehetőségekkel. Az Owncloud szerver probléma nélkül telepíthető Linux platformra, megfelelő teljesítményt és stabilitást biztosítva a rendszer számára. A Windows operációs rendszert ismerő felhasználók azonban szeretnék telepíteni az Owncloud kiszolgálót a Windows IIS webszerver vagy harmadik féltől származó szoftverek, például XAMMP vagy WAMP szerver használatával.
Ebben az útmutatóban a Quantrimang.com egyiket sem fogja használni az Owncloud-kiszolgáló Windows 10 rendszeren történő telepítéséhez , sem pedig semmilyen virtuális gép szoftverét, például a Virtualboxot vagy a VMware-t . A cikk a hagyományos módszer helyett a Windows Linux-alrendszert (WSL) fogja használni a jobb teljesítmény és stabilitás érdekében. A cikkben használt Linux környezeti alkalmazás az Ubuntu . Az oktatóprogram során az Owncloud legújabb verziója az Owncloud 10.1.0. Nézzük meg, hogyan kell csinálni!
Telepítse az Owncloud szervert Windows 10 rendszeren az Ubuntu segítségével
A Windows alrendszer Linux rendszerhez funkciójának bekapcsolásához Windows 10 rendszeren, lépjen a Keresőmezőbe, írja be a Windows szolgáltatás be- és kikapcsolása kifejezést, kattintson rá, amikor megjelenik, és kapcsolja be a WSL (Windows alrendszer Linuxhoz) funkciót: További információ: Ehhez , olvassa el a cikket: Linux futtatása Windows 10 rendszeren virtuális gép nélkül, íme 18 dolog, amit tudnia kell .
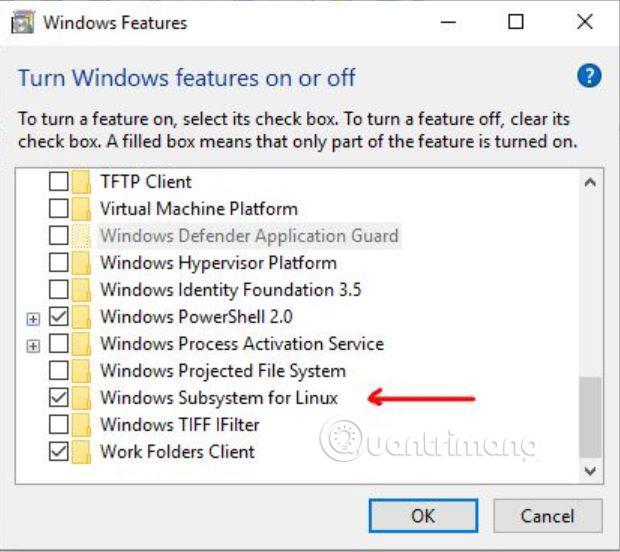
A Windows 10 keresőmezőjében vagy a programlistában keressen rá a Microsoft Store kifejezésre. Amikor megnyílik a Microsoft Store, keresse meg az Ubuntu 18-at a letöltéshez és telepítéshez. A telepítés után kattintson a Launch gombra, nyissa meg újra a parancsképernyőt vagy az Ubuntu bash-t, onnan az összes Ubuntu parancsot használhatja, kivéve néhányat közvetlenül a Windows 10-en.
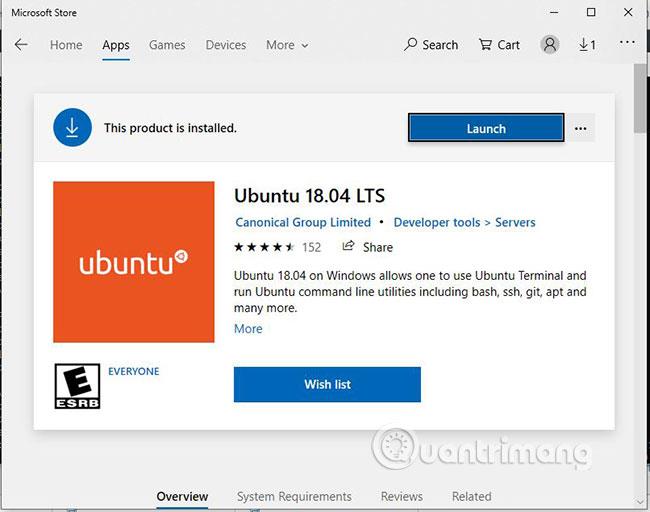
Az Owncloud 10.1.0 telepítése előtt. be kell állítanunk egy webszerver környezetet, ami alapvetően egy LAMP beállítás. Ezt a parancsot kell végrehajtania az Apache, a PHP és a MariaDB telepítéséhez. Másolja és illessze be az alábbi parancsot a jobb gombbal kattintva, majd megnyomva a gombot Enter.
sudo apt-get install apache2 mariadb-server libapache2-mod-php7.2
sudo apt-get install php7.2-gd php7.2-json php7.2-mysql php7.2-curl php7.2-mbstring
sudo apt-get install php7.2-intl php-imagick php7.2-xml php7.2-zip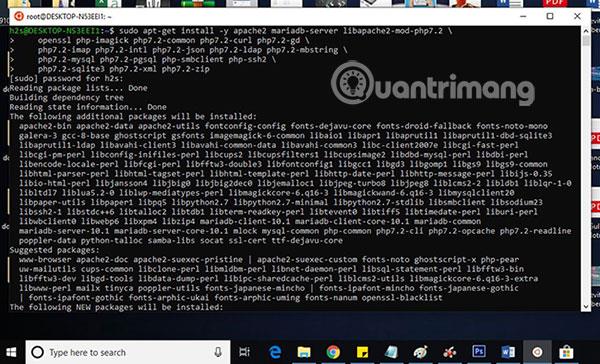
Ha ellenőrizni szeretné, hogy az Apache-kiszolgáló működik-e, nyissa meg a Windows 10 böngészőt, és írja be a http://localhost/, http://127.0.0.1/ címet vagy a Windows 10 rendszerű helyi számítógépe IP-címét . Az IP-címet az ifconfig beírásával találhatja meg . Az IP-cím megadása után megnyílik az Apache tesztoldala. Ez azt jelenti, hogy minden rendben van, és ideje továbblépni a következő lépésre.
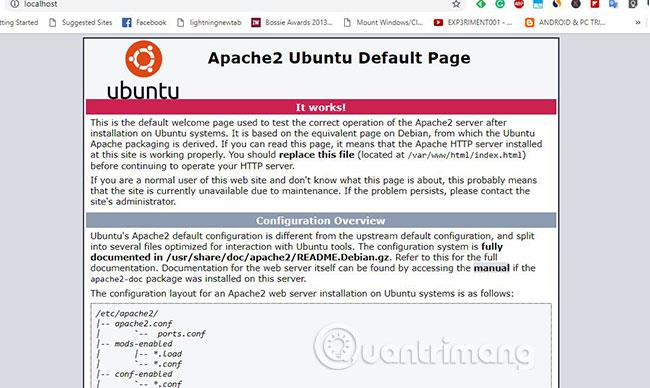
Az Owncloud archívumot közvetlenül a webhelyéről töltheti le, de itt a példa a parancssort használja, ezért érdemes magát a parancssori eszközt használni az Owncloud szerverfájl letöltéséhez.
sudo -i
wget -nv https://download.owncloud.org/download/repositories/production/Ubuntu_18.04/
Release.key -O Release.key
apt-key add - < release.key="" echo="" 'deb="" http://download.owncloud.org/download/repositories="" roduction/ubuntu_18.04/=""> /etc/apt/sources.list.d/owncloud.list
apt-get update
apt-get install owncloud-filesA fenti parancsok automatikusan letöltik és kibontják az Apache könyvtárban lévő Owncloud fájlokat.
Most hozzon létre egy Owncloud konfigurációs fájlt az alábbi paranccsal:
nano /etc/apache2/sites-available/owncloud.confEzután adja hozzá a következő sorokat a konfigurációs fájlhoz, hogy az Apache gyökérkönyvtárát az Owncloudra mutassa.
Alias /owncloud "/var/www/owncloud/"
Options +FollowSymlinks
AllowOverride All
Dav off
SetEnv HOME /var/www/owncloud
SetEnv HTTP_HOME /var/www/owncloud
A fenti sorok hozzáadása után nyomja meg Ctrla + gombot Oa fájl írásához, majd nyomja meg Ctrla + gombot Xa mentéshez és a kilépéshez.
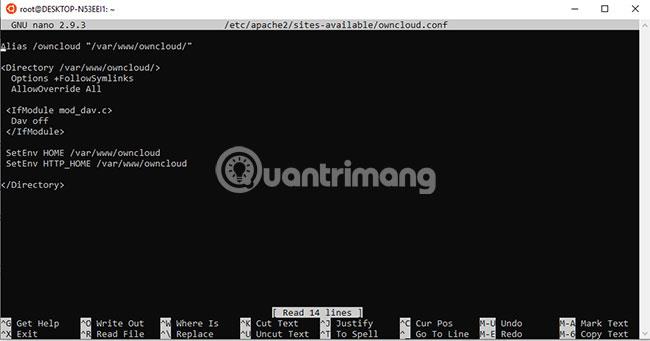
Az Apache „meséléséhez” az Owncloud konfigurációról egy hivatkozást vagy szimbolikus hivatkozást hozunk létre az alábbi paranccsal:
ln -s /etc/apache2/sites-available/owncloud.conf /etc/apache2/sites-enabled/owncloud.confAdja hozzá ezeket a további modulokat az Owncloud jobb működéséhez:
a2enmod headers
a2enmod env
a2enmod dir
a2enmod mime
a2enmod unique_idA modulok hozzáadása után indítsa újra az Apache szervert a következő paranccsal:
sudo service apache2 restartElőször is állítsa le és indítsa újra a MySQL/MariaDB-t:
sudo /etc/init.d/mysql stop
sudo /etc/init.d/mysql startMost hozzunk létre egy felhasználói és MySQL adatbázist az Owncloud számára:
sudo mysqlA példa egy adatbázis létrehozása „owncloud” néven . Ha akarsz, használhatsz más nevet is.
CREATE DATABASE owncloud;Most hozzon létre egy felhasználót jelszóval, és rendelje hozzá az összes fent létrehozott adatbázisjogot a felhasználóhoz. Itt a példa egy felhasználó létrehozása a h2smedia névvel és jelszóval . Használhatja saját felhasználónevét és jelszavát:
GRANT ALL ON owncloud.* to 'h2smedia'@'localhost' IDENTIFIED BY 'enter_your_password';Flush privilegizált műveletek:
FLUSH PRIVILEGES;Lépjen ki a MySQL-ből a következő paranccsal:
exit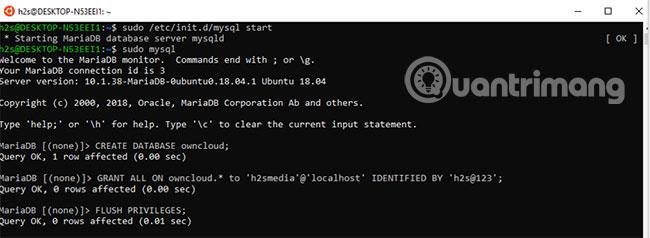
A fenti lépések ismételt végrehajtása után lépjen a böngészőbe, és írja be a http://localhost/, http://127.0.0.1/ címet vagy a Windows 10 rendszerű helyi számítógépe IP-címét. Csakúgy, mint amit az Apache működésének tesztelése közben tett, vagy korábban ebben a cikkben.
Ezúttal azonban az Owncloud szerver konfigurációs és beállítási képernyője jelenik meg az Apache képernyő helyett.
Az Owncloud telepítéséhez hozzon létre egy rendszergazdai fiókot a Windows 10 rendszerhez. Csak adja meg a felhasználónevet és a jelszót ugyanahhoz a fiókhoz, amelyet rendszergazdai fiókként szeretne kijelölni.
Közvetlenül az adminisztrátori fiók után megjelenik a tárolási és adatbázis-beállítások. Kattintson rá, és válassza ki a MySQL/MariaDB lapot. Ezután adja hozzá a fent létrehozott MySQL adatbázis adatait, ami azt jelenti, hogy az adatbázis felhasználóneve és jelszava ebben az esetben a owncloud .
Végül, miután az összes információt megadta az Owncloudnak, görgessen le, és kattintson a Beállítás befejezése gombra .

Miután rákattintott a Beállítás befejezése gombra , az Owncloudnak néhány másodpercbe telik, hogy érvényesítse az összes megadott adatot, majd megadja a bejelentkezési oldalt.
Jelentkezzen be az Owncloud szerverre a fent létrehozott rendszergazdai fiókkal.
Mint ismeretes, az Owncloud egy kliens alkalmazást is biztosít, amely különböző operációs rendszereken használható a fájlok PC/okostelefon és az Owncloud szerver közötti szinkronizálására.
Az első megjelenő képernyőn kattintson arra az operációs rendszerre, amelyhez le szeretné tölteni az Owncloud klienst.
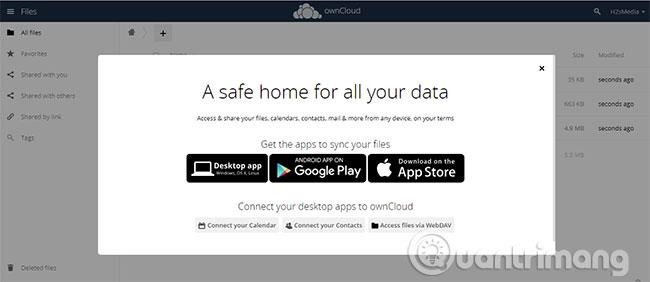
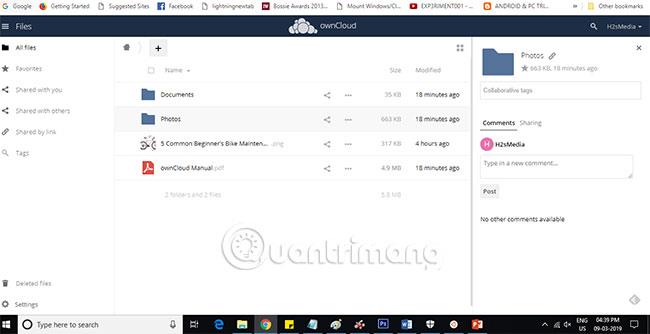
Ily módon az olvasók egyszerűen telepíthetik az Owncloud szervert Windows 10 rendszeren a nagy teljesítmény és stabilitás elérése érdekében, XAMMP vagy WAMP szoftver használata nélkül.
Remélem sikeres vagy.
A Kioszk mód a Windows 10 rendszeren egy olyan mód, amelynél csak 1 alkalmazás használható, vagy csak 1 webhely érhető el vendégfelhasználókkal.
Ez az útmutató bemutatja, hogyan módosíthatja vagy állíthatja vissza a Camera Roll mappa alapértelmezett helyét a Windows 10 rendszerben.
A hosts fájl szerkesztése azt eredményezheti, hogy nem tud hozzáférni az internethez, ha a fájl nincs megfelelően módosítva. A következő cikk a hosts fájl szerkesztését mutatja be a Windows 10 rendszerben.
A fotók méretének és kapacitásának csökkentésével könnyebben megoszthatja vagy elküldheti őket bárkinek. Különösen a Windows 10 rendszeren néhány egyszerű lépéssel csoportosan átméretezheti a fényképeket.
Ha biztonsági vagy adatvédelmi okokból nem kell megjelenítenie a nemrég felkeresett elemeket és helyeket, egyszerűen kikapcsolhatja.
A Microsoft nemrég adta ki a Windows 10 évfordulós frissítését számos fejlesztéssel és új funkcióval. Ebben az új frissítésben sok változást fog látni. A Windows Ink ceruza támogatásától a Microsoft Edge böngészőbővítmény támogatásáig a Start menü és a Cortana is jelentősen fejlődött.
Egy hely számos művelet vezérléséhez közvetlenül a tálcán.
Windows 10 rendszeren letölthet és telepíthet csoportházirend-sablonokat a Microsoft Edge beállításainak kezeléséhez, és ez az útmutató bemutatja a folyamatot.
A Sötét mód a Windows 10 sötét hátterű felülete, amely segít a számítógépnek energiatakarékosságban, és csökkenti a felhasználó szemére gyakorolt hatást.
A tálcán korlátozott hely áll rendelkezésre, és ha rendszeresen több alkalmazással dolgozik, gyorsan elfogyhat a több kedvenc alkalmazás rögzítéséhez szükséges hely.









