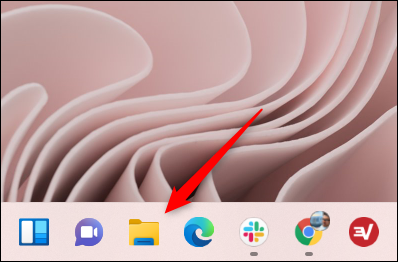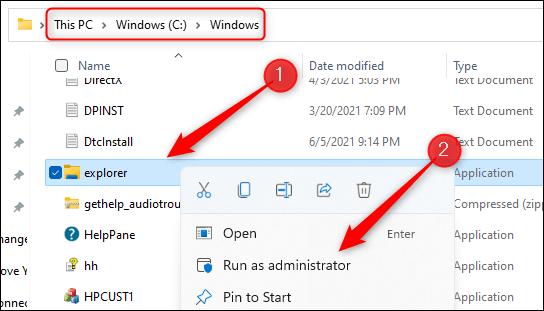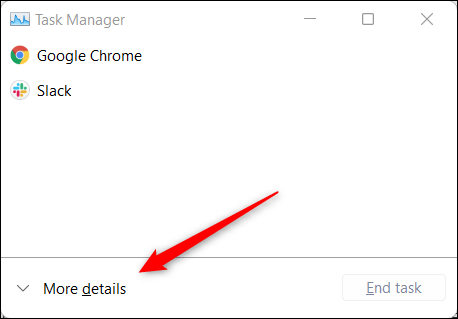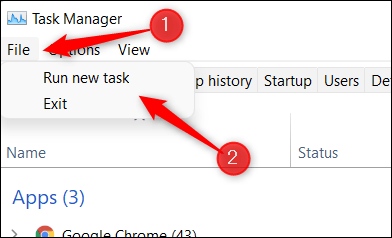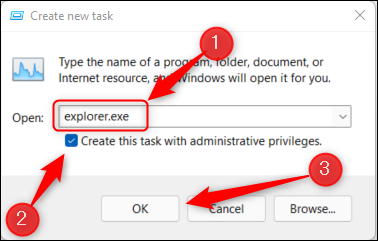Amikor a Windows 11 rendszerben szokásos módon elindítja a File Explorert, az alapértelmezés szerint normál jogosultságokkal nyílik meg. Néha azonban magasabb szintű jogosultságokkal kell futtatnia a File Explorer programot, hogy rendszergazdaként végezzen el egy bizonyos feladatot. Az alábbiakban megtudjuk, hogyan kell ezt megtenni.
Nyissa meg a File Explorert rendszergazdai jogokkal az EXE fájl használatával
A File Explorer adminisztrátori jogokkal való megnyitásához az .exe végrehajtható fájlon keresztül, először a szokásos módon kell megnyitnia a Windows + E billentyűkombináció megnyomásával , vagy a tálcán a File Explorer ikonra kattintva.
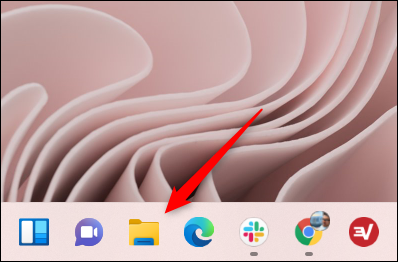
Ezután a megnyíló File Explorer ablakban keresse meg a File Explorer EXE fájlt az „ Ez a számítógép > Windows (C:) > Windows ” elérési útjában . Kattintson a jobb gombbal a File Explorer alkalmazásra, majd válassza a „ Futtatás rendszergazdaként ” lehetőséget a megjelenő helyi menüben.
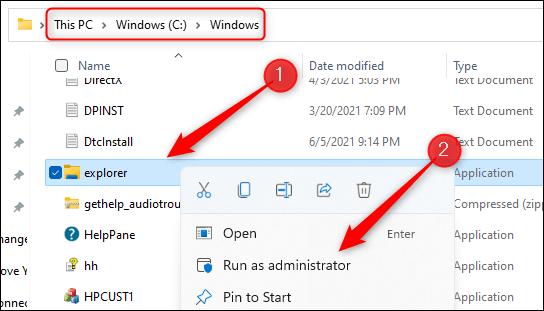
A File Explorer új példánya azonnal megnyílik rendszergazdai jogosultságokkal.
Nyissa meg a File Explorert rendszergazdai jogokkal a Feladatkezelőn keresztül
A Fájlkezelőt rendszergazdai jogokkal is megnyithatja a Feladatkezelővel.
Először indítsa el a Feladatkezelőt a Ctrl + Shift + Escape billentyűkombináció megnyomásával . Ezután a megnyíló Feladatkezelő felületen kattintson a „ További részletek ” elemre az ablak alján.
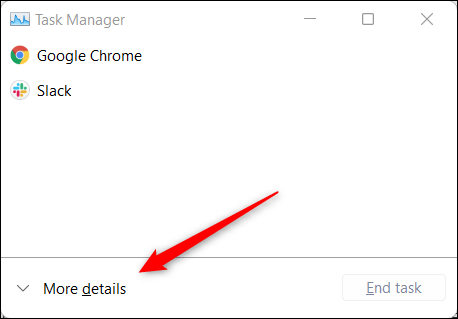
A Feladatkezelő ablak kinyílik, és különféle információkat jelenít meg a rendszeren jelenleg futó alkalmazásokról. Kattintson a „ Fájl ” fülre a menüsorban, majd a megjelenő legördülő menüben válassza az „ Új feladat futtatása ” lehetőséget.
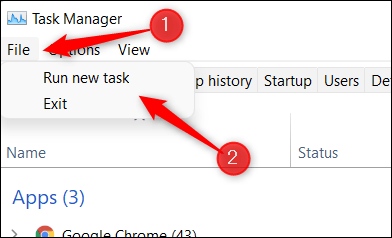
Azonnal megjelenik az Új feladat létrehozása ablak . Írja be az „ explorer.exe ” kifejezést a Megnyitás gomb melletti szövegmezőbe, jelölje be a „ Feladat létrehozása rendszergazdai jogosultságokkal ” opció melletti négyzetet, majd kattintson az „ OK ” gombra.
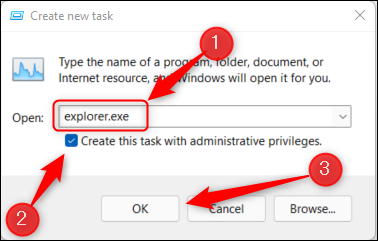
A File Explorer azonnal megnyílik rendszergazdai jogosultságokkal.
Ha a Fájlkezelő emelt szintű jogosultságokkal fut, most megkereshet minden olyan alkalmazást vagy fájlt, amelyhez hozzá szeretne férni. Ügyeljen azonban arra, hogy a keresett fájl vagy mappa ne legyen elrejtve.