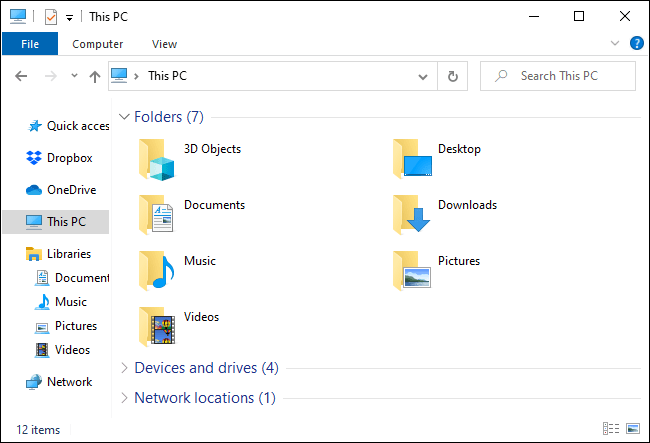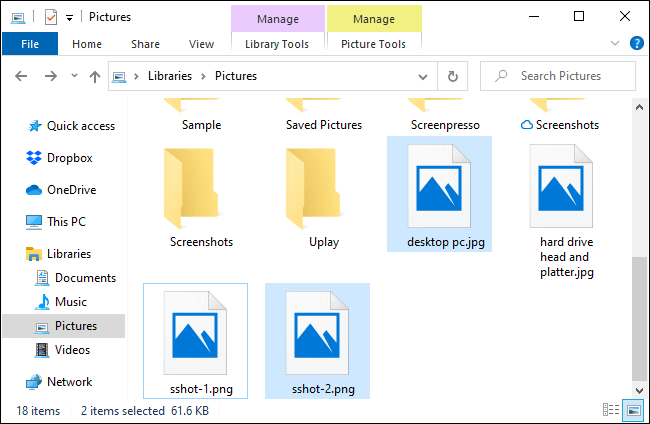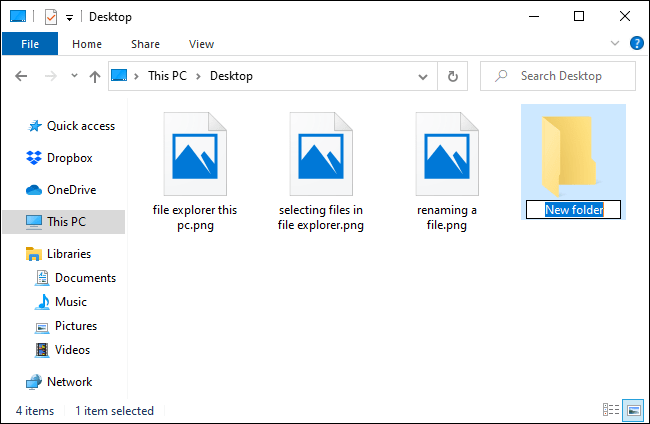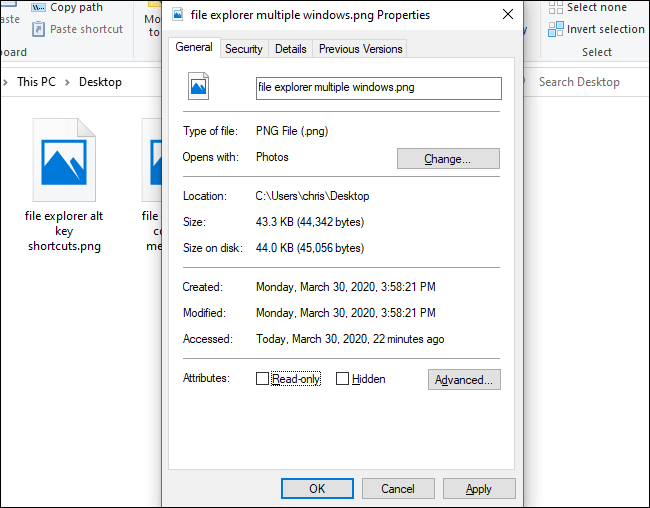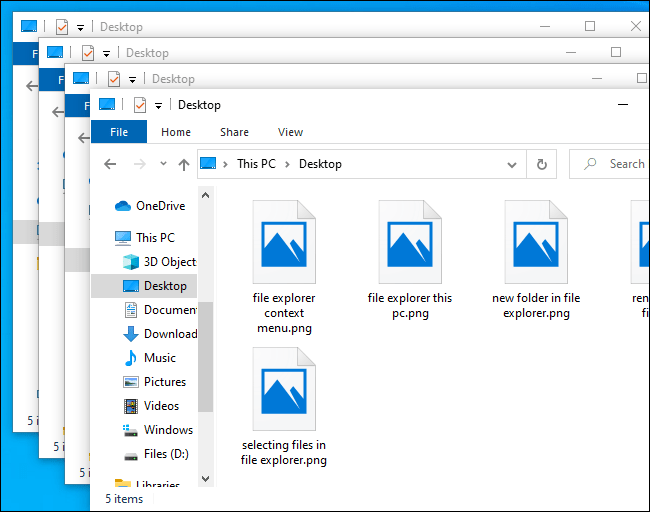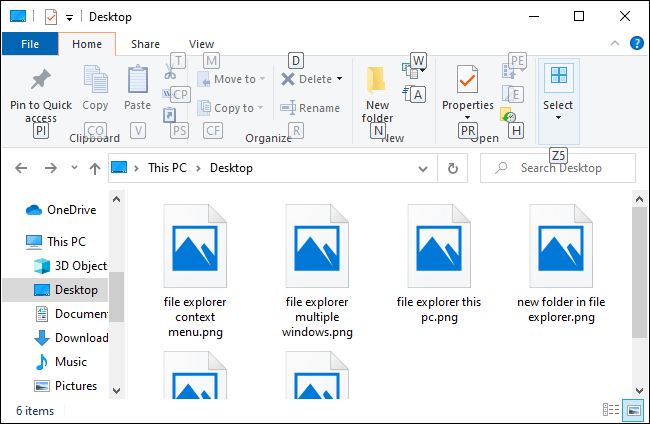A Windows 10 Fájlkezelő billentyűparancsokkal rendelkezik. A File Explorer elindítható, és az egér érintése nélkül teljesen a billentyűzettel használható. Nincs rajta Norton Commander, de nagyon billentyűzetbarát.
Indítsa el a File Explorer programot
A File Explorer elindításához a Windows rendszer bármely pontjáról nyomja meg Windowsa + gombot E.
Más billentyűkódokat is használhat. Például, ha a File Explorer az első ikon a bal oldalon a Windows 10 tálcáján, akkor a Windows+ gomb megnyomásával 1aktiválhatja a tálca gombját. Ha ez a harmadik ikon a tálcán, Windowsa + gomb megnyomásával 3aktiválhatja.
Navigáljon a mappákban
A File Explorer elindítja a Gyors hozzáférést , amikor elindítja. A nyílbillentyűkkel válassza ki a fájlokat és mappákat, majd nyomja meg a gombot Entera mappába való belépéshez vagy a fájl megnyitásához. Egy szakasz kibontásához (például Eszközök és meghajtók ezen a számítógépen ) jelölje ki, és nyomja meg a jobbra mutató nyílbillentyűt.
Egy mappában lévő fájl vagy mappa kiválasztásához adja meg a nevét. Például, amikor a C:\ mappában beírja a „ Win ” parancsot, a File Explorer kiválasztja a Windows mappát.
Ha egy mappa első vagy utolsó fájljára szeretne lépni, nyomja meg a Homevagy a gombot End.
Nyomja meg Alta + ↑, Alt+ ←és Alt+ →gombot a fenti mappához való ugráshoz, balra vagy jobbra.
Ha frissítenie kell egy mappát, és látnia kell a frissített tartalmat, érintse meg a gombot F5.
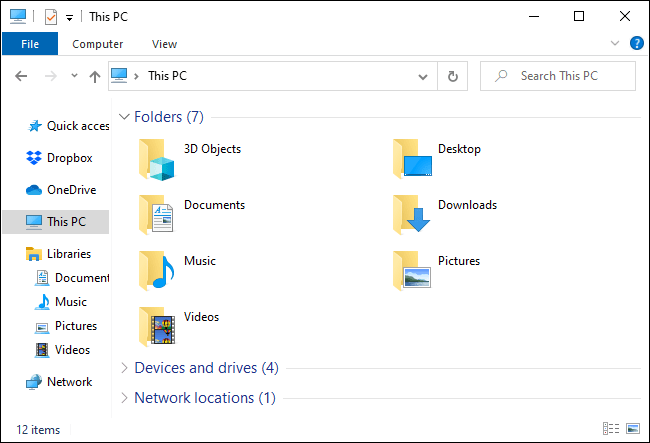
Navigáljon a mappákban
Írja be a mappát és keressen
Ha az ablak tetején lévő helysávra szeretne fókuszálni, nyomja meg a Ctrl+ Lvagy Alta + gombot D. Ezután megadhat egy címet (például C:\Users ), és a gomb megnyomásával Enterléphet oda.
A keresősávhoz való navigáláshoz nyomja meg Ctrla + Fvagy Ctrla + gombot E. Ezután megadhat egy keresett kifejezést, és megérintheti a lehetőséget Enter.
Válasszon ki több fájlt
Több fájl kiválasztásához tartsa lenyomva a billentyűt, Shiftés használja a nyílbillentyűket. CtrlA + gombbal is kiválaszthatja Aaz aktuális mappában lévő összes fájlt.
Több fájl kiválasztásához nyomja meg és tartsa lenyomva a gombot Ctrl. A nyílbillentyűkkel jelöljön ki más fájlokat vagy mappákat, és kattintson a gombra, Spacehogy hozzáadja őket a kijelöléshez. CtrlHa végzett, engedje el a kulcsot .
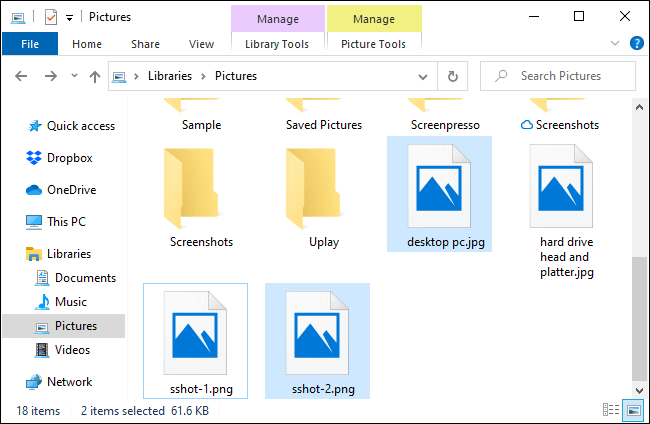
Válasszon ki több fájlt
Fájlok átnevezése
Fájl billentyűzet segítségével történő átnevezéséhez válassza ki azt a nyílbillentyűkkel (vagy a fájlnév beírásával), és nyomja meg a gombot F2. A File Explorer automatikusan kiemeli a fájlnevet, kivéve a kiterjesztést. Ezután megadhat egy új nevet a fájlnak, és megnyomhatja a gombot Enter. Kattintson Escapea fájl átnevezésének megszakításához a változtatások mentése nélkül.
A szövegszerkesztéshez szokásos billentyűparancsok működnek a fájlnevek szerkesztése közben, így a Ctrl+ billentyű megnyomásával ←gyorsan navigálhat a szavak között a többszavas fájlnevekben.
Hozzon létre egy új mappát
Ha új mappát szeretne létrehozni az aktuális könyvtárban, nyomja meg Ctrla + Shift+ gombot N. Adja meg a mappa nevét, és nyomja meg a gombot Enter.
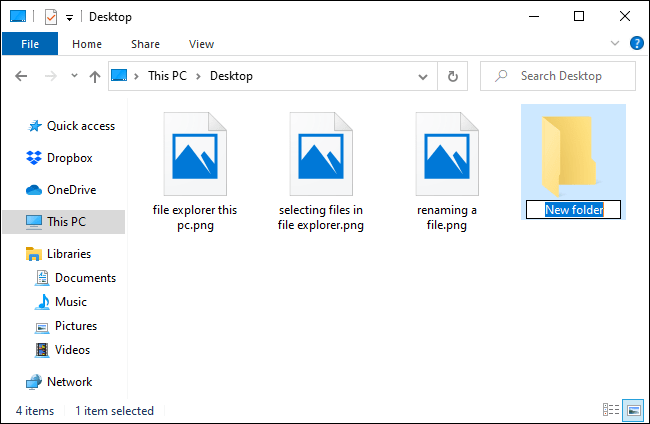
Hozzon létre egy új mappát
Fájlok másolása, beillesztése és törlése
Szokás szerint nyomja meg Ctrla + gombot Cegy fájl másolásához, Ctrla + Xgombot a kivágáshoz (a fájl eltávolításához a jelenlegi helyéről), és Ctrla + Vgombot a fájl új helyre történő beillesztéséhez.
Egy művelet visszavonásához nyomja meg Ctrla + gombot Z. Egy visszavont művelet újbóli végrehajtásához nyomja meg Ctrla + gombot Y.
A kiválasztott fájl törléséhez nyomja meg a gombot Delete. A fájlok végleges törléséhez lépjen a Lomtárba , és nyomja meg Shifta + gombot Delete.
Nyissa meg a helyi menüt
Az aktuálisan kiválasztott elemek helyi menüjének megnyitásához nyomja meg Shifta + gombot F10. A helyi menü úgy nyílik meg, mintha jobb gombbal kattintott volna az elemekre.
A menüopciók között a fel és le nyílbillentyűkkel navigálhat. Koppintson Enteregy opció kiválasztásához.
AltA + gomb megnyomásával megnyithatja a kiválasztott elem TulajdonságokEnter ablakát , kihagyva a helyi menüt. Használja a , nyíl és Enter billentyűket a Tulajdonságok ablak használatához . Az opció aktiválásához kattintson a Tulajdonságok ablakban megjelenő aláhúzott betűre is.TabAlt
Például a Speciális gomb Speciálisként jelenik meg … a d betűvel aláhúzva. Ez azt jelenti, hogy Alta + gomb megnyomásával Daktiválhatja.
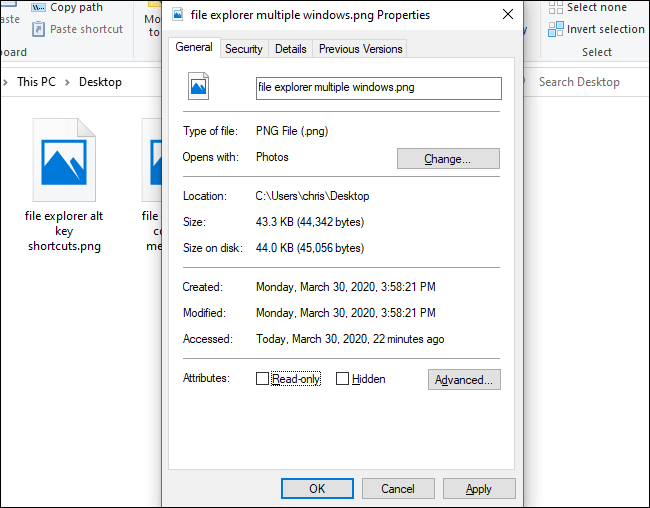
Nyissa meg a helyi menüt
Tekintse meg az Előnézet és a Részletek ablakokat
Az aktuálisan kiválasztott fájl előnézetét megjelenítő Előnézet ablak megnyitásához és bezárásához nyomja meg Alta + gombot P.
A kiválasztott fájl részleteit megjelenítő Részletek ablak megnyitásához és bezárásához nyomja meg a Alt+ Shift+ gombot P.
Indítsa el és zárja be a Windows rendszert
Új File Explorer ablak megnyitásához nyomja meg Ctrla + gombot N. Az aktuális File Explorer ablak bezárásához nyomja meg Ctrla + gombot W.
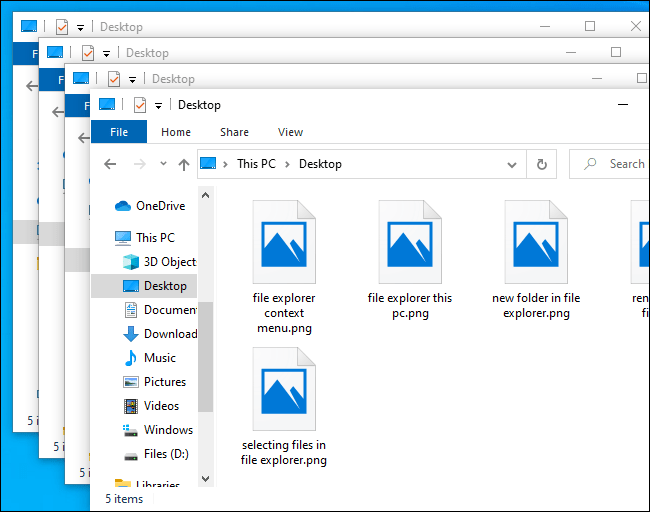
Indítsa el és zárja be a Windows rendszert
További billentyűparancsok keresése
További segítségért nyomja meg Altés engedje el. A szalag gombjain betűk jelennek meg. A gomb aktiválásához megnyomhatja Altaz itt látható betűk bármelyikét. Például: Alt+ Fmegnyitja a Fájl menüt.
Ha megnyomja Alta + H, Alt+ Svagy Alt+ billentyűt a Kezdőlap, Megosztás vagy Nézet Vlap kiválasztásához , megjelenik a szalag adott részének műveleteihez használható billentyűparancsok listája.
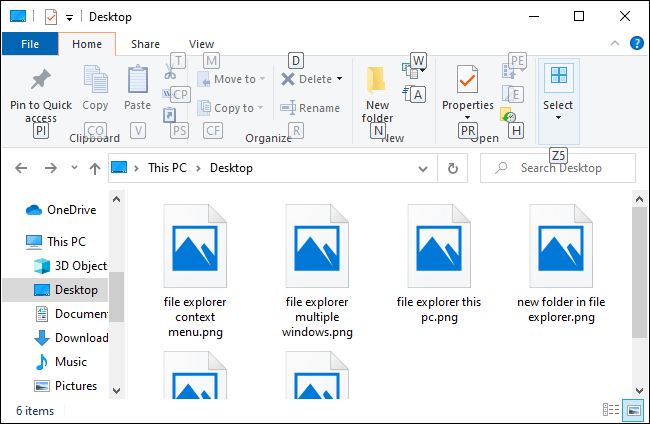
További billentyűparancsok keresése
A Windows-alkalmazásokban megszokott módon a billentyű ismételt megnyomásával válthat a Tabkezelőfelület részei között, majd a nyílbillentyűkkel és billentyűkkel Enternavigálhat és aktiválhatja a gombokat. Nyomja meg Shifta + Tabgombot a hátramenethez. Például ha a fő tartalomablak van kiválasztva, Shifta + Tabbillentyű megnyomásával a bal oldalsávra mutathat, a nyílbillentyűkkel kiválaszthat egy mappát, és megnyomhatja a gombot Entera megnyitáshoz.