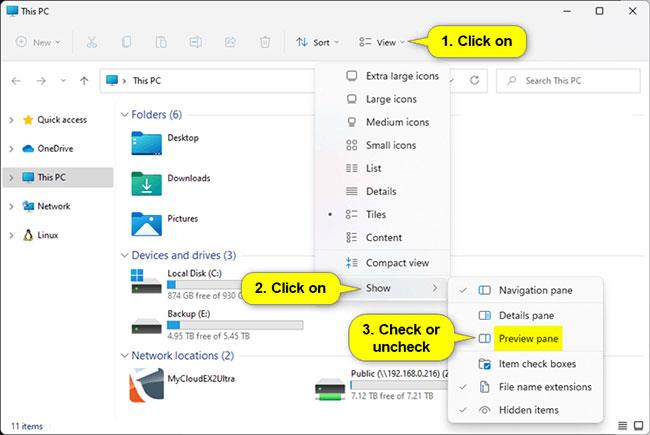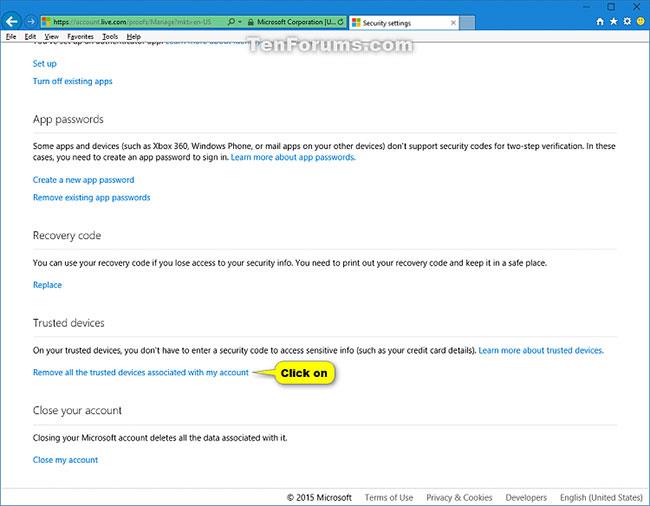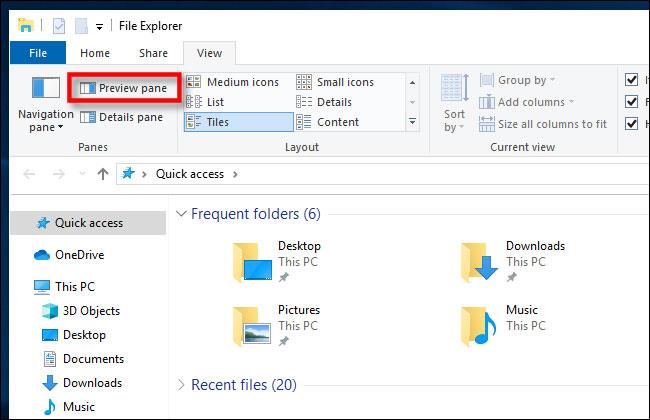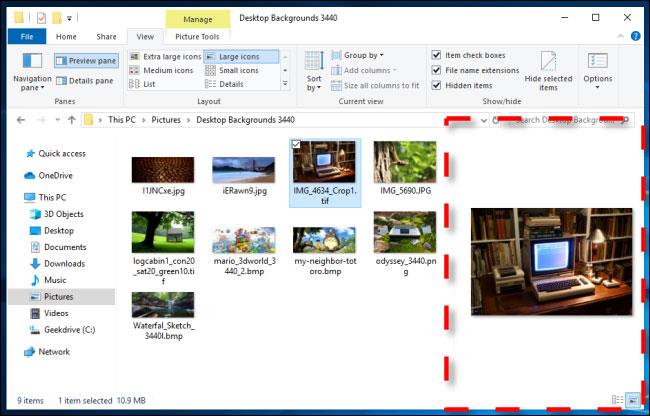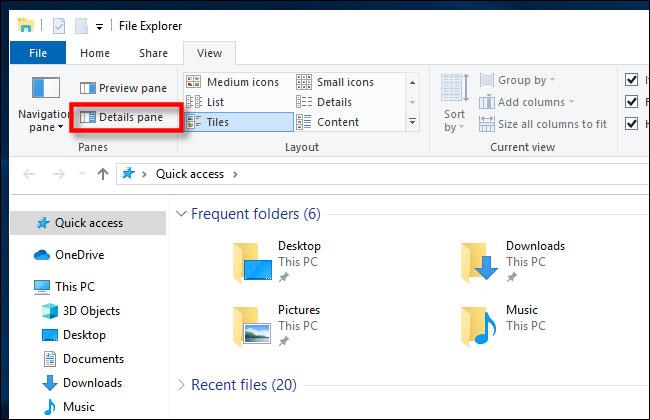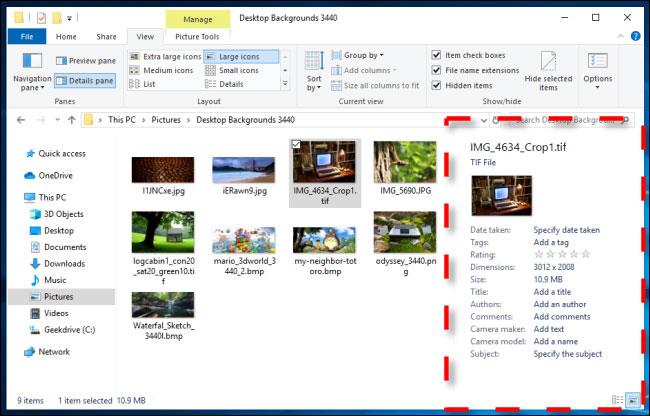A File Explorer Preview Pane funkciójának köszönhetően egyszerűen megtekintheti a fájlok előnézetét anélkül, hogy megnyitná őket a Windows rendszerben . A legtöbb képhez, videóhoz, hangfájlhoz és néhány szöveges dokumentumhoz bélyegképet láthat. Így engedélyezheti az előnézeti ablaktáblát.
Engedélyezze a File Explorer előnézeti ablaktábláját a Windows 11 rendszeren
Az útmutató ezen része bemutatja, hogyan jelenítheti meg vagy rejtheti el az előnézeti ablaktáblát a Fájlkezelőben a Windows 11 rendszerben. Kétféleképpen választhat: Aktiválás a Fájlböngésző parancssorából, vagy használja az alább található file.reg fájlt.
Jegyzet:
- Az előnézeti ablaktábla megjelenítése vagy elrejtése a Fájlkezelőben egy globális beállítás, amely minden mappára vonatkozik, nem csak az aktuális mappára.
- Az előnézeti ablaktábla bal oldali szegélyét balra és jobbra húzva növelheti vagy csökkentheti a szélességét a Fájlkezelőben.
- Ha láthatóvá teszi az előnézeti ablaktáblát, az felváltja a jelenleg megjelenített Részletek ablaktáblát.
- Ha kikapcsolja az indexképek előnézetét a Fájlkezelőben, a képfájlok sem jelenítenek meg előnézeteket az Előnézet ablaktáblában.
Jelenítse meg az előnézeti ablaktáblát a Fájlkezelőben a Fájlkezelő parancssoráról
1. Nyissa meg a File Explorer programot Windows 11 rendszeren ( Win + E ).
2. Kattintson a Nézet elemre a parancssorban.
3. Kattintson a Megjelenítés gombra.
4. Válassza ki (jelenítse meg) az Előnézet ablaktáblát , hogy az látható legyen a Fájlkezelőben.
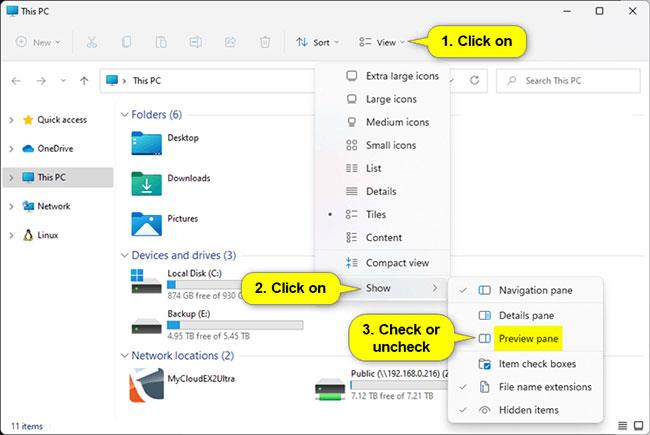
Jelenítse meg az előnézeti ablaktáblát a Fájlkezelőben REG fájl használatával
Az előnézeti ablak megjelenítéséhez a Fájlkezelőben,
A REG fájl tartalma referenciaként:
Code:
Windows Registry Editor Version 5.00
[HKEY_CURRENT_USER\Software\Microsoft\Windows\CurrentVersion\Explorer\Modules\GlobalSettings\DetailsContainer]
"DetailsContainer"=hex:02,00,00,00,01,00,00,00
[HKEY_CURRENT_USER\Software\Microsoft\Windows\CurrentVersion\Explorer\Modules\GlobalSettings\Sizer]
"DetailsContainerSizer"=hex:15,01,00,00,01,00,00,00,00,00,00,00,c0,03,00,00
- Mentse el a .reg fájlt az asztalra.
- Az egyesítéshez kattintson duplán a letöltött .reg fájlra.
- Amikor a rendszer kéri, kattintson a Futtatás > Igen (UAC) > Igen > OK elemre az egyesítés jóváhagyásához.
- Ha a Fájlkezelő jelenleg nyitva van, zárja be, majd nyissa meg újra a Fájlkezelőt a módosítások alkalmazásához.
- Most törölheti a letöltött .reg fájlt, ha akarja.
Engedélyezze a File Explorer előnézeti ablaktábláját a Windows 10 rendszeren
Megjegyzés : Lehet, hogy hallott már az előnézeti ablaktáblával kapcsolatos biztonsági résről, de azt a 2020. április 14-én megjelent frissítéssel javították Windows 10 rendszeren. Ha rendelkezik az új frissítésekkel A legfontosabb, hogy ennek a funkciónak a használata nagyon biztonságos lesz.
Először nyissa meg a File Explorert . Ha ezt gyorsan meg szeretné tenni, nyomja meg Wina + gombot E, vagy kattintson a mappa ikonjára a tálcán, ha a File Explorer rögzítve van. A Start menüben megtalálja a File Explorert is.
A File Explorer ablakának tetején található menüsorban kattintson a Nézet elemre.
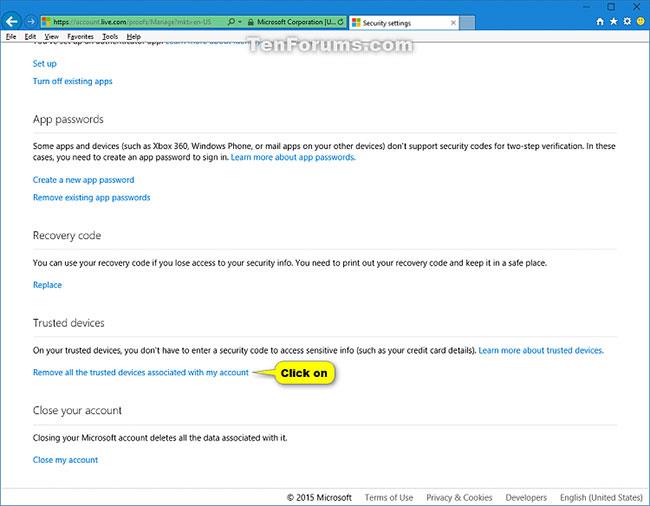
Kattintson a Nézet gombra
Keresse meg az Előnézet ablaktáblát az eszköztár bal felső részén, és kattintson rá.
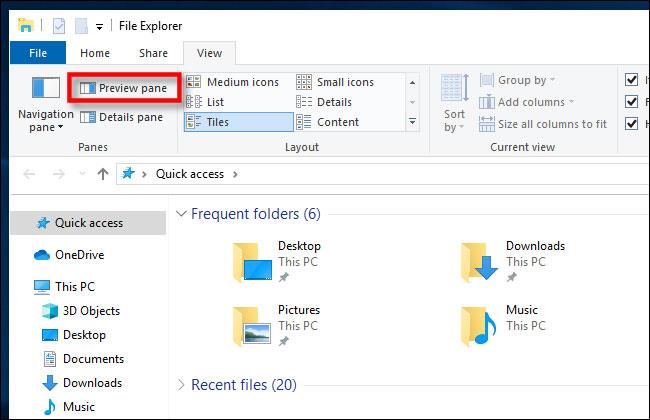
Keresse meg az Előnézet ablaktáblát a bal felső területen
Az előnézeti ablaktábla most engedélyezve van. Navigáljon a File Explorer segítségével egy mappába, amelyen az előnézetben megtekinteni kívánt dokumentumok találhatók. A fájl kiválasztása után az ablak jobb oldalán megjelenik az előnézeti bélyegképe.
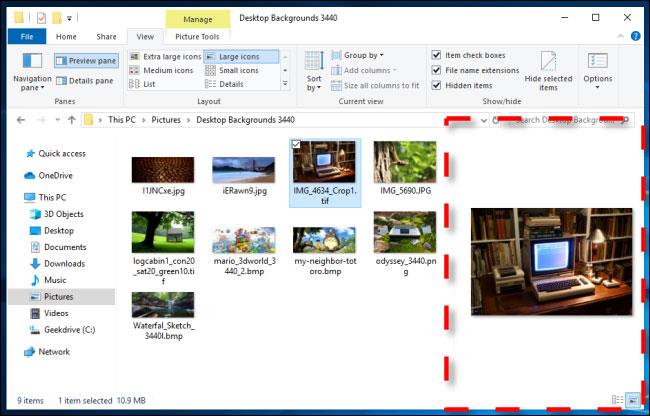
Fájl előnézeti bélyegképe
A File Explorer egy kapcsolódó funkcióval is rendelkezik, a Details Pane néven . A funkció engedélyezéséhez kattintson a Nézet elemre az Intéző menüsorában, majd kattintson a Részletek ablaktáblára az eszköztáron (az előnézeti ablaktábla mellett található ).
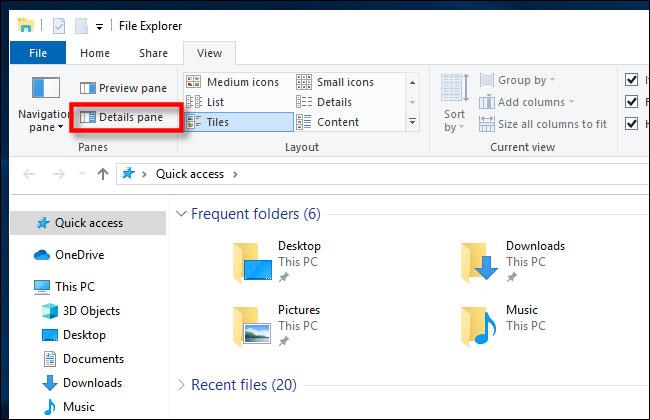
A File Explorer egy kapcsolódó funkcióval is rendelkezik, a Details Pane néven
Ha kijelöl egy fájlt, amelyben a Részletek ablaktábla engedélyezve van, az ablak jobb oldalán egy kis bélyegkép és a fájl néhány részlete jelenik meg, például a méret vagy a létrehozás dátuma.
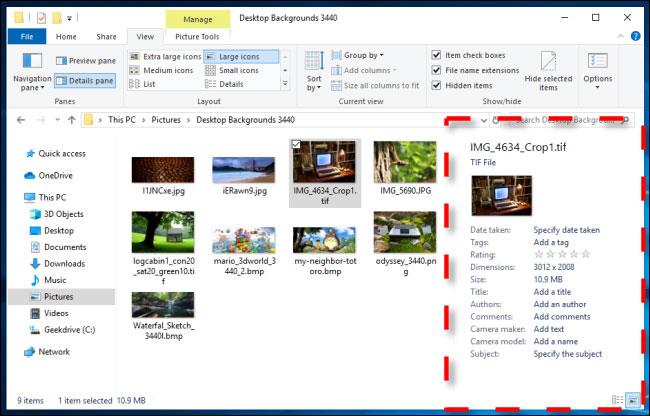
Ha a Részletek ablaktábla engedélyezve van, megjelenik egy kis bélyegkép és néhány részlet a fájlról
Parancsikon az Előnézet és a részletek panel aktiválásához
Gyorsan be- vagy kikapcsolhatja az Előnézet és a részletek panelt a következő billentyűkódokkal:
- Az előnézeti ablak megnyitásához vagy bezárásához nyomja meg a
Alt+ gombot P.
- A Részletek panel megnyitásához vagy bezárásához nyomja meg a
Alt+ Shift+ gombot P.