Hogyan szerezhet be lapokat a File Explorerben a Windows 10 rendszerben

Az alábbiakban bemutatjuk, hogyan szerezheti be a lapokat a File Explorerben a Windows 10 rendszerben.

A legtöbb webböngésző már évek óta lehetővé teszi a weboldalak külön böngészőlapokon történő megnyitását. A lapos weboldalak közötti gyors váltás nagyszerű időt takarít meg. Ez az asztali zsúfoltságot is csökkenti azáltal, hogy mindent egyetlen ablakon belül tárol a több megnyitott ablak helyett.
A lapok a harmadik féltől származó fájlkezelők, például a Free Commander vagy a Directory Opus gyakori jellemzői. A Windows beépített fájlkezelője, az Explorer azonban továbbra is egyetlen ablakot használ minden mappanézethez. Az egyetlen jelenlegi lehetőség a Windows Intéző lapokkal való használatára egy harmadik féltől származó segédprogram segítségével.
Az alábbiakban ingyenes eszközöket talál, amelyek lehetővé teszik több Explorer ablak egyetlen ablakba való integrálását.
1. QTTabBar
A QTTabBar egy többcélú segédprogram, amely számos más hasznos funkcióval is rendelkezik, a lapok beszerzése mellett a File Explorerben.
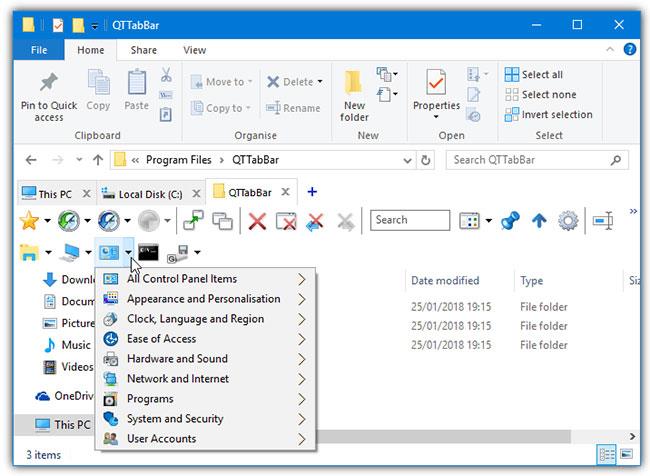
QTTabBar
Ha a lapok engedélyezve vannak, a Windows 10 rendszerben az Intéző szalag alatt jelennek meg. A lapok rendezhetők és csoportosíthatók, és egyszerűen húzhat egy mappát a lapsávra új lap megnyitásához. A lapsáv jobb gombjával kattintó menüje további hasznos kiegészítéseket tartalmaz, például egy speciális átnevezési párbeszédpanelt és egy parancsikonkeresőt.
A QTTabBar engedélyezése az Explorerben
A QTTabBar nem engedélyezi automatikusan a lapokat, és manuálisan kell engedélyeznie a lap eszköztárat a Windows 10 Intézőből.
A QTTabBar telepítése után nyisson meg egy Explorer ablakot, és lépjen a Nézet fülre a szalagon. Kattintson a Beállítások gomb alsó felére (jobb szélen), és válassza ki a QTTabBar elemet.
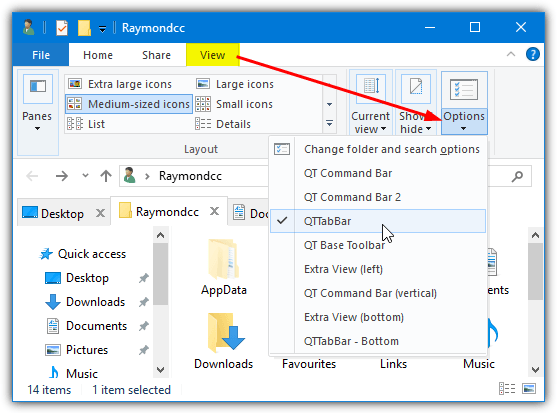
Kattintson a Beállítások gomb alsó felére, és válassza ki a QTTabBar elemet
Ha a QTTabBar nézet opció nem jelenik meg, zárja be az összes Explorer ablakot, és próbálja újra. Alternatív megoldásként jelentkezzen ki vagy indítsa újra.
2. Lóhere 3
A Google Chrome- felhasználók ismerősnek fogják érezni a Clovert, mivel pontosan úgy néz ki, mint a Chrome lapok az Explorerben. Még egy könyvjelzősávot is kap beépített kezelővel a leggyakrabban használt mappák gyors eléréséhez.
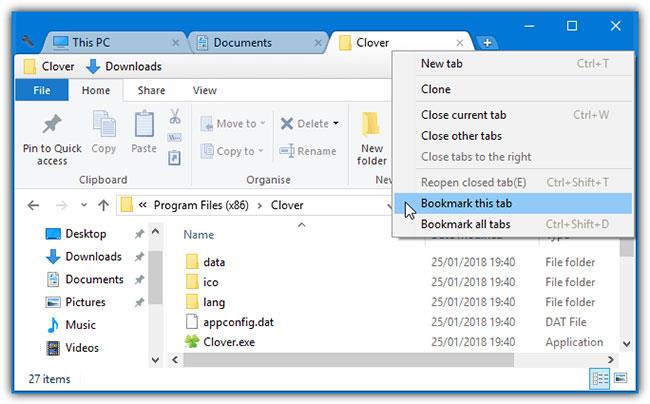
Lóhere 3
A Clover legnagyobb problémája, hogy a telepítő és néhány program ablaka nincs lefordítva kínaiból. Szerencsére ez nem befolyásolja a mindennapi használatot.
A telepítés után a Clover megnyit egy Explorer ablakot, amelyben megjelennek a lapok, és készen áll a használatra. A böngészőhöz hasonlóan a lapok is átrendezhetők, csoportosíthatók, másolhatók, újranyithatók és könyvjelzőkkel elláthatók. A könyvjelzőkezelő jól ismeri az alkategóriák hozzáadásának és létrehozásának lehetőségeit. A könyvjelzőlisták HTML-fájlként exportálhatók és importálhatók a Beállítások ablakból. Kikapcsolhatja a könyvjelzősávot, ha nincs rá szüksége.
A fejlesztő gondosan átmásolt néhány böngésző parancsikont, hogy azok ugyanúgy működjenek a Cloverben. Például a CTRL + T billentyűkombináció egy új lapot nyit meg, a CTRL + Shift + T egy bezárt lapot, a CTRL + D pedig a könyvjelzők közé helyezi az aktuális lapot. A 9 elérhető billentyűparancs a Beállítások ablakban található . Néhány jelölőnégyzet is megtalálható a Beállítások ablakban , különösen az a lehetőség, hogy egy mappát továbbítson, ha duplán kattint az Intéző ablak egy üres területére.
3. TabExplorer
Sajnos a TabExplorer egy régóta elhagyott termék. Az utolsó frissítés 2012-ben történt, és a fejlesztő webhelye már nem érhető el. Ennek ellenére a TabExplorer továbbra is működik, de ez azt jelenti, hogy a felmerült hibákat vagy összeférhetetlenségeket soha nem javítják ki.
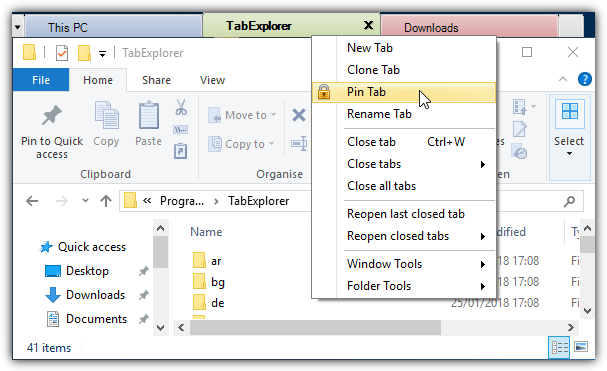
TabExplorer
A telepítés után egyetlen varázsló jelenik meg, ahol ténylegesen engedélyezheti a lap funkciót. A többszínű lapok és a Start with Windows jelölőnégyzet nem kötelező, a varázsló később a tálcaikon menüjéből hívható meg. A lapok az Intéző ablak felett jelennek meg, ahol rögzíthetők, sokszorosíthatók, átrendezhetők, átnevezhetők vagy újra megnyithatók.
Van egy hordozható mód, amely a beállításokat és az adatokat a telepítési mappába menti, valamint egy érintési mód. Kikapcsolhatja a frissítések keresését is, mivel nem lesznek frissítések. A visszajelzés, a hibajelentés és a webhely gombok sem működnek. A Windows 10 hibája miatt egy üres lap időnként megnyílik, és nem lehet bezárni. Az Explorer.exe leállítása , kijelentkezés vagy újraindítás az egyetlen megoldás erre a hibára.
4. TidyTabs
A TidyTabs jó tulajdonsága, hogy a képernyő bármely szabványos ablakához hozzáadhat füleket. Különböző ablakok csoportosíthatók is, így lehetőség van két ablak Intéző és Parancssor lapcsoportra . A személyes használatra szánt ingyenes verziónak van néhány korlátozása, például csak 3 lapot lehet csoportosítani, és nem lehet automatikusan csoportosítani, átnevezni vagy válogatni.
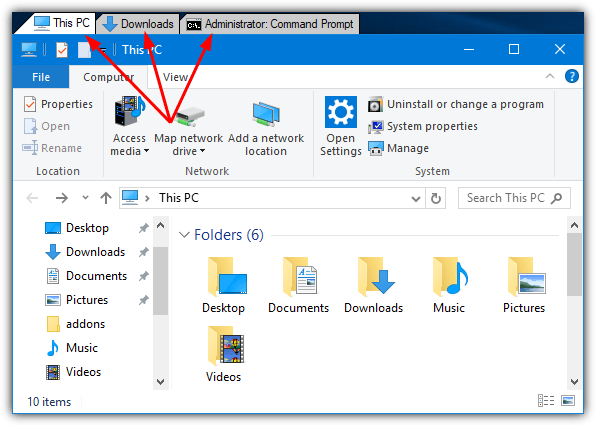
TidyTabs
A telepítés után a TidyTabs a tálcán található, és körülbelül 1 MB memóriát foglal el. A lap az ablak bal felső sarkában található, és látható lesz, ha fölé viszi a kurzort. Ha az ablak a képernyő teteje közelében van, a lap a címsoron belül mozog. Az Intéző ablakok csoportosításához egyszerűen húzza át az egyik lapot a másikra. Húzza el a lapot a csoportosítás megszakításához.
A Beállítások ablakban lehetőség van a lapok átlátszóságának módosítására és az egyetlen lap automatikus elrejtésének letiltására. Hasznos funkció a fekete- és fehérlistázás. Ezzel a funkcióval felvehet vagy kizárhat bizonyos programokat a lapról. Vegye figyelembe, hogy a TidyTabs nem működik a Windows 10 UWP-alkalmazásain, mint például az Edge, Store vagy Mail stb. A legtöbb normál asztali ablakon azonban működik.
5. WindowTabs
A WindowTabs bizonyos szempontból nagyon hasonló a TidyTabshoz. A lapokat egyenként vagy csoportosan jeleníti meg az asztali ablak felett. A WindowTabs ugyanazokkal a korlátozásokkal rendelkezik, mint a TidyTabs, mivel a program ingyenes verziójában legfeljebb 3 lapot csoportosíthat együtt.
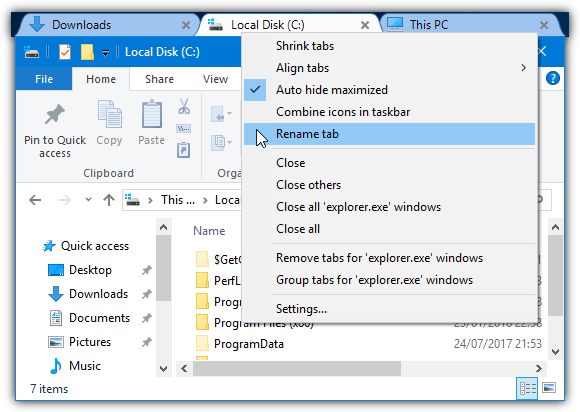
WindowTabs
Nem érdemes azonban 19 dollárt (460 000 VND) fizetni a frissítésért, mert a szoftvert nem karbantartják aktívan (utolsó frissítés 2014-től).
A WindowTabs egyik előnye, hogy van egy hordozható verziója, amelyet kipróbálhat, nincs szükség telepítésre. Indításkor a háttérben ül, és ha megnyit egy ablakot, egy fül jelenik meg a bal felső sarokban. Húzza az Intézőt vagy bármely más ablaklapot egy csoport létrehozásához. Nagyszerű, hogy a WindowTabs képes csoportosítani a Windows 10 UWP-alkalmazásait, mint például az Edge vagy a Mail.
A lapok kicsinyíthetők, átnevezhetők, átrendezhetők, igazíthatók és automatikusan csoportosíthatók. A WindowTabs egyik problémája az, hogy ugyanaz a Windows 10 hibától szenved, mint a TabExplorer, vagyis néha megjelenik egy üres lap, amelyet nem lehet bezárni. Úgy tűnik, hogy az Explorer bezárása (kényszerített leállítás vagy kijelentkezés) az egyetlen módja, amely itt működik.
6. BrightExplorer
Ahelyett, hogy csak lapokat adna hozzá a standard Explorer ablakhoz, a BrightExplorer saját ablakot von be az Explorer köré, saját füles felülettel. Ez észrevehető az Intéző megnyitásakor, mert egy normál ablak megnyílik és gyorsan bezárul, mielőtt a BrightExplorer ablak megnyílik. Használata ingyenes, bár vannak fizetős bővítmények, amelyek segíthetnek a funkcionalitás javításában.
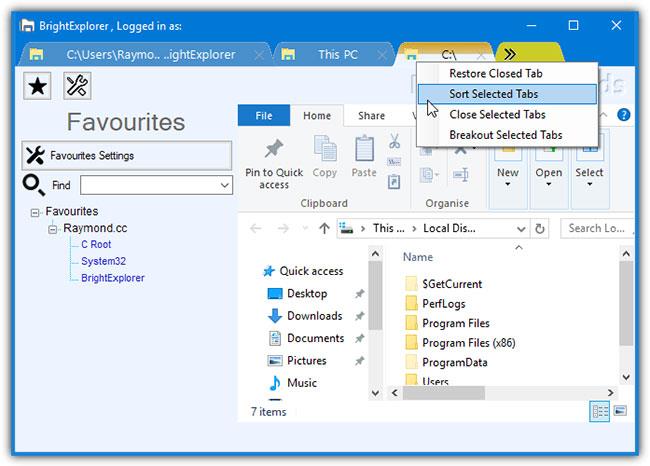
BrightExplorer
Nem sok a beállítási és konfigurációs lehetőség, csak indítsa el a BrightExplorer ablakot a tálcaikonról vagy egy Explorer ablak megnyitásával. Új lap hozzáadásához egyszerűen kattintson a két nyílra, vagy nyisson meg egy új Explorer ablakot, amely automatikusan rögzítődik a BrightExplorerben. Kattintson a jobb gombbal a közelmúltban bezárt lapok visszaállításához, a megnyitott lapok rendezéséhez vagy a kiválasztott lapok eltávolításához.
Van egy kedvencek panel, amely lehetővé teszi a helyek mentését, hogy később gyorsan megnyíljon, de ez egy kicsit macerásnak és nem túl hatékonynak tűnik. Sajnos úgy tűnik, nincs mód a fülek alatti, meglehetősen csúnya és helyigényes eszköztár elrejtésére vagy eltávolítására.
7. Telepítse a Stardock's Groupyt
A Stardock a Groupy nevű alkalmazást kínálja , amely 10 dollárba kerül, de 1 hónapos próbaverziót kínál, és a Sets-hez hasonló funkciókat ad hozzá. A Groupy az Object Desktop szoftvercsomag része.
A Microsoft funkciójához hasonlóan a Groupy számos más alkalmazáshoz is hoz lapokat. Egy ablakban több alkalmazás lapját is használhatja, az ablakokat húzással lapokká alakíthatja, és fordítva...
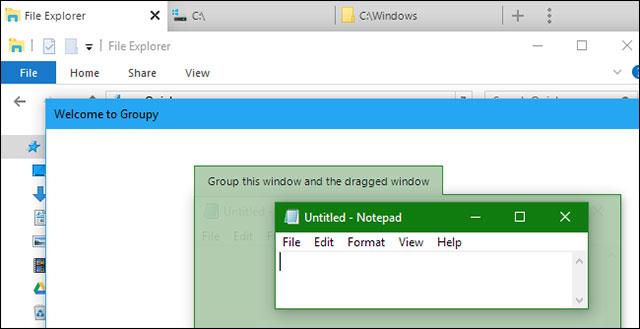
Használja a Groupy szoftvert a fülek megnyitásához a File Explorerben
Ez a funkció Windows 7, Windows 8.1 és Windows 10 rendszeren fut, és általában jobb, mint a Redstone 5 instabil verziói.
Bár a Microsoft SmartScreen blokkolja a Groupyt, a VirusTotal rendben van. A Stardock szintén megbízható vállalat, így ha figyelmeztetést lát a SmartScreen-től, figyelmen kívül hagyhatja azt.
8. Használjon másik fájlkezelőt
Ahelyett, hogy szoftvert használna lapok hozzáadásához az alkalmazáshoz, telepíthet és használhat másik fájlböngésző eszközt. Ezek a szoftverek nem különböznek attól, ahogyan a File Explorer és a Windows Intéző megtekinti a mappákat, csak saját felületet használnak, és sokuk füllel is rendelkezik.
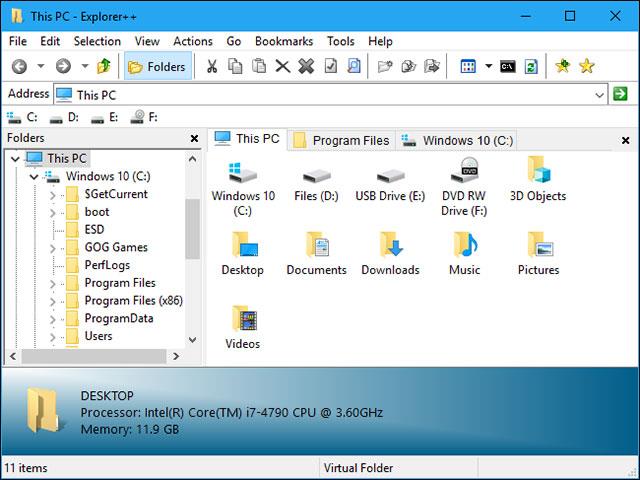
Az Explorer++ egy fájlböngésző szoftver, amely támogatja a lapokat
Az Explorer++ egy ingyenes, nyílt forráskódú és meglehetősen könnyű szoftver, amely támogatja a Windows 7-től Windows 10-ig. Testreszabható felület és laptámogatás. A gyakori böngészőparancsok az Explorer++-ban is használhatók, például a Ctrl + T új lap megnyitásához, a Ctrl + W a lap bezárásához...
Többet látni:
A Kioszk mód a Windows 10 rendszeren egy olyan mód, amelynél csak 1 alkalmazás használható, vagy csak 1 webhely érhető el vendégfelhasználókkal.
Ez az útmutató bemutatja, hogyan módosíthatja vagy állíthatja vissza a Camera Roll mappa alapértelmezett helyét a Windows 10 rendszerben.
A hosts fájl szerkesztése azt eredményezheti, hogy nem tud hozzáférni az internethez, ha a fájl nincs megfelelően módosítva. A következő cikk a hosts fájl szerkesztését mutatja be a Windows 10 rendszerben.
A fotók méretének és kapacitásának csökkentésével könnyebben megoszthatja vagy elküldheti őket bárkinek. Különösen a Windows 10 rendszeren néhány egyszerű lépéssel csoportosan átméretezheti a fényképeket.
Ha biztonsági vagy adatvédelmi okokból nem kell megjelenítenie a nemrég felkeresett elemeket és helyeket, egyszerűen kikapcsolhatja.
A Microsoft nemrég adta ki a Windows 10 évfordulós frissítését számos fejlesztéssel és új funkcióval. Ebben az új frissítésben sok változást fog látni. A Windows Ink ceruza támogatásától a Microsoft Edge böngészőbővítmény támogatásáig a Start menü és a Cortana is jelentősen fejlődött.
Egy hely számos művelet vezérléséhez közvetlenül a tálcán.
Windows 10 rendszeren letölthet és telepíthet csoportházirend-sablonokat a Microsoft Edge beállításainak kezeléséhez, és ez az útmutató bemutatja a folyamatot.
A Sötét mód a Windows 10 sötét hátterű felülete, amely segít a számítógépnek energiatakarékosságban, és csökkenti a felhasználó szemére gyakorolt hatást.
A tálcán korlátozott hely áll rendelkezésre, és ha rendszeresen több alkalmazással dolgozik, gyorsan elfogyhat a több kedvenc alkalmazás rögzítéséhez szükséges hely.









