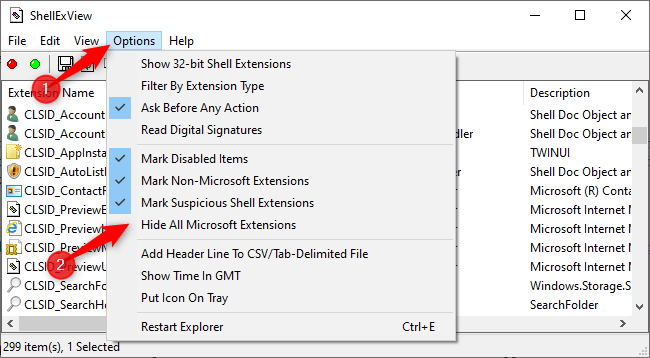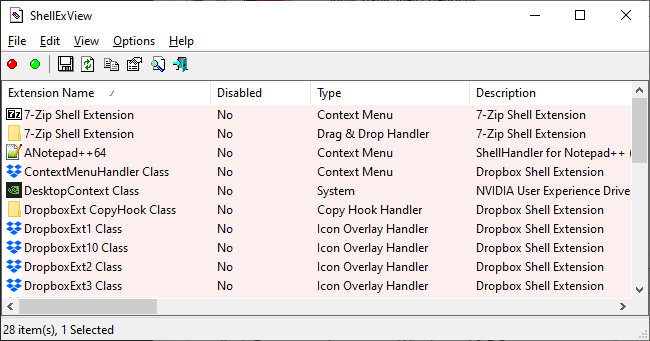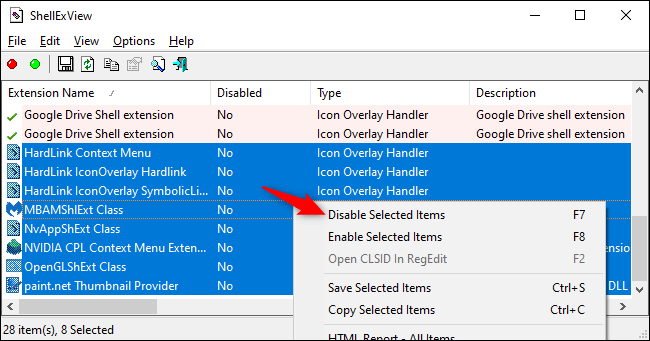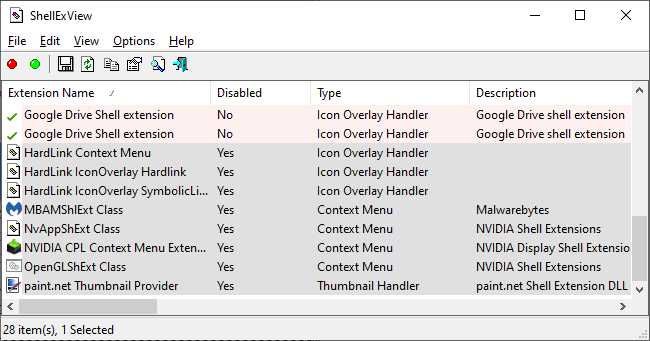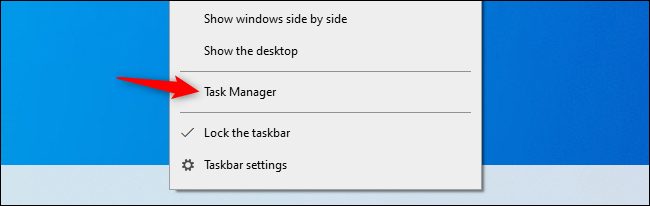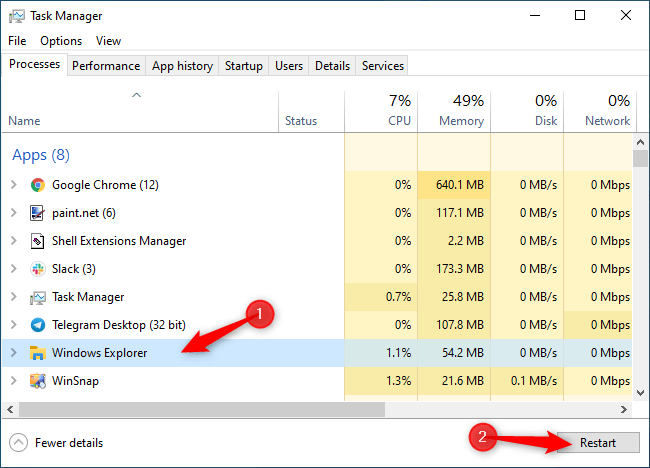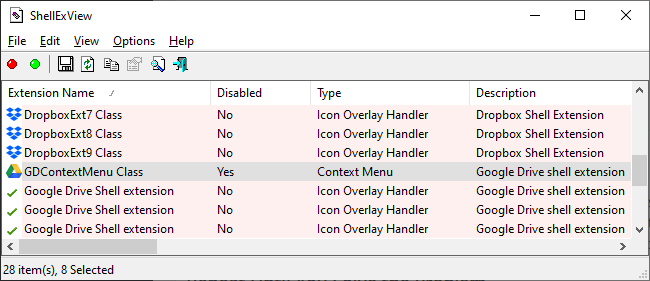A Windows 10 helyi menüi idővel lelassulhatnak. Sok harmadik féltől származó program gyakran telepít helyi menübővítményeket és rosszul programozott opciókat, amelyek lelassíthatják a dolgokat. Így javíthatja ki azt a jelenséget, amikor a helyi menük lassan nyílnak meg, lefagynak vagy lefagynak, amikor jobb gombbal kattint.
A harmadik féltől származó bővítmények megtekintéséhez használja a ShellExView-t
Közvetlenül eltávolíthatja a helyi menü bejegyzéseit a Windows rendszerleíró adatbázisából. Ez azonban meglehetősen időigényes folyamat, és a cikk megmutatja, hogyan lehet gyorsan megoldani a problémát.
Ezt szem előtt tartva a cikk a ShellExView-t, a NirSoft egyik nagyszerű ingyenes segédprogramját ajánlja. A Windows 10 és a Windows régebbi verzióiban is fut. A kezdéshez töltse le és indítsa el a ShellExView-t .
Látni fogja a Windows shell-kiterjesztéseinek hosszú listáját. Sokukat azonban a Microsoft hozta létre, és a Windows rendszerrel érkezik. Ezek nem lassítják le a rendszert. Az összes Microsoft-bővítmény elrejtéséhez kattintson a Beállítások > Összes Microsoft-bővítmény elrejtése elemre .
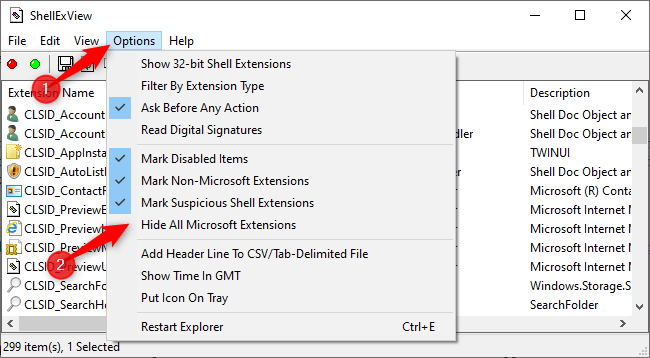
Kattintson a Beállítások > Összes Microsoft-bővítmény elrejtése elemre
Most egy jobban kezelhető listát fog látni a telepített programok harmadik féltől származó shell-bővítményeiről. Ezen a Windows 10 számítógépen például olyan programok bővítményeit láthatja, mint a 7-Zip, Notepad++, NVIDIA grafikus illesztőprogramok, Dropbox, Google Drive, Malwarebytes és Paint.NET.
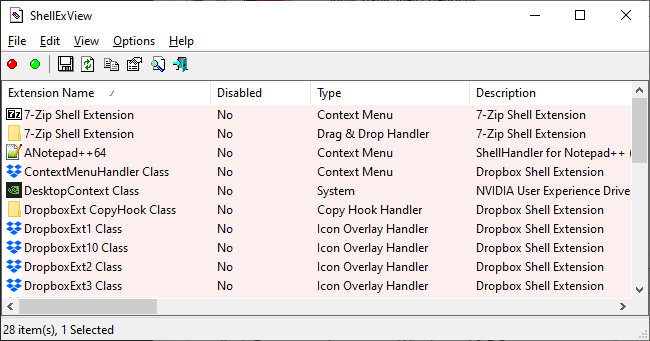
Harmadik féltől származó bővítmények listája
A probléma megoldásához tiltsa le a kiterjesztést a ShellExView-ban
Érdemes megtudni, melyik shell-kiterjesztés okozza a problémát. Ez magában foglalja egy vagy több shell-bővítmény letiltását, az Explorer újraindítását, majd annak ellenőrzését, hogy a probléma megoldódott-e.
Ezt például többféleképpen is megteheti:
- Tiltsa le az összes harmadik féltől származó bővítmény kikapcsolását, és vegye fel újra az egyes bővítményeket, amíg a probléma meg nem jelenik.
- Tiltsa le az egyes héjbővítményeket, amíg a probléma meg nem oldódik.
- A csoportbővítmények letiltása. Például egyszerre letilthatja a bővítmények felét. Ha a probléma megoldódott, tudja, hogy az egyik letiltott bővítmény okozza a problémát, és továbbléphet. Ez a leggyorsabb módszer.
A bővítmény letiltásának módja:
Először válassza ki a letiltani kívánt bővítményeket. Kattinthat egyenként a kijelöléshez, nyomja meg Ctrla + gombot, Avagy kattintson a Szerkesztés > Összes kijelölése elemre az összes kijelöléséhez, tartsa lenyomva a billentyűt Shiftkattintás közben egy tartomány kiválasztásához, vagy tartsa lenyomva a billentyűt Ctrlkattintás közben több widget kiterjesztéséhez.
Egy vagy több kijelölt shell-bővítmény letiltásához kattintson rájuk a jobb gombbal, és válassza a Kijelölt elemek letiltása lehetőséget , vagy kattintson a Fájl > Kijelölt elemek letiltása parancsra . (Ha később vissza szeretné kapcsolni őket, válassza a Kijelölt elemek engedélyezése lehetőséget itt.
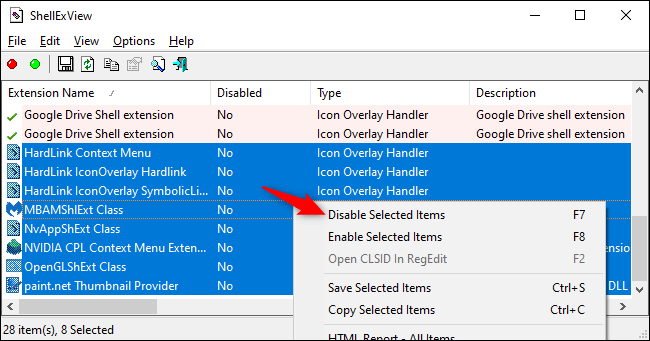
A bővítmények letiltása
A letiltott shell-bővítményeknél a Letiltva oszlopban az Igen jelenik meg .
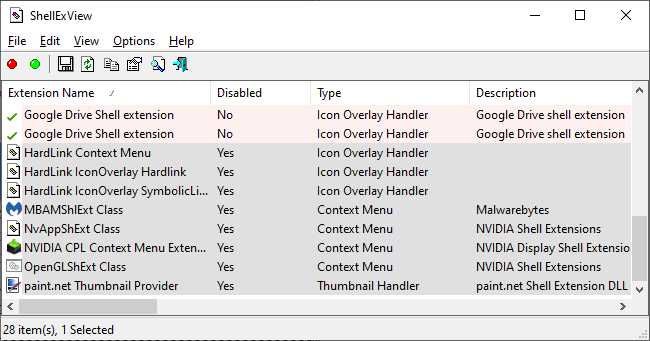
A letiltott shell-bővítményeknél a Letiltva oszlopban az Igen jelenik meg
A módosítás nem lép életbe, amíg újra nem indítja a Windows Intézőt. A ShellExView Beállítások menüjében megjelenik erre egy lehetőség , de ezt nem szabad megtennie. Ennek hatására az Explorer és a Windows tálcája újra és újra betöltődik, amíg ki nem jelentkezik.
Használja helyette a Feladatkezelőt . A Feladatkezelő megnyitásához nyomja meg Ctrla + Shift+ billentyűt Esc, vagy kattintson a jobb gombbal a tálcára, és válassza a Feladatkezelő lehetőséget.
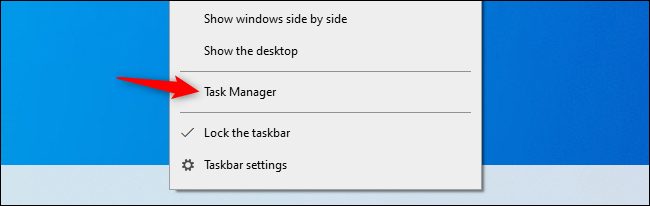
Nyissa meg a Feladatkezelőt
Kattintson a Windows Intéző elemre az Alkalmazásokban a Folyamatok lapon. (Ha nem látja ezt a lapot, kattintson a További részletek elemre .) Ezután kattintson az Újraindítás gombra a Feladatkezelő ablak jobb alsó sarkában .
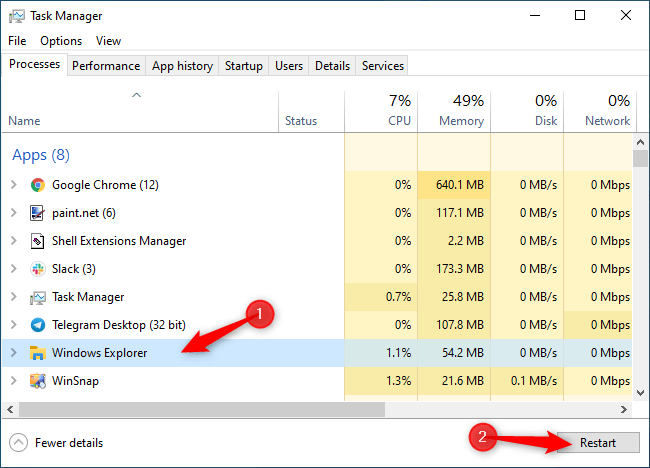
Kattintson az Újraindítás gombra
Az Explorer újraindul. Most próbáljon meg jobb gombbal kattintani egy mappára, fájlra vagy az asztalra – bármi is legyen, ami korábban lassú volt. Ha továbbra is lassú, meg kell próbálnia letiltani a többi shell-bővítményt. Ha gyorsabb, mint korábban, akkor letiltott egy shell-bővítményt, amely lassítja.
Ismételje addig, amíg meg nem oldja a problémát
Ismételje meg ezt a folyamatot a bővítmények engedélyezéséhez és letiltásához, valamint annak meghatározásához, hogy mi okozza a problémát. Ha minden változtatáskor ellenőrzi a helyi menüket (először ne felejtse el újraindítani az Explorert), megállapíthatja, hogy melyik okozza a problémát.
Kapcsolja ki azokat a bővítményeket, amelyeket nem szeretne használni. A ShellExView-t bármikor újra megnyithatja, és a jövőben újra engedélyezheti.
A példában szereplő PC esetében a mappa helyi menüinek lelassításáért a Google Drive GDContextMenu Class kiterjesztés a felelős. Úgy tűnik, ez egy ismert probléma. A ShellExView-ban letiltott kiterjesztéssel azonban a PC helyi menüi visszatértek a normál sebességre.
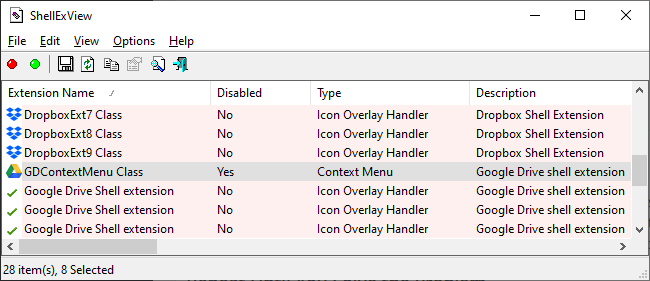
Ebben a példában a Google Drive GDContextMenu osztálya a „bűnös”.
És ha még nagyobb sebességre vágyik, kikapcsolhatja az animációkat a Windows 10 rendszerben . A helyi menük gyorsan megjelennek anélkül, hogy sok időt vesz igénybe. Ez csak egy a sok lehetőség közül, amellyel felgyorsíthatja Windows 10 számítógépét.