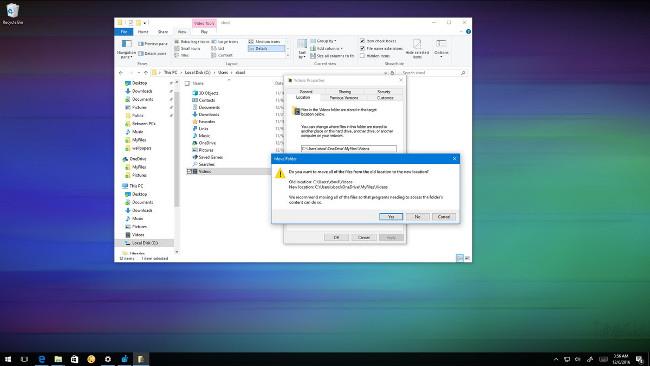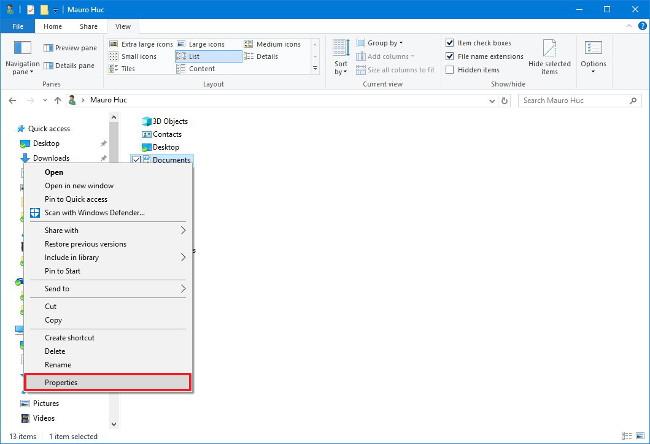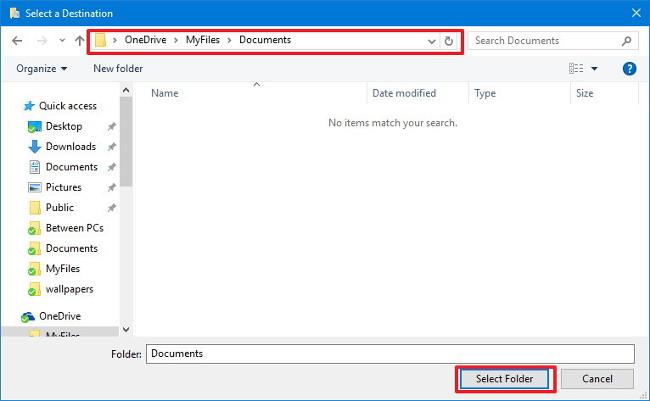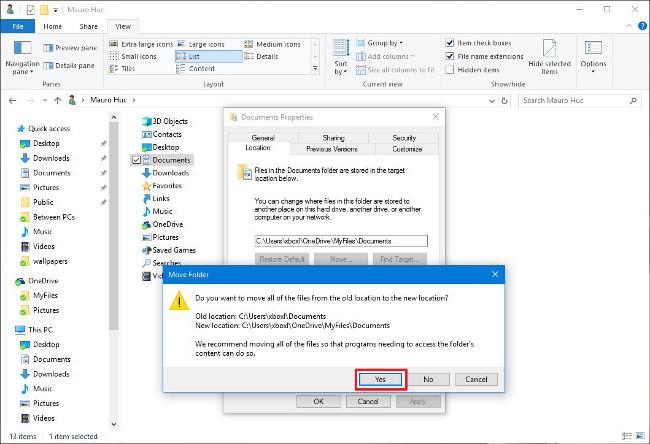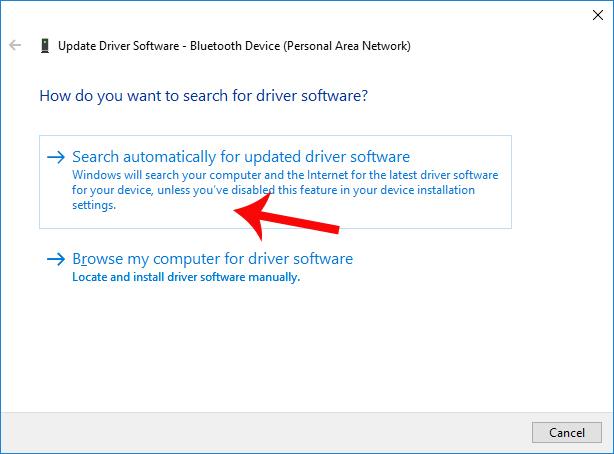Κάθε λογαριασμός στα Windows 10 έχει έναν ενσωματωμένο προεπιλεγμένο φάκελο, φακέλους όπως Desktop, Documents, Downloads, Music, Pictures και Videos, ώστε να μπορείτε να κατηγοριοποιήσετε τα αρχεία σας. Επιπλέον, το λειτουργικό σύστημα περιλαμβάνει επίσης έναν φάκελο OneDrive για την αποθήκευση συγχρονισμένων αρχείων, που έχει ρυθμιστεί να ενημερώνεται αυτόματα.
Ωστόσο, εάν θέλετε να "συγχωνεύσετε" αυτούς τους δύο φακέλους, βασικά η επιφάνεια εργασίας εξακολουθεί να είναι η επιφάνεια εργασίας, αλλά συγχρονίζεται με την υπηρεσία cloud του OneDrive αντί να χρειάζεται να δημιουργείτε αντίγραφα ασφαλείας με μη αυτόματο τρόπο, μπορείτε ακόμα να το κάνετε αυτό.
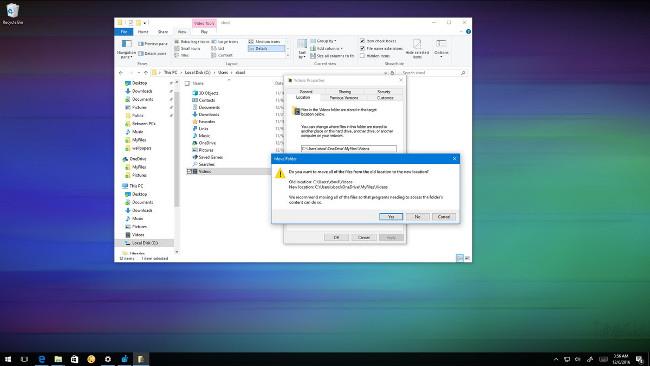
1. Πώς να μετακινήσετε τον προεπιλεγμένο φάκελο χρήστη στο OneDrive;
1. Ανοίξτε την Εξερεύνηση αρχείων .
2. Στη συνέχεια, μεταβείτε στη διαδρομή:
Γ:\Χρήστες\
Καλή συμβουλή :
Εναλλακτικά, μπορείτε να πατήσετε το συνδυασμό πλήκτρων Windows + R για να ανοίξετε το παράθυρο εντολής Εκτέλεση, μετά πληκτρολογήστε %HOMEPATH% και μετά κάντε κλικ στο OK για να ανοίξετε την τρέχουσα θέση του φακέλου Home.
3. Ανοίξτε το φάκελο OneDrive .
4. Δημιουργήστε έναν νέο φάκελο και δώστε του το όνομα που θέλετε (όπως MyFiles) για να "συλλέξει" τους φακέλους που θέλετε να συγχρονίσετε με το OneDrive.
5. Μέσα στο φάκελο που μόλις δημιουργήσατε, δημιουργήστε έναν φάκελο για κάθε τοποθεσία που θέλετε να μετακινήσετε στο OneDrive. Για παράδειγμα, εάν θέλετε να μετακινήσετε το φάκελο Documents, τότε δημιουργείτε έναν νέο φάκελο Documents μέσα στο OneDrive.

6. Επιστρέψτε στο φάκελο με το όνομα του λογαριασμού σας - όπου είναι αποθηκευμένοι όλοι οι προεπιλεγμένοι φάκελοι.
7. Κάντε δεξί κλικ στο Documents και επιλέξτε Properties .
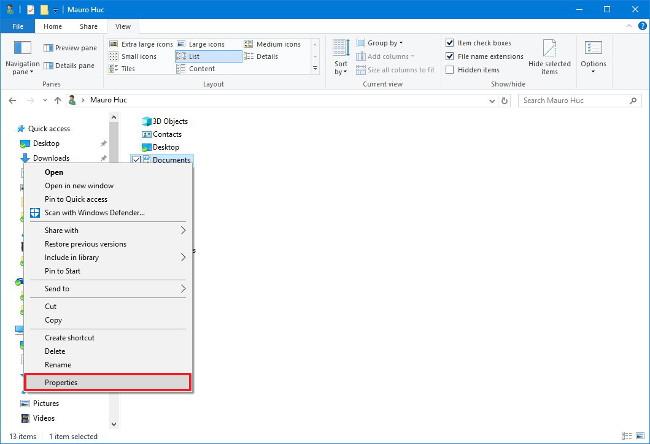
8. Στο παράθυρο Ιδιότητες, βρείτε και κάντε κλικ στην καρτέλα Τοποθεσία .
9. Κάντε κλικ στο κουμπί Μετακίνηση .
10. Μεταβείτε στο φάκελο OneDrive και ανοίξτε το φάκελο Documents που μόλις δημιουργήσατε.
11. Κάντε κλικ στο κουμπί Επιλογή φακέλου και, αν προσέξετε, θα δείτε ότι η προεπιλεγμένη θέση διαδρομής έχει αλλάξει.
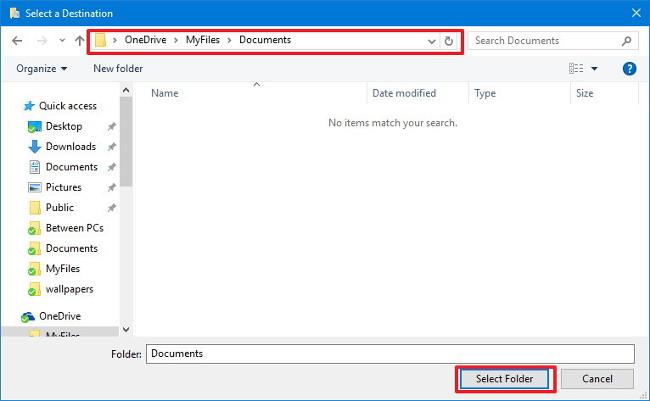
12. Κάντε κλικ στο Apply .
13. Θα ειδοποιηθείτε να μετακινήσετε οποιοδήποτε περιεχόμενο από την παλιά τοποθεσία στη νέα τοποθεσία. Κάντε κλικ στο Ναι για να συνεχίσετε.
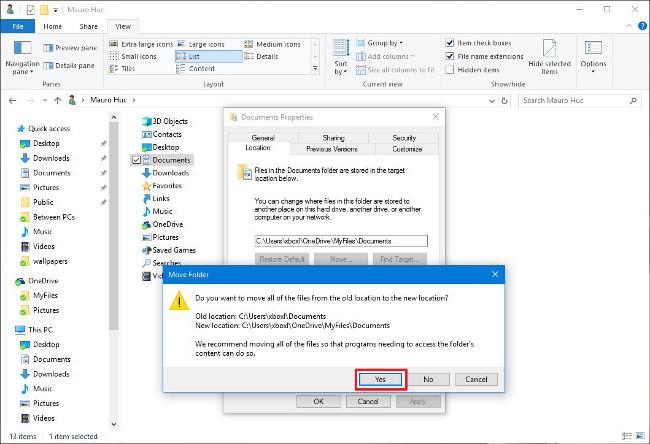
14. Κάντε κλικ στο OK για να ολοκληρώσετε τη διαδικασία.
Εάν κάνετε λήψη πάρα πολλών προγραμμάτων, εφαρμογών, μουσικής κ.λπ. από το Διαδίκτυο, τότε θα πρέπει να εξετάσετε το ενδεχόμενο να παραλείψετε τη μετακίνηση του φακέλου "Λήψεις ", επειδή τα δεδομένα σε αυτόν τον φάκελο δεν είναι σημαντικά. μπορούν να ληφθούν στη συσκευή σας ανά πάσα στιγμή.
Εάν αλλάξετε γνώμη, μπορείτε να "επαναφέρετε" τη διαδικασία στις αρχικές ρυθμίσεις. Ακολουθήστε τα παρακάτω βήματα:
1. Ανοίξτε το OneDrive .
2. Μεταβείτε στο φάκελο που θέλετε να επαναφέρετε στην προηγούμενη θέση του.
3. Κάντε δεξί κλικ σε αυτόν τον φάκελο και επιλέξτε Ιδιότητες .
4. Στο παράθυρο Ιδιότητες, κάντε κλικ στην καρτέλα Τοποθεσία .
5. Κάντε κλικ στο Restore Default .
6. Κάντε κλικ στην επιλογή Εφαρμογή .
7. Θα σας ζητηθεί να δημιουργήσετε ξανά τον αρχικό φάκελο στην παλιά θέση. Κάντε κλικ στο Ναι για να συνεχίσετε.
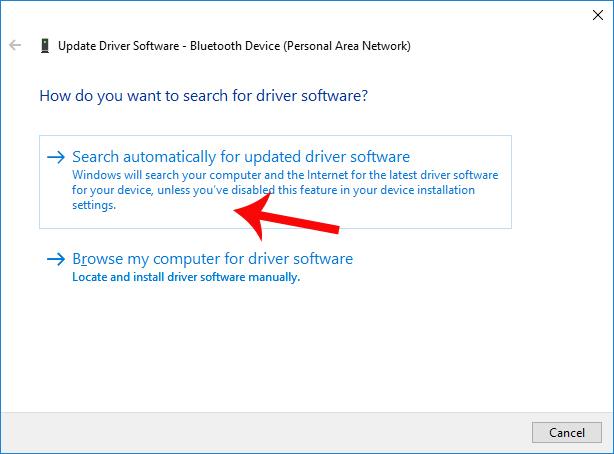
8. Κάντε κλικ στο Yes για να επιβεβαιώσετε ότι θέλετε να μετακινήσετε το φάκελο και τα περιεχόμενά του.

9. Κάντε κλικ στο OK για να ολοκληρώσετε τη διαδικασία.
10. Εκτελέστε τα ίδια βήματα για κάθε φάκελο που θέλετε να μετακινήσετε πίσω στην αρχική του θέση.
Ανατρέξτε σε μερικά ακόμη άρθρα παρακάτω:
Καλή τύχη!