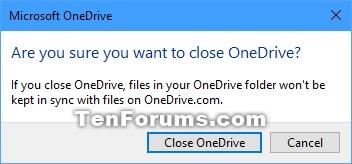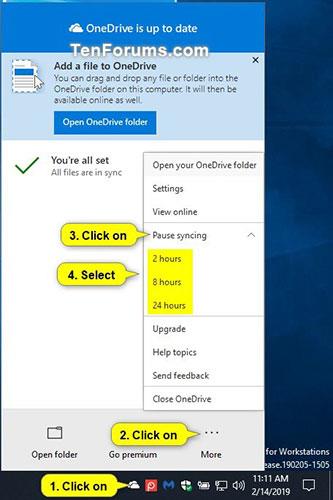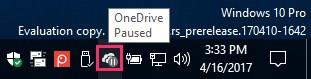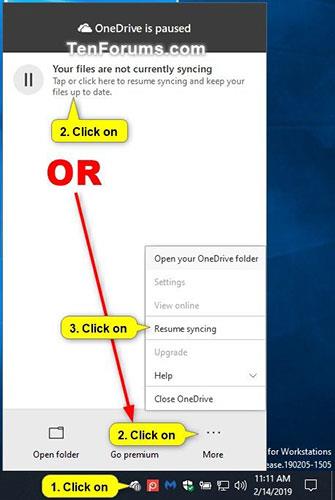Το OneDrive είναι μια υπηρεσία αποθήκευσης που βασίζεται σε σύννεφο και συνοδεύεται από λογαριασμό Microsoft. Το OneDrive είναι ενσωματωμένο στα Windows 10 , όπου μπορείτε να προβάλετε, να περιηγηθείτε, να ανεβάσετε και να μοιραστείτε αρχεία που είναι αποθηκευμένα στο διαδίκτυο στο OneDrive από οποιονδήποτε υπολογιστή, tablet ή τηλέφωνο.
Αφού ρυθμίσετε το OneDrive και το εκτελέσετε, το OneDrive συγχρονίζει αυτόματα επιλεγμένα αρχεία και φακέλους στον υπολογιστή σας. Ξεκινώντας με την Επετειακή Ενημέρωση των Windows 10, μπορείτε να θέσετε σε παύση τον συγχρονισμό αρχείων και φακέλων στο OneDrive, εάν χρειάζεται.
Αυτός ο οδηγός θα σας δείξει πώς να διακόψετε και να συνεχίσετε τον συγχρονισμό στο OneDrive στα Windows 10.
Σταματήστε τον συγχρονισμό στο OneDrive κλείνοντας το OneDrive
1. Κάντε κλικ στο εικονίδιο του OneDrive στην περιοχή ειδοποιήσεων, πατήστε Περισσότερα και επιλέξτε Κλείσιμο OneDrive.

Κάντε κλικ στην επιλογή Περισσότερα και επιλέξτε Κλείσιμο OneDrive
2. Κάντε κλικ στο Close OneDrive για επιβεβαίωση.
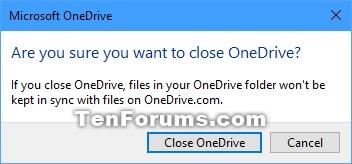
Κάντε κλικ στο Κλείσιμο του OneDrive
3. Το OneDrive θα είναι πλέον κλειστό και ο συγχρονισμός θα διακοπεί μέχρι την επόμενη φορά που θα ανοίξετε την εφαρμογή OneDrive.
Σημείωση : Το OneDrive θα συνεχίσει επίσης να συγχρονίζεται την επόμενη φορά που θα συνδεθείτε στα Windows 10, εάν το OneDrive έχει ρυθμιστεί να ξεκινά αυτόματα όταν συνδέεστε.

Το OneDrive θα επανασυγχρονιστεί αυτόματα εάν έχει ρυθμιστεί να τρέχει με τα Windows 10
Παύση συγχρονισμού στο OneDrive
1. Κάντε κλικ στο εικονίδιο του OneDrive στην περιοχή ειδοποιήσεων, πατήστε Περισσότερα , επιλέξτε Παύση συγχρονισμού και κάντε κλικ στο 2 ώρες, 8 ώρες ή 24 ώρες ανάλογα με το πόσο καιρό θέλετε να διακόψετε τον συγχρονισμό.
Σημείωση : Εάν το OneDrive δεν εκτελείται αυτήν τη στιγμή για να εμφανίσει αυτό το εικονίδιο, εκτελέστε:
%LocalAppData%\Microsoft\OneDrive\OneDrive.exe
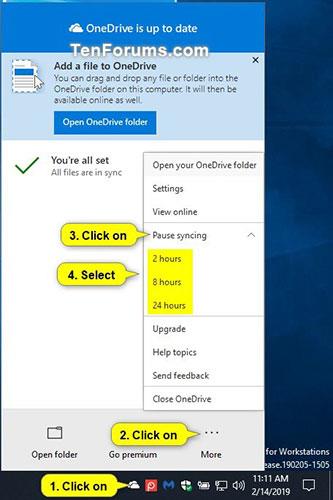
Επιλέξτε Παύση συγχρονισμού
2. Ο συγχρονισμός του OneDrive θα τεθεί τώρα σε παύση μέχρι να λήξει ο επιλεγμένος χρόνος ή να συνεχίσετε τον μη αυτόματο συγχρονισμό στην επιλογή 3 παρακάτω.
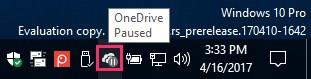
Ο συγχρονισμός του OneDrive θα τεθεί τώρα σε παύση
Συνεχίστε τον συγχρονισμό στο OneDrive
1. Κάντε κλικ στο εικονίδιο του OneDrive που έχει τεθεί σε παύση στην περιοχή ειδοποιήσεων, πατήστε Περισσότερα και επιλέξτε Συνέχιση συγχρονισμού.
Σημείωση : Εάν το OneDrive δεν εκτελείται αυτήν τη στιγμή για να εμφανίσει αυτό το εικονίδιο, εκτελέστε:
%LocalAppData%\Microsoft\OneDrive\OneDrive.exe
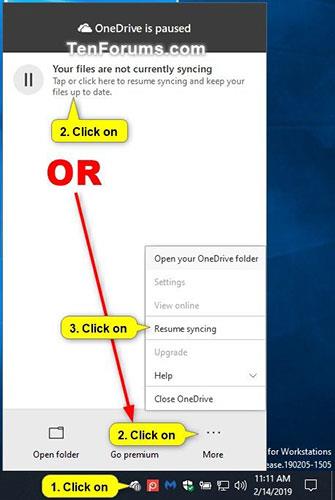
Επιλέξτε Συνέχιση συγχρονισμού
2. Ο συγχρονισμός του OneDrive θα συνεχιστεί τώρα.

Ο συγχρονισμός του OneDrive θα συνεχιστεί τώρα
Ελπίζω να είστε επιτυχημένοι.