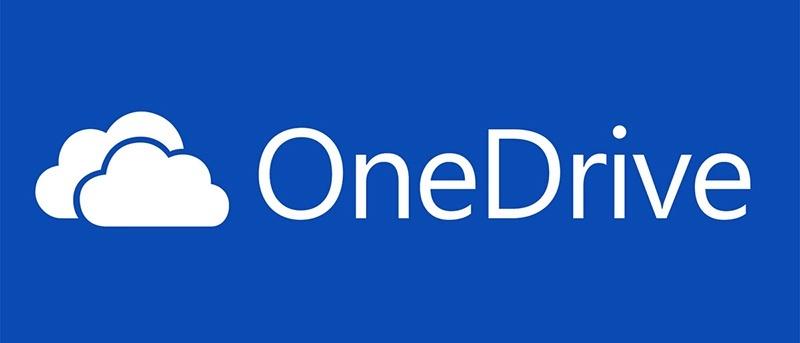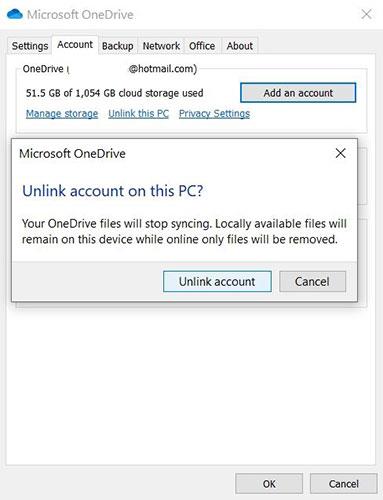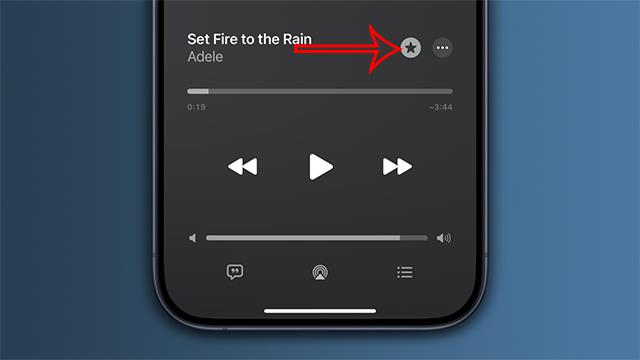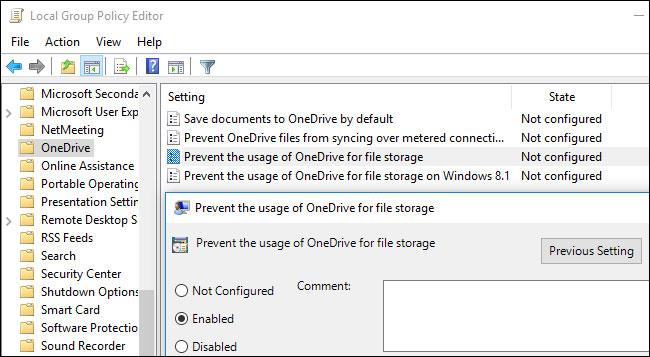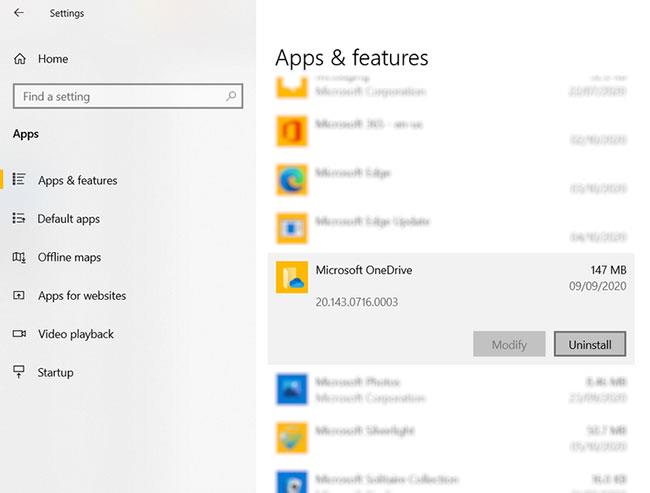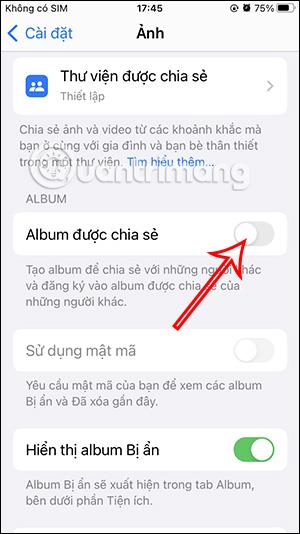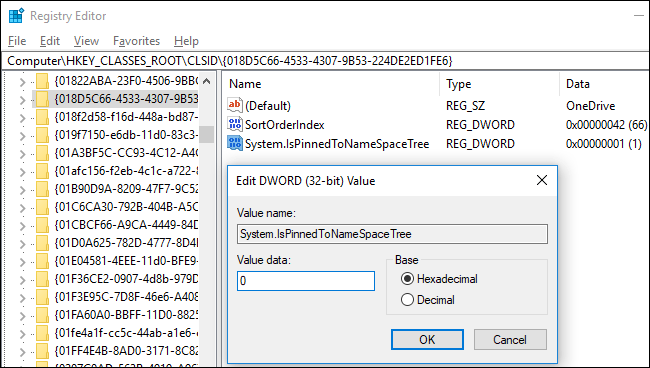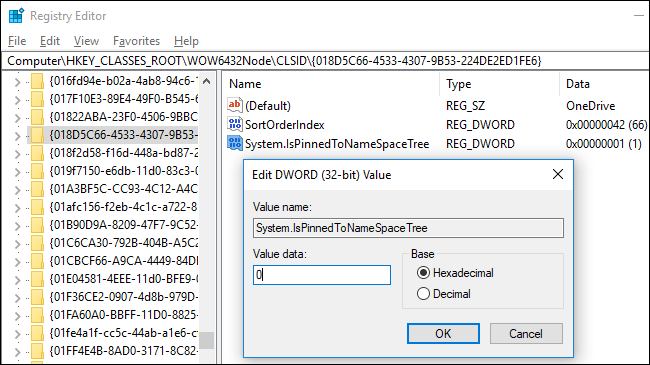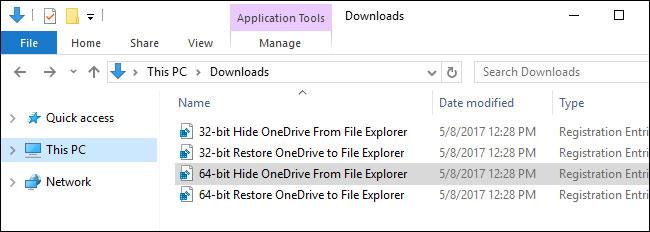Το OneDrive είναι μια λύση αποθήκευσης cloud από τη Microsoft, η οποία επιτρέπει στους χρήστες να αποθηκεύουν όλα τα δεδομένα στο cloud και να έχουν πρόσβαση σε δεδομένα απευθείας στο cloud από τον υπολογιστή τους χωρίς να χρειάζεται να εγκαταστήσουν κανένα άλλο πρόγραμμα. Στο λειτουργικό σύστημα Windows 10, το OneDrive είναι πιο βαθιά ενσωματωμένο.
Ωστόσο, η βαθιά ενσωμάτωση αυτής της δυνατότητας στα Windows 10 όχι μόνο κάνει τη συσκευή να λειτουργεί αργά, αλλά επίσης σπαταλά χώρο στη μνήμη για την αποθήκευση προσωρινών δεδομένων cloud στον υπολογιστή. Επομένως, εάν δεν χρειάζεται, μπορείτε να απενεργοποιήσετε ή να καταργήσετε εντελώς το OneDrive στον υπολογιστή σας με Windows 10.
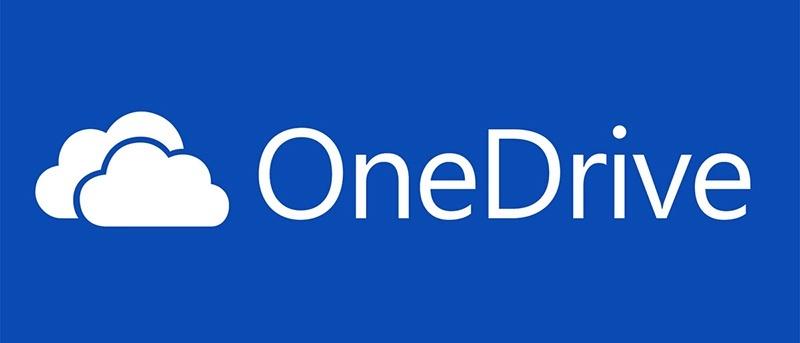
Γιατί να αφαιρέσετε το OneDrive από τα Windows;
Η λύση cloud της Microsoft αποθηκεύει φωτογραφίες, βίντεο και έγγραφα χωρίς κανένα πρόβλημα. Προσφέρει διάφορες αναβαθμίσεις στα όρια αποθήκευσης (μερικές φορές δωρεάν) και είναι προσβάσιμη από οποιαδήποτε συσκευή. Γιατί λοιπόν νιώθετε την επιθυμία να απαλλαγείτε από το OneDrive;
Ίσως είστε λάτρης ενός άλλου συστήματος, όπως το Dropbox, το Box ή το Google Drive. Εάν έχετε επενδύσει πολύ χρόνο σε αυτές τις υπηρεσίες όλα αυτά τα χρόνια, στην πραγματικότητα θα είστε απρόθυμοι να αλλάξετε.
Από την άλλη πλευρά, ίσως έχετε περάσει αρκετό χρόνο με το OneDrive για να ξέρετε ότι δεν σας αρέσει. Ίσως να μην συνειδητοποιείτε καν ότι έχετε OneDrive.
Σε κάθε περίπτωση, μπορείτε ακόμα να απενεργοποιήσετε το OneDrive στον υπολογιστή σας. Απλώς φροντίστε να λάβετε μέτρα προδιασφάλισης. Εάν σκοπεύετε να απορρίψετε το OneDrive, αφιερώστε χρόνο για να μετεγκαταστήσετε πρώτα τα δεδομένα που χρειάζεστε στη νέα προτιμώμενη λύση cloud.
- Οι καλύτερες υπηρεσίες αποθήκευσης δεδομένων «σύννεφου» σήμερα
Πώς να απενεργοποιήσετε και να αφαιρέσετε το OneDrive στα Windows 10;
Απενεργοποιήστε το OneDrive
Η απενεργοποίηση του OneDrive στα Windows 10 είναι πολύ απλή.
1. Βρείτε το λευκό ή μπλε εικονίδιο cloud του OneDrive στο System Tray .
2. Κάντε δεξί κλικ και επιλέξτε Settings (ή κάντε αριστερό κλικ και επιλέξτε Help & Settings ).
3. Προβάλετε την καρτέλα Λογαριασμός.
4. Στην ενότητα OneDrive , κάντε κλικ στην επιλογή Αποσύνδεση αυτού του υπολογιστή .
5. Στο πλαίσιο επιβεβαίωσης, κάντε κλικ στην Αποσύνδεση λογαριασμού.
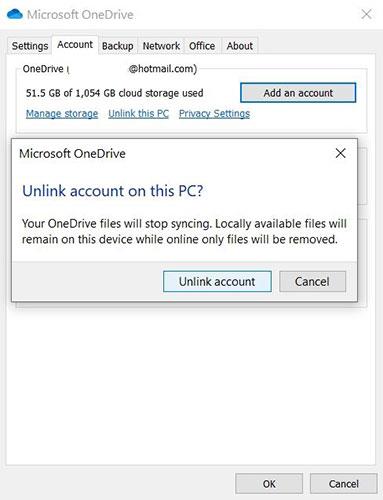
Απενεργοποιήστε το OneDrive στα Windows 10
Μόλις το OneDrive απενεργοποιηθεί, μπορείτε να προχωρήσετε στην απεγκατάσταση του OneDrive.
Απενεργοποιήστε το OneDrive χρησιμοποιώντας τον Επεξεργαστή Πολιτικής Τοπικής Ομάδας (Για επαγγελματίες και εταιρικούς χρήστες)
Εάν χρησιμοποιείτε Windows 10 Professional, Enterprise ή Education, ο ευκολότερος τρόπος για να απενεργοποιήσετε και να αποκρύψετε το OneDrive είναι να χρησιμοποιήσετε το Local Group Policy Editor . Αυτό είναι ένα αρκετά ισχυρό εργαλείο, οπότε αν δεν το έχετε χρησιμοποιήσει ποτέ πριν, θα πρέπει να αφιερώσετε λίγο χρόνο για να μάθετε τι μπορεί να κάνει.
Επίσης, εάν βρίσκεστε σε εταιρικό δίκτυο, κάντε τη χάρη σε όλους και επικοινωνήστε πρώτα με τον διαχειριστή. Εάν ο υπολογιστής εργασίας σας είναι μέρος ενός τομέα, είναι επίσης πιθανό να είναι μέρος μιας πολιτικής ομάδας τομέα που θα αντικαταστήσει την πολιτική τοπικής ομάδας.
Στα Windows 10 Pro ή Enterprise, κάντε κλικ στο Start , πληκτρολογήστε gpedit.msc και πατήστε Enter για να ανοίξετε το Local Group Policy Editor .
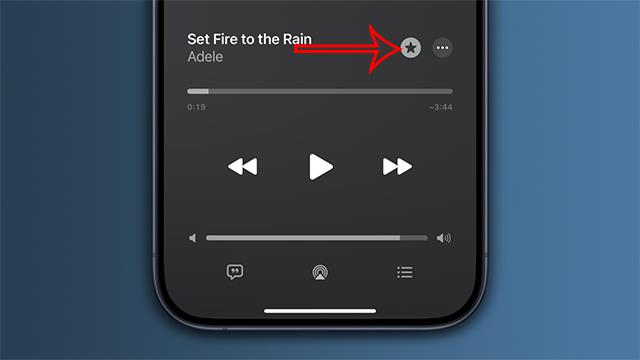
Εκκινήστε το gpedit.msc από το μενού Έναρξη
Στο αριστερό παράθυρο του Επεξεργαστή πολιτικών τοπικής ομάδας , ανατρέξτε στην ενότητα Διαμόρφωση υπολογιστή > Πρότυπα διαχείρισης > Στοιχεία Windows > OneDrive . Κάντε διπλό κλικ στη ρύθμιση πολιτικής "Αποτροπή χρήσης του OneDrive για αποθήκευση αρχείων" στο δεξιό παράθυρο, ορίστε την σε "Ενεργοποιημένο" και κάντε κλικ στο "OK".
Αυτό απενεργοποιεί εντελώς την πρόσβαση στο OneDrive. Το OneDrive θα είναι κρυφό από την Εξερεύνηση αρχείων και δεν θα επιτρέπεται στους χρήστες να το εκκινήσουν. Δεν θα μπορείτε να έχετε πρόσβαση στο OneDrive καθόλου, ακόμη και μέσα από τις εφαρμογές του Windows Store ή χρησιμοποιώντας τη δυνατότητα μεταφόρτωσης της βιβλιοθήκης φωτογραφιών.
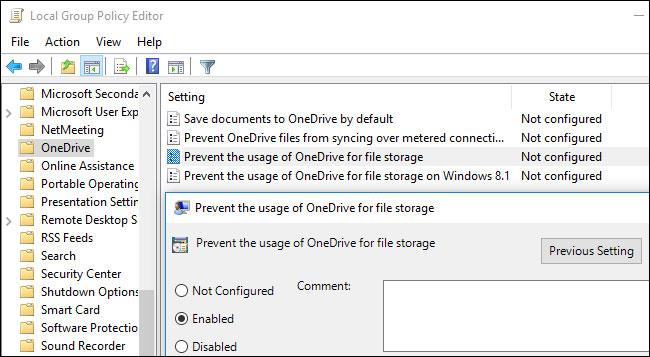
Απενεργοποιήστε το OneDrive στο πρόγραμμα επεξεργασίας πολιτικών τοπικής ομάδας
Δεν πρέπει να απεγκαταστήσετε το OneDrive από τον Πίνακα Ελέγχου ή την εφαρμογή Ρυθμίσεις εάν χρησιμοποιείτε αυτήν τη μέθοδο. Εάν το κάνετε, θα συνεχίσετε να βλέπετε έναν κενό φάκελο OneDrive στην Εξερεύνηση αρχείων. Εάν δείτε έναν κενό φάκελο OneDrive στην Εξερεύνηση αρχείων μετά την αλλαγή αυτής της ρύθμισης πολιτικής ομάδας, θα χρειαστεί να εγκαταστήσετε ξανά το OneDrive από το φάκελο συστήματος των Windows. Αφού το κάνετε αυτό, ο κενός φάκελος OneDrive θα εξαφανιστεί από την Εξερεύνηση αρχείων.
Για να αναιρέσετε αυτήν την αλλαγή, απλώς επιστρέψτε εδώ και αλλάξτε την πολιτική σε "Not Configured" αντί για "Enabled".
Φαίνεται ότι δεν υπάρχουν σχετικές ρυθμίσεις μητρώου που να μπορείτε να τροποποιήσετε για να έχετε το ίδιο αποτέλεσμα με τις ρυθμίσεις πολιτικής ομάδας στα Windows 10. Οι ρυθμίσεις μητρώου "DisableFileSync" και "DisableFileSyncNGSC" που λειτουργούν στα Windows 8.1 δεν λειτουργούν πλέον. Διατίθενται επίσης στα Windows 10 .
Απεγκαταστήστε το OneDrive μέσω των Ρυθμίσεων
1. Πατήστε το πλήκτρο Win + I για να ανοίξετε τις Ρυθμίσεις .
2. Στις Ρυθμίσεις , μεταβείτε στις Εφαρμογές > Εφαρμογές και λειτουργίες .
3. Κάντε κύλιση προς τα κάτω στο Microsoft OneDrive.
4. Επιλέξτε Microsoft OneDrive.
5. Κάντε κλικ στο Uninstall.
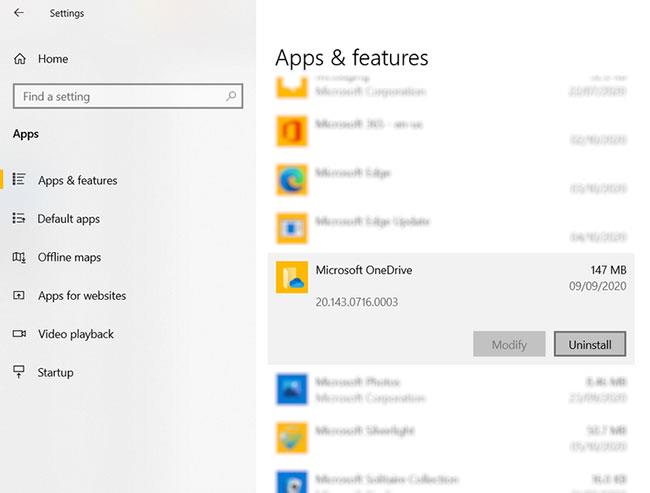
Απεγκαταστήστε το OneDrive
Είναι σημαντικό να σημειωθεί ότι τα αρχεία και οι φάκελοι που συγχρονίζονται με το OneDrive θα παραμείνουν ανεπηρέαστοι. Μπορείτε ακόμα να έχετε πρόσβαση σε αυτά στο πρόγραμμα περιήγησής σας ή μέσω οποιασδήποτε άλλης συσκευής που είναι συνδεδεμένη στον λογαριασμό σας στο cloud.
Απεγκαταστήστε το OneDrive μέσω της γραμμής εντολών
Εάν δεν έχετε ενημερώσει τον υπολογιστή σας με Windows στο Windows 10 Creators Update, μπορείτε να απενεργοποιήσετε την εφαρμογή OneDrive με άλλο τρόπο μέσω του εργαλείου Εκτέλεση. Δείτε πώς μπορείτε να απεγκαταστήσετε το OneDrive στα Windows 10 ή ακόμα και στον υπολογιστή σας με Windows 8.
- Ανοίξτε το πλαίσιο διαλόγου Εκτέλεση πατώντας Win + R .
- Πληκτρολογήστε cmd για να ανοίξετε τη γραμμή εντολών .
- Πληκτρολογήστε TASKKILL /f /im OneDrive.exe για να τερματίσετε τη διαδικασία του OneDrive που εκτελείται.
Εάν θέλετε να απεγκαταστήσετε πλήρως το OneDrive από τον υπολογιστή σας με Windows 10/8, εισαγάγετε τις ακόλουθες εντολές στη γραμμή εντολών CMD:
Για συστήματα 32 bit:
%systemroot%\System32\OneDriveSetup.exe /uninstall
Για συστήματα 64-bit:
%systemroot%\SysWOW64\OneDriveSetup.exe /uninstall
Αυτές οι εντολές θα καταργήσουν εντελώς το OneDrive από τον υπολογιστή σας, αλλά ορισμένα αρχεία και φάκελοι που σχετίζονται με την εφαρμογή ενδέχεται να εξακολουθούν να βρίσκονται κάπου στον υπολογιστή σας. Τα αρχεία και οι φάκελοι που περιέχονται στο OneDrive σας θα παραμείνουν ανέπαφα ακόμα και μετά τη διαγραφή της εφαρμογής. Για να διαγράψετε τα υπόλοιπα αρχεία και φακέλους εφαρμογών, αναζητήστε το OneDrive στους φακέλους ProgramData, LocalAppData και UserProfile και, στη συνέχεια, διαγράψτε τα με μη αυτόματο τρόπο.
Ανοίξτε τον Επεξεργαστή Μητρώου και διαγράψτε τα ακόλουθα εναπομείναντα κλειδιά μητρώου του OneDrive από τον υπολογιστή σας:
- HKEY_CLASSES_ROOT\Wow6432Node\CLSID\{018D5C66-4533-4307-9B53-224DE2ED1FE6}
- HKEY_CLASSES_ROOT\CLSID\{018D5C66-4533-4307-9B53-224DE2ED1FE6}
Διαγράψτε το φάκελο OneDrive από την Εξερεύνηση αρχείων με επεξεργασία του μητρώου (Για οικιακούς χρήστες)
Ενημέρωση : Δεν χρειάζεται πλέον να τροποποιείτε το Μητρώο στον υπολογιστή σας για να το κάνετε αυτό στα Windows 10 Home. Το άρθρο συνιστά να απεγκαταστήσετε το OneDrive.
Εάν χρησιμοποιε��τε Windows 10 Home, μπορείτε να επεξεργαστείτε το μητρώο των Windows για να καταργήσετε το φάκελο OneDrive από την αριστερή πλαϊνή γραμμή του File Explorer. Μπορείτε επίσης να το κάνετε με αυτόν τον τρόπο σε Windows Pro ή Enterprise, αλλά η μέθοδος επεξεργασίας πολιτικής ομάδας είναι σαφώς η καλύτερη λύση για την απενεργοποίηση του OneDrive.
Τυπική προειδοποίηση:
Ο Επεξεργαστής Μητρώου είναι ένα ισχυρό εργαλείο και η κακή χρήση του μπορεί να καταστήσει το σύστημα ασταθές ή ακόμα και μη λειτουργικό. Αυτό είναι αρκετά απλό, και εφόσον ακολουθείτε τις οδηγίες, δεν θα έχετε κανένα πρόβλημα. Ωστόσο, εάν δεν έχετε εργαστεί ποτέ με το μητρώο πριν, εξετάστε το ενδεχόμενο να διαβάσετε σχετικά με τον τρόπο χρήσης του Επεξεργαστή Μητρώου πριν ξεκινήσετε και θυμηθείτε να δημιουργήσετε αντίγραφα ασφαλείας του μητρώου (και του υπολογιστή) πριν κάνετε αλλαγές.
Για να ξεκινήσετε, ανοίξτε τον Επεξεργαστή Μητρώου πατώντας Έναρξη και πληκτρολογώντας "regedit". Πατήστε Enter για να ανοίξετε τον Επεξεργαστή Μητρώου και να του επιτρέψετε να κάνει αλλαγές στον υπολογιστή.
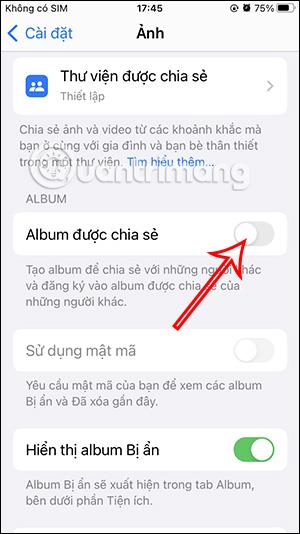
Εκκινήστε το regedit από το μενού Έναρξη
Στον Επεξεργαστή Μητρώου , χρησιμοποιήστε την αριστερή γραμμή για να πλοηγηθείτε στο ακόλουθο κλειδί. Στην Ενημέρωση δημιουργών, μπορείτε επίσης απλώς να αντιγράψετε και να επικολλήσετε αυτήν τη διεύθυνση στη γραμμή διευθύνσεων του Επεξεργαστή Μητρώου.
HKEY_CLASSES_ROOT\CLSID\{018D5C66-4533-4307-9B53-224DE2ED1FE6}
Κάντε διπλό κλικ στην επιλογή System.IsPinnedToNameSpaceTree στο δεξιό παράθυρο. Ρυθμίστε το στο 0 και κάντε κλικ στο OK.
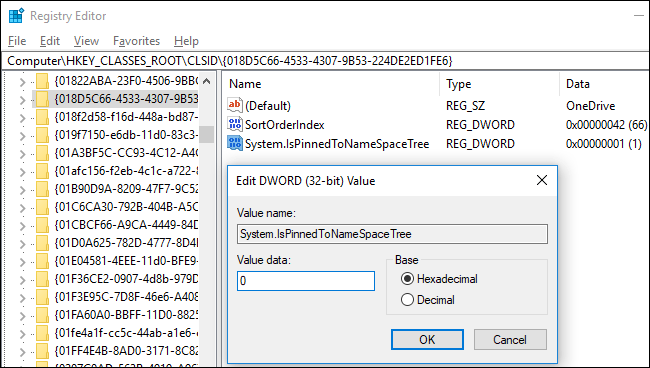
Ορίστε τα δεδομένα τιμής σε 0
Εάν χρησιμοποιείτε την έκδοση 64-bit των Windows 10, θα χρειαστεί επίσης να πλοηγηθείτε στο ακόλουθο πλήκτρο στην αριστερή πλαϊνή γραμμή.
HKEY_CLASSES_ROOT\Wow6432Node\CLSID\{018D5C66-4533-4307-9B53-224DE2ED1FE6}
Κάντε διπλό κλικ στην επιλογή System.IsPinnedToNameSpaceTree στο δεξιό παράθυρο. Ρυθμίστε το στο 0 και κάντε κλικ στο OK.
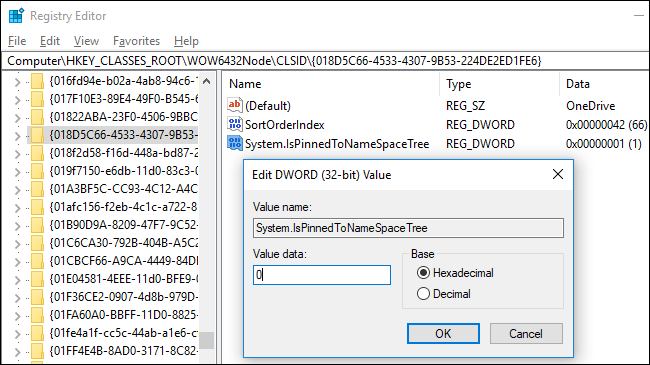
Ορίστε τα δεδομένα τιμής μητρώου σε 0
Ο φάκελος OneDrive θα εξαφανιστεί αμέσως από την πλαϊνή γραμμή της Εξερεύνησης αρχείων. Εάν όχι, δοκιμάστε να κάνετε επανεκκίνηση του υπολογιστή.
Κατεβάστε το διαθέσιμο hack μητρώου για να απενεργοποιήσετε το OneDrive
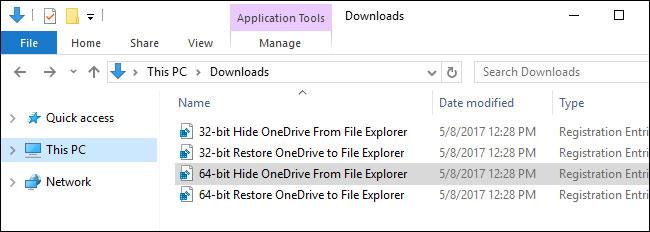
Κατεβάστε το διαθέσιμο hack μητρώου για να απενεργοποιήσετε το OneDrive
Ενημέρωση : Δεν χρειάζεται πλέον να επεξεργαστείτε το μητρώο στον υπολογιστή σας για να το κάνετε αυτό. Το άρθρο συνιστά να απεγκαταστήσετε την εφαρμογή πελάτη OneDrive στα Windows 10 Home ή να χρησιμοποιήσετε την Πολιτική ομάδας στα Windows 10 Professional.
Εάν δεν θέλετε να βουτήξετε μόνοι σας στο μητρώο, το άρθρο έχει δημιουργήσει εισβολές μητρώου που μπορούν να ληφθούν και να χρησιμοποιηθούν αμέσως. Αυτό το hack θα διαγράψει τον φάκελο του OneDrive από την Εξερεύνηση αρχείων (υπάρχει άλλο αρχείο για επαναφορά του OneDrive εάν το χρειάζεστε). Το άρθρο περιλαμβάνει επιλογές για τις εκδόσεις 32-bit και 64-bit των Windows 10. Κάντε διπλό κλικ στην έκδοση που θέλετε να χρησιμοποιήσετε, κάντε κλικ στα μηνύματα και, στη συνέχεια, επανεκκινήστε τον υπολογιστή σας.
Για να ελέγξετε εάν χρησιμοποιείτε την έκδοση 32-bit ή 64-bit των Windows 10 , μεταβείτε στις Ρυθμίσεις > Σύστημα > Πληροφορίες . Κοιτάξτε την ενότητα "Τύπος συστήματος" και δείτε εάν χρησιμοποιείτε "λειτουργικό σύστημα 64-bit" ή "λειτουργικό σύστημα 32-bit".
Αυτά τα hacks αλλάζουν απλώς τις ρυθμίσεις παρόμοιες με αυτές που κάναμε παραπάνω. Εκτελέστε το αρχείο "Hide OneDrive From File Explorer" ορίστε την τιμή στο 0 για να καταργήσετε το OneDrive και εκτελέστε το αρχείο "Restore OneDrive to File Explorer" ορίστε την τιμή πίσω στο 1 για να επαναφέρετε το OneDrive. Και αν σας αρέσει να χειρίζεστε το Μητρώο, θα πρέπει να αφιερώσετε χρόνο για να μάθετε πώς να δημιουργήσετε το δικό σας hack μητρώου.
Εάν κάποια τοπικά αντίγραφα των αρχείων OneDrive έχουν συγχρονιστεί με τον υπολογιστή σας, ίσως θελήσετε να τα διαγράψετε για να ελευθερώσετε χώρο. Μεταβείτε στο φάκελο C:\Users\NAME\OneDrive , όπου βρίσκονται τα ληφθέντα αρχεία OneDrive του χρήστη. Αυτά δεν θα διαγραφούν αυτόματα όταν αποσυνδέσετε τον λογαριασμό σας και σταματήσετε τον συγχρονισμό. Η διαγραφή αρχείων στον φάκελο αποθήκευσης δεν θα τα καταργήσει από το OneDrive εάν ο λογαριασμός σας είναι αποσυνδεδεμένος από το OneDrive - θα διαγραφούν μόνο από την τοπική σας συσκευή.
Καλή τύχη!
Ανατρέξτε σε μερικά ακόμη άρθρα παρακάτω: