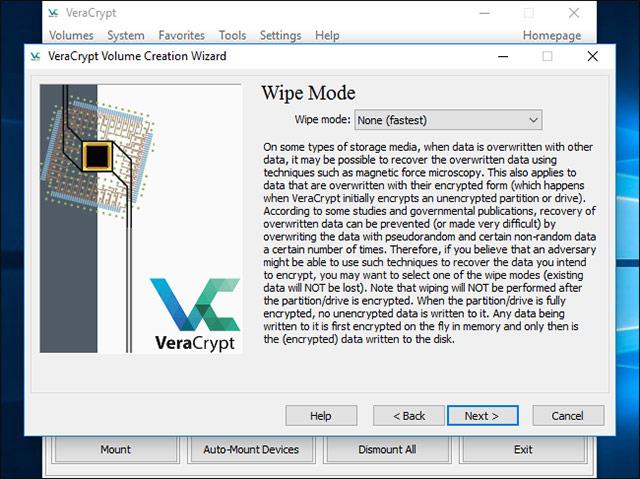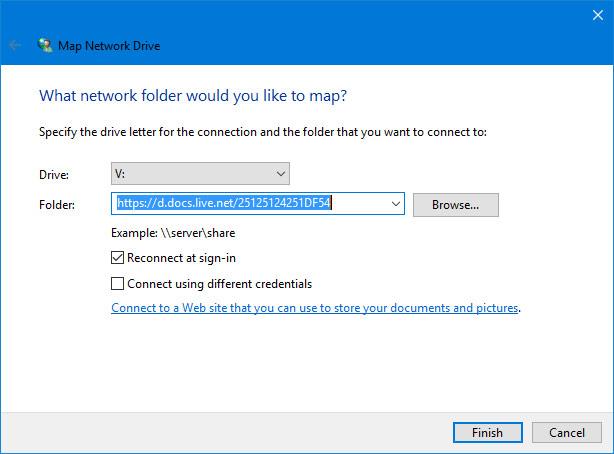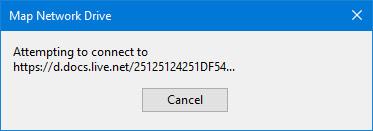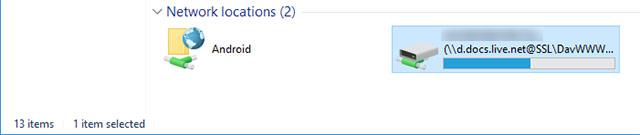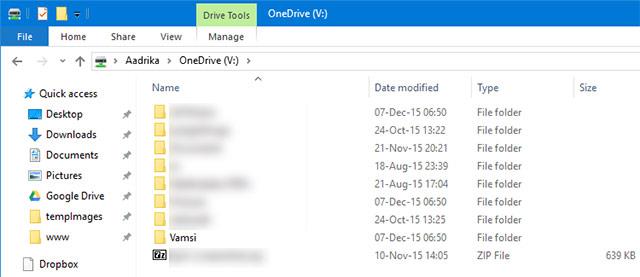Μπορεί να μην γνωρίζετε, αλλά ένα από τα μεγαλύτερα πλεονεκτήματα της χρήσης του OneDrive είναι η εξαιρετική του δυνατότητα, που ονομάζεται placeholder. Αυτή η δυνατότητα επιτρέπει στους πελάτες OneDrive στον υπολογιστή σας με Windows να εμφανίζουν όλα τα αρχεία και τους φακέλους στο cloud και όταν προσπαθείτε να ανοίξετε ένα αρχείο, γίνεται αμέσως λήψη του από το cloud. Ωστόσο, αυτή η δυνατότητα έχει καταργηθεί στα Windows 10 .
Τα καλά νέα είναι ότι αυτή η δυνατότητα μπορεί να επιστρέψει στα Windows 10 σε μια επερχόμενη έκδοση RedStone. Μέχρι τότε, αν είστε λάτρης της δυνατότητας κράτησης θέσης του OneDrive, μπορείτε να αναπαράγετε πλήρως αυτήν τη δυνατότητα προσθέτοντας το OneDrive ως μονάδα δίσκου δικτύου στα Windows.
Αυτός είναι ένας καλός τρόπος γιατί δεν θα χρειαστεί να συγχρονίσετε κάθε αρχείο στον τοπικό σας υπολογιστή, αλλά θα έχετε πρόσβαση σε όλα τα αρχεία με ένα ή δύο μόνο κλικ σαν να ήταν ακριβώς εκεί. Αυτή είναι η τοπική σας μνήμη . Αυτή η μέθοδος μπορεί επίσης να εφαρμοστεί με Windows 7 .
Αντιστοιχίστε το OneDrive ως μονάδα δίσκου δικτύου στα Windows 10
Για να αντιστοιχίσετε το OneDrive ως μονάδα δίσκου δικτύου στα Windows, χρειάζεστε το συγκεκριμένο αναγνωριστικό λογαριασμού OneDrive. Συνδεθείτε στον λογαριασμό σας στο OneDrive και στη γραμμή διευθύνσεων του προγράμματος περιήγησης θα βρείτε το αναγνωριστικό του λογαριασμού σας. Η διαδρομή αναγνωριστικού που πρέπει να χρησιμοποιήσετε θα μοιάζει με αυτό: https://onedrive.live.com/?id=root&cid=xxxxxxxxxxx.
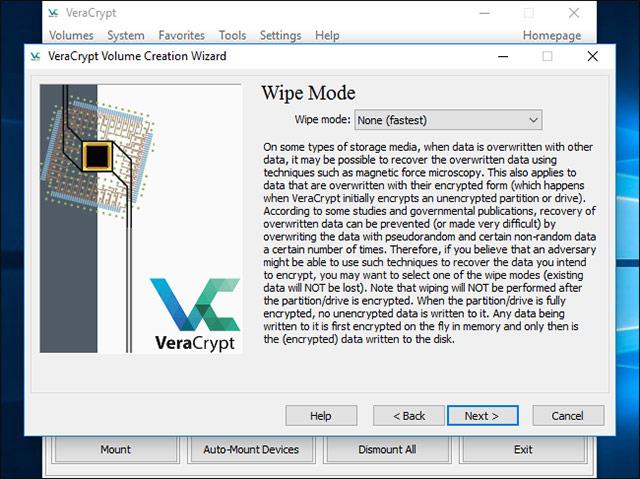
Στη συνέχεια, ανοίξτε κάποιο πρόγραμμα επεξεργασίας κειμένου, αντιγράψτε το URL παρακάτω και αντικαταστήστε το "yourUniqueID" με το αναγνωριστικό που βλέπετε στη διεύθυνση URL του OneDrive.
https://d.docs.live.net/yourUniqueID
Αφού έχετε την απαιτούμενη διεύθυνση URL, ανοίξτε την Εξερεύνηση αρχείων χρησιμοποιώντας τη συντόμευση πληκτρολογίου Win + E , επιλέξτε την καρτέλα Υπολογιστής και, στη συνέχεια, επιλέξτε την επιλογή Χάρτης μονάδας δικτύου .

Η παραπάνω λειτουργία θα σας βοηθήσει να ανοίξετε το παράθυρο Map Network Drive . Εδώ, επιλέγετε το γράμμα της μονάδας δίσκου, εισάγετε τη μοναδική διεύθυνση URL που δημιουργήσατε νωρίτερα στο πεδίο Φάκελος και κάνετε κλικ στο κουμπί Τέλος για να συνεχίσετε στο επόμενο βήμα.
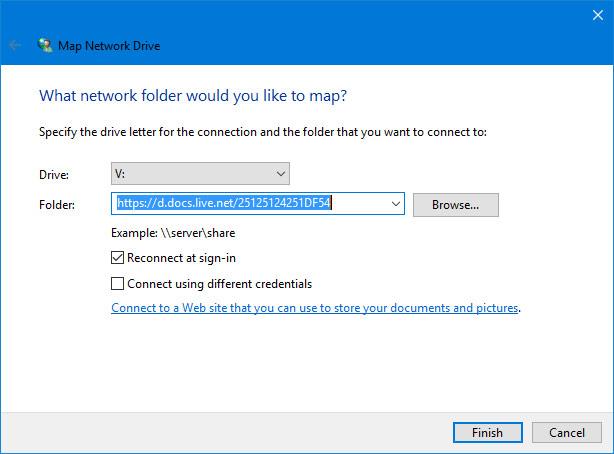
Μόλις πατήσετε το κουμπί Τέλος , τα Windows θα ξεκινήσουν τη σύνδεση.
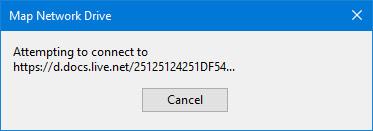
Μόλις δημιουργηθεί επιτυχώς η σύνδεση, θα σας ζητηθεί να εισαγάγετε όνομα χρήστη και κωδικό πρόσβασης. Πριν κάνετε κλικ στο κουμπί OK , μην ξεχάσετε να ελέγξετε την επιλογή Απομνημόνευση των διαπιστευτηρίων μου , ώστε να μην χρειάζεται να εισάγετε το όνομα χρήστη και τον κωδικό πρόσβασής σας κάθε φορά που χρειάζεται να αποκτήσετε πρόσβαση στη μονάδα δίσκου δικτύου.
Σημείωση : εάν χρησιμοποιείτε έλεγχο ταυτότητας δύο παραγόντων , θα πρέπει να χρησιμοποιήσετε έναν κωδικό πρόσβασης για συγκεκριμένη εφαρμογή αντί για τον κανονικό κωδικό πρόσβασης του λογαριασμού σας. Μπορείτε να δημιουργήσετε έναν κωδικό πρόσβασης για συγκεκριμένη εφαρμογή χρησιμοποιώντας αυτόν τον σύνδεσμο .
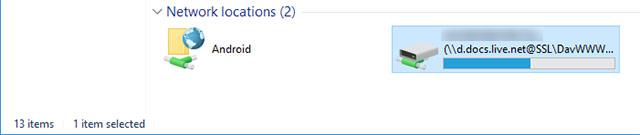
Έχετε πλέον ρυθμίσει με επιτυχία το OneDrive ως μονάδα δίσκου δικτύου στα Windows. Μην ανησυχείτε για τα στατιστικά στοιχεία χρήσης δίσκου στη μονάδα δίσκου δικτύου, καθώς αντικατοπτρίζουν απλώς τα στατιστικά στοιχεία στη μονάδα δίσκου C.
Από αυτό το σημείο και μετά, θα μπορείτε να έχετε πρόσβαση στον λογαριασμό σας στο OneDrive και σε όλα τα αρχεία και τους φακέλους σας απευθείας από την Εξερεύνηση αρχείων χωρίς να χρειάζεται να ανησυχείτε μήπως χάσετε χώρο με το να χρειάζεται να συγχρονίσετε όλα τα αρχεία σας. .
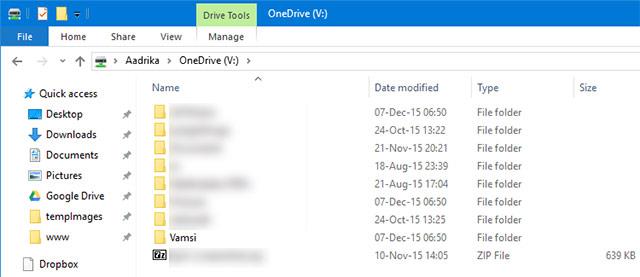
Εάν πιστεύετε ότι το προεπιλεγμένο όνομα της μονάδας δίσκου δικτύου OneDrive φαίνεται λίγο βαρετό, μπορείτε επίσης να το μετονομάσετε. Για να μετονομάσετε μια μονάδα δίσκου δικτύου OneDrive, απλώς κάντε δεξί κλικ στη μονάδα δίσκου και επιλέξτε την επιλογή Μετονομασία και εισαγάγετε το νέο όνομα που θέλετε να της δώσετε.
Καλή τύχη!
Δείτε περισσότερα: