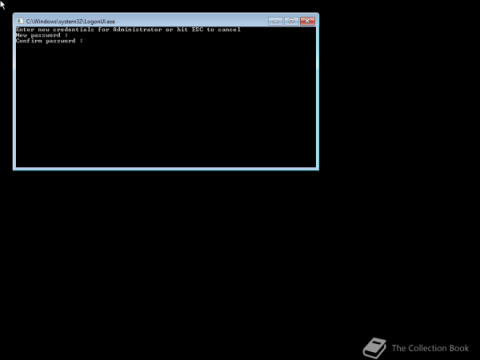Η Microsoft μόλις κυκλοφόρησε το Windows 10 Anniversary Update με πολλές βελτιώσεις και νέες δυνατότητες. Σε αυτή τη νέα ενημέρωση θα δείτε πολλές αλλαγές. Από την υποστήριξη γραφίδας Windows Ink έως την υποστήριξη επέκτασης προγράμματος περιήγησης Microsoft Edge, ακόμη και το μενού Έναρξη και η Cortana έχουν βελτιωθεί σημαντικά.

1. Πώς να κατεβάσετε το Anniversary Update από το Windows Update;
Ο απλούστερος τρόπος για να κατεβάσετε την Ενημέρωση Επετείου στον υπολογιστή σας είναι να χρησιμοποιήσετε το Windows Update. Για να κατεβάσετε την Ενημέρωση Επετείου, ακολουθήστε τα παρακάτω βήματα:
1. Ανοίξτε τις Ρυθμίσεις.
2. Στο παράθυρο Ρυθμίσεις, βρείτε και κάντε κλικ στην Ενημέρωση & Ασφάλεια.
3. Στη συνέχεια, βρείτε και κάντε κλικ στο Έλεγχος για ενημέρωση.

Μετά την επιτυχή σύνδεση της συσκευής σας στον διακομιστή Windows Updates, η ενημέρωση αναφέρεται ως Ενημερωμένη έκδοση λειτουργιών στα Windows 10, έκδοση 1607 . Είναι πολύ απλό, απλώς κάντε κλικ στο κουμπί Επανεκκίνηση τώρα και τα Windows 10 θα ξεκινήσουν τη διαδικασία εγκατάστασης της ενημέρωσης. Αυτή η διαδικασία είναι παρόμοια με την κανονική διαδικασία ενημέρωσης των Windows 10.
Επιπλέον, μπορείτε να κάνετε λήψη της ενημέρωσης επετείου των Windows 10 στη συσκευή σας και να την εγκαταστήσετε εδώ .
2. Χρησιμοποιήστε το Εργαλείο δημιουργίας πολυμέσων για να πραγματοποιήσετε λήψη της Ενημερωμένης έκδοσης επετείου
Εκτός από τη χρήση του Windows Update, μπορείτε να χρησιμοποιήσετε το εργαλείο Media Creation για να αναβαθμίσετε ή να καθαρίσετε την εγκατάσταση της Επετειακής Ενημερωμένης έκδοσης.
Εάν η ενημέρωση επετείου των Windows 10 είναι διαθέσιμη, ακολουθήστε τα παρακάτω βήματα για να αναβαθμίσετε τα Windows 10:
1. Κατεβάστε τα Εργαλεία δημιουργίας πολυμέσων από τη Microsoft.
Κατεβάστε το Media Creation Tools στη συσκευή σας και εγκαταστήστε το εδώ .
2. Στη συνέχεια, κάντε διπλό κλικ στο MediaCreationTool.exe για να εκκινήσετε το εργαλείο και ακολουθήστε τις οδηγίες που εμφανίζονται στην οθόνη μέχρι να εμφανιστεί το παράθυρο εγκατάστασης των Windows 10.
3. Στο παράθυρο εγκατάστασης των Windows 10, κάντε κλικ στην επιλογή Αναβάθμιση αυτού του υπολογιστή τώρα.

4. Κάντε κλικ στο Επόμενο .
5. Αφού ολοκληρώσετε τη διαδικασία λήψης, κάντε κλικ στην Αποδοχή για να συμφωνήσετε με τους όρους.
6. Βεβαιωθείτε ότι το πρόγραμμα εγκατάστασης έχει οριστεί σε Διατήρηση προσωπικών αρχείων και εφαρμογών , από προεπιλογή το πρόγραμμα εγκατάστασης έχει οριστεί σε Συμπεριφορά (Εάν όχι, κάντε κλικ στο σύνδεσμο Αλλαγή τι να κρατήσει για να αλλάξετε τις ρυθμίσεις). δημιουργήστε).
7. Κάντε κλικ στο Install για να ξεκινήσει η διαδικασία ενημέρωσης.

Σε αυτό το σημείο, η εγκατάσταση των Windows 10 θα ξεκινήσει τη διαδικασία εγκατάστασης της επετειακής ενημέρωσης των Windows 10. Το εάν η διαδικασία αναβάθμισης πραγματοποιείται γρήγορα ή αργά εξαρτάται από την ταχύτητα σύνδεσης στο Διαδίκτυο, το υλικό και πολλούς άλλους παράγοντες. Κανονικά η διαδικασία αναβάθμισης διαρκεί περίπου 30 λεπτά.
3. Πώς να κατεβάσετε το Anniversary Update στο πρόγραμμα Windows Insider;
Εάν ο υπολογιστής ή το τηλέφωνό σας βρίσκεται στο πρόγραμμα Windows Insider και η έκδοση των Windows που χρησιμοποιείτε είναι Windows 10 build 14393.x ή νεότερη έκδοση. Στη συνέχεια, ακολουθήστε τα παρακάτω βήματα για να κατεβάσετε την Ενημέρωση nniversary:
1. Ανοίξτε τις Ρυθμίσεις.
2. Στο παράθυρο Ρυθμίσεις, βρείτε και κάντε κλικ στην Ενημέρωση και ασφάλεια .
3. Επιλέξτε Πρόγραμμα Windows Insider .
4. Κάντε κλικ στο κουμπί Stop Insider Preview builds .

5. Στη συνέχεια κάντε κλικ στο σύνδεσμο Χρειάζεται να σταματήσει να λαμβάνετε πλήρως εκδόσεις Insider;

6. Κάντε κλικ στην Επιβεβαίωση .
7. Κάντε κλικ στο Restart Now για να ολοκληρώσετε τη διαδικασία.
Ανατρέξτε σε μερικά ακόμη άρθρα παρακάτω:
Καλή τύχη!