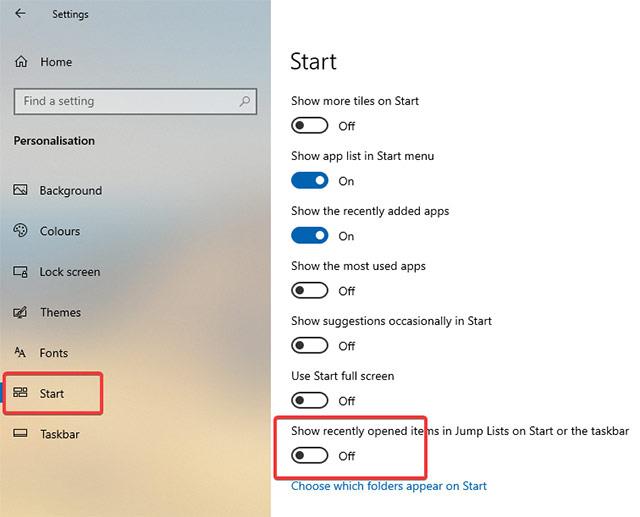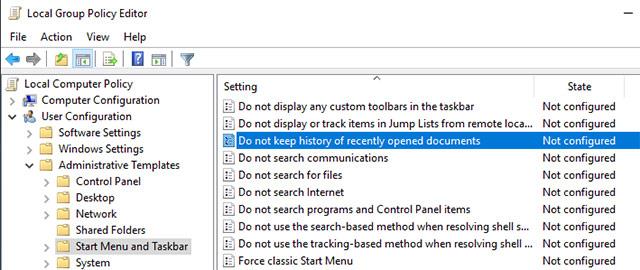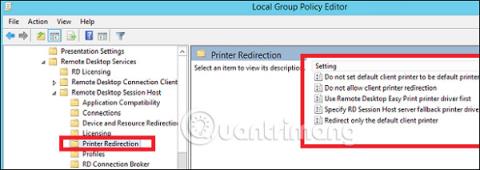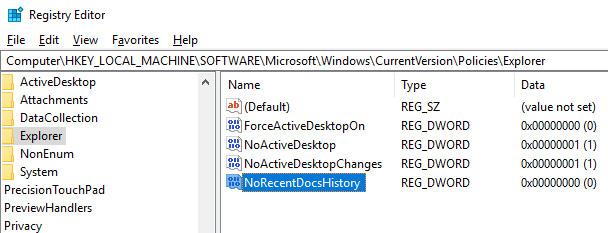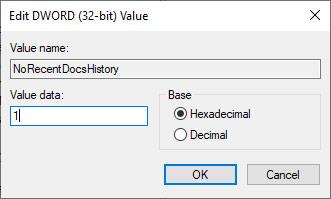Εάν έχετε κάνει ποτέ δεξί κλικ σε ένα εικονίδιο εφαρμογής στη γραμμή εργασιών ή στο μενού Έναρξη, μπορεί να έχετε δει ότι τα Windows εμφανίζουν μια λίστα με τα πρόσφατα στοιχεία στα οποία έχετε πρόσβαση σε αυτήν την εφαρμογή. Στην πραγματικότητα, τα Windows θα εμφανίζουν επίσης αρχεία που άνοιξαν πρόσφατα και τοποθεσίες στις οποίες γίνεται συχνή πρόσβαση στο μενού Αρχείο του File Explorer. Για να είμαστε δίκαιοι, αυτή η δυνατότητα είναι αρκετά χρήσιμη για εμάς σε ορισμένες περιπτώσεις, για παράδειγμα όταν θέλουμε να έχουμε γρήγορη πρόσβαση σε ένα οικείο αντικείμενο, για παράδειγμα. Ωστόσο, εάν δεν χρειάζεται να χρησιμοποιήσετε αυτήν τη δυνατότητα ή απλά δεν θέλετε να εμφανίσετε στοιχεία και μέρη που επισκεφτήκατε πρόσφατα για λόγους ασφαλείας ή απορρήτου, μπορείτε επίσης να την απενεργοποιήσετε εύκολα. Πηγαίνετε.
Απενεργοποιήστε την εμφάνιση των στοιχείων στα οποία αποκτήσατε πρόσφατα πρόσβαση χρησιμοποιώντας την εφαρμογή Ρυθμίσεις
Εάν θέλετε απλώς να απενεργοποιήσετε την εμφάνιση στοιχείων και τοποθεσιών που επισκεφτήκατε πρόσφατα για τον λογαριασμό χρήστη σας, χρησιμοποιήστε την εφαρμογή Ρυθμίσεις , είναι γρήγορη και εύκολη χωρίς να χρησιμοποιήσετε το μητρώο ή να αλλάξετε τις πολιτικές συστήματος.
1. Για να ανοίξετε την εφαρμογή Ρυθμίσεις , κάντε κλικ στο εικονίδιο Ειδοποιήσεις που εμφανίζεται στην κάτω δεξιά γωνία και, στη συνέχεια, κάντε κλικ στο κουμπί Όλες οι ρυθμίσεις .
2. Στην εφαρμογή Ρυθμίσεις , μεταβείτε στην Εξατομίκευση και μετά στο Έναρξη ( εμφανίζεται στην αριστερή πλαϊνή γραμμή). Στο δεξιό πλαίσιο, κάντε εναλλαγή του διακόπτη για να απενεργοποιήσετε την εμφάνιση στοιχείων που έχουν ανοίξει πρόσφατα στις λίστες μετάβασης στην Έναρξη ή στη γραμμή εργασιών.
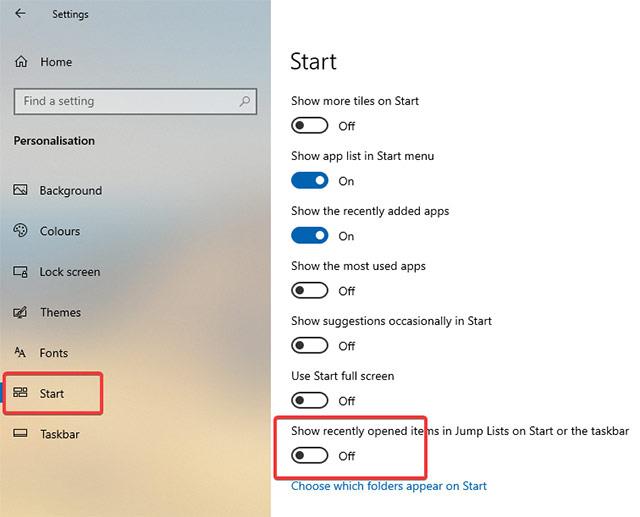
3. Μόλις γυρίσετε το διακόπτη στη θέση απενεργοποίησης, τα στοιχεία και τα μέρη στα οποία προσπελάσατε πρόσφατα θα απενεργοποιηθούν αμέσως. Εάν θέλετε να ενεργοποιήσετε ξανά αυτήν τη λειτουργία, απλώς αλλάξτε το διακόπτη στη θέση On .
Απενεργοποίηση εμφάνισης στοιχείων στα οποία έγινε πρόσφατα πρόσβαση χρησιμοποιώντας την Πολιτική ομάδας (για όλους τους λογαριασμούς χρηστών στο σύστημα)
Όπως αναφέρθηκε, η εφαρμογή Ρυθμίσεις σάς επιτρέπει να απενεργοποιήσετε αυτήν τη λειτουργία μόνο για έναν λογαριασμό χρήστη. Για να απενεργοποιήσετε την εμφάνιση των στοιχείων στα οποία αποκτήσατε πρόσφατα πρόσβαση για όλους τους λογαριασμούς χρηστών στο σύστημα, πρέπει να χρησιμοποιήσετε την Πολιτική ομάδας . Πιο συγκεκριμένα, πρέπει να τροποποιήσετε ορισμένες πολιτικές στο πρόγραμμα επεξεργασίας πολιτικής ομάδας , που είναι διαθέσιμο για όλους τους χρήστες από Pro έως Enterprise. Αυτή η μέθοδος είναι επίσης ιδιαίτερα χρήσιμη για διαχειριστές συστήματος.
1. Αρχικά, ανοίξτε το μενού Έναρξη , αναζητήστε τη λέξη-κλειδί "gpedit.msc" και πατήστε Enter για να ανοίξετε το πρόγραμμα επεξεργασίας πολιτικής ομάδας . Στη συνέχεια, μεταβείτε στην επιλογή Ρύθμιση παραμέτρων χρήστη -> Πρότυπα διαχείρισης -> Μενού έναρξης και γραμμή εργασιών.
2. Στο δεξιό πλαίσιο, βρείτε και κάντε διπλό κλικ στην επιλογή Να μην διατηρείται ιστορικό των πρόσφατα ανοιγμένων εγγράφων . Αυτή είναι μια πολιτική που σας επιτρέπει να ενεργοποιήσετε ή να απενεργοποιήσετε την εμφάνιση στοιχείων και τοποθεσιών που επισκεφτήκατε πρόσφατα.
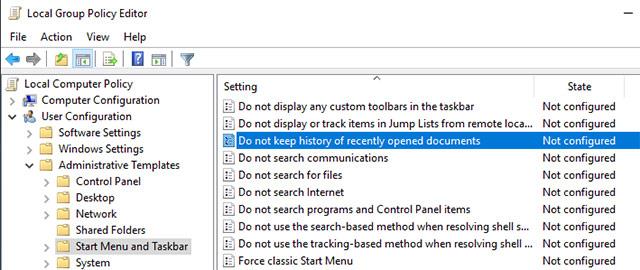
3. Σε αυτό το παράθυρο, κάντε κλικ στο Ενεργοποιημένο για να ενεργοποιήσετε την επιλογή ραδιοφώνου και κάντε κλικ στο κουμπί Εφαρμογή ακολουθούμενο από OK για να αποθηκεύσετε αυτές τις αλλαγές.
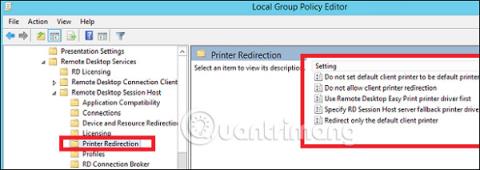
4. Αλλαγή της πολιτικής ομάδας Η πολιτική ομάδας απαιτεί να κάνετε επανεκκίνηση του συστήματος ή να ενημερώσετε το σύστημα για να εφαρμόσετε τις αλλαγές, επομένως επανεκκινήστε το σύστημα ή εκτελέστε την εντολή gpupdate /force στη γραμμή εντολών με κατάσταση διαχειριστή.
Για να ενεργοποιήσετε ξανά αυτήν τη δυνατότητα, απλώς επιλέξτε την επιλογή Απενεργοποιημένη ή Μη διαμορφωμένη.
Απενεργοποιήστε την εμφάνιση στοιχείων στα οποία έγινε πρόσφατα πρόσβαση από το Μητρώο
Εάν χρησιμοποιείτε Windows 10 Home edition και θέλετε να απενεργοποιήσετε την εμφάνιση των στοιχείων στα οποία αποκτήσατε πρόσφατα πρόσβαση για όλους τους λογαριασμούς χρηστών στο σύστημά σας, μπορείτε να χρησιμοποιήσετε τον Επεξεργαστή Μητρώου.
1. Πρώτα, πατήστε το συνδυασμό πλήκτρων Win + R , πληκτρολογήστε τη λέξη-κλειδί regedit και πατήστε Enter για να ανοίξετε το μητρώο των Windows . Τώρα, αντιγράψτε τον παρακάτω σύνδεσμο και επικολλήστε τον στη γραμμή διευθύνσεων αναζήτησης και πατήστε Enter .
HKEY_LOCAL_MACHINE\SOFTWARE\Microsoft\Windows\CurrentVersion\Policies\Explorer
2. Στο δεξιό πλαίσιο, θα δείτε μια τιμή που ονομάζεται NoRecentDocsHistory . Εάν έχετε αυτήν την τιμή, μεταβείτε στο επόμενο βήμα. Εάν όχι, κάντε δεξί κλικ στον κενό χώρο και επιλέξτε Νέο -> Τιμή DWORD (32 bit) . Ονομάστε την τιμή που δημιουργήθηκε πρόσφατα "NoRecentDocsHistory".
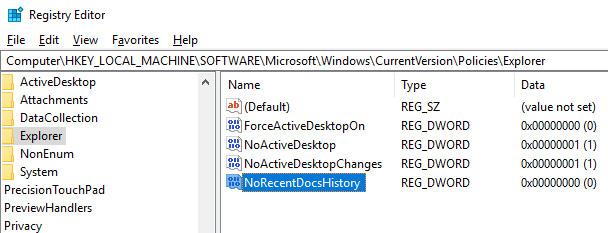
3. Κάντε διπλό κλικ στην τιμή που δημιουργήθηκε πρόσφατα και ορίστε τα δεδομένα για την τιμή σε "1".
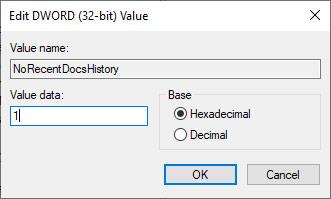
Απενεργοποιήσατε επιτυχώς την εμφάνιση στοιχείων και τοποθεσιών που επισκεφτήκατε πρόσφατα στα Windows 10 με το Μητρώο των Windows . Για να ισχύσουν οι αλλαγές που κάνετε, επανεκκινήστε το σύστημα. Εάν θέλετε να επαναφέρετε τις αλλαγές, επαναφέρετε την τιμή δεδομένων σε "0" για να αφαιρέσετε την τιμή "NoRecentDocsHistory".
Καλή τύχη!
Δείτε περισσότερα: