Πώς να αλλάξετε ή να επαναφέρετε την προεπιλεγμένη θέση του φακέλου Camera Roll στα Windows 10

Αυτός ο οδηγός θα σας δείξει πώς να αλλάξετε ή να επαναφέρετε την προεπιλεγμένη θέση του φακέλου Camera Roll στα Windows 10.

Στα Windows 10, η γραμμή εργασιών είναι ίσως ένα από τα πιο βασικά χαρακτηριστικά σε όλη την εμπειρία. Αυτή είναι μια δυνατότητα που σας δίνει γρήγορη πρόσβαση στο μενού Έναρξη, τις εφαρμογές και μια περιοχή ειδοποιήσεων για να ελέγχετε την ημερομηνία και την ώρα, καθώς και να ενημερώνεστε για τις ειδοποιήσεις του συστήματος.
Ωστόσο, η γραμμή εργασιών έχει περιορισμένο χώρο και εάν εργάζεστε τακτικά με πολλές εφαρμογές, μπορεί γρήγορα να εξαντληθεί ο χώρος για να καρφιτσώσετε περισσότερες από τις αγαπημένες σας εφαρμογές. Ευτυχώς, εάν χρειάζεστε περισσότερο χώρο, η γραμμή εργασιών είναι επίσης προσαρμόσιμη και υπάρχουν διάφοροι τρόποι με τους οποίους μπορείτε να βελτιστοποιήσετε τη γραμμή εργασιών για να ταιριάζει σε όλες τις εφαρμογές σας.
Σε αυτόν τον οδηγό, το Quantrimang.com θα σας δείξει τα βήματα για τη βελτιστοποίηση του χώρου στη γραμμή εργασιών των Windows 10.
Οργανώστε το χώρο της γραμμής εργασιών στα Windows 10
Πώς να οργανώσετε το χώρο της γραμμής εργασιών στα Windows 10
Εάν θέλετε να διατηρήσετε τη γραμμή εργασιών οργανωμένη ή να φιλοξενήσετε περισσότερες εφαρμογές, αυτές οι οδηγίες θα σας βοηθήσουν να προσαρμόσετε την εμπειρία σας.
Η γραμμή εργασιών των Windows 10 περιλαμβάνει ένα πλαίσιο αναζήτησης που μπορείτε να χρησιμοποιήσετε για να βρείτε αρχεία, να εκκινήσετε εφαρμογές και να λάβετε απαντήσεις σε συνήθεις ερωτήσεις χωρίς να χρειάζεται να ανοίξετε ένα πρόγραμμα περιήγησης ιστού. Αν και αυτό είναι ένα χρήσιμο χαρακτηριστικό, το πλαίσιο αναζήτησης καταλαμβάνει σημαντικό χώρο.
Εάν δεν χρησιμοποιείτε το πλαίσιο αναζήτησης, μπορείτε να το απενεργοποιήσετε ή απλώς να εμφανίσετε ένα κουμπί για πρόσβαση στην εμπειρία.
Για να αφαιρέσετε το πλαίσιο αναζήτησης από τη γραμμή εργασιών, ακολουθήστε τα εξής βήματα:
1. Κάντε δεξί κλικ στη γραμμή εργασιών.
2. Επιλέξτε το μενού Αναζήτηση.
3. Επιλέξτε την επιλογή Κρυφό .
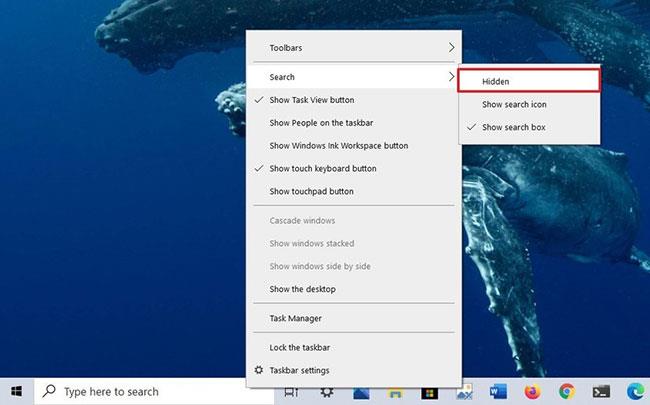
Αφαιρέστε το πλαίσιο αναζήτησης από τη γραμμή εργασιών
Εάν εξακολουθείτε να θέλετε πρόσβαση στην αναζήτηση από τη γραμμή εργασιών, μπορείτε να εμφανίσετε μόνο το μεμονωμένο κουμπί με τα εξής βήματα:
1. Κάντε δεξί κλικ στη γραμμή εργασιών.
2. Επιλέξτε το μενού Αναζήτηση.
3. Επιλέξτε την επιλογή Εμφάνιση εικονιδίου αναζήτησης .
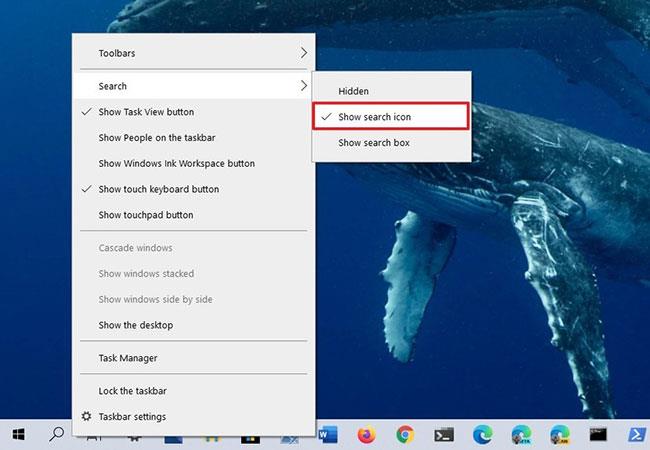
Εμφανίζει ένα μόνο κουμπί για αναζήτηση από τη γραμμή εργασιών
Σε περίπτωση που απενεργοποιείτε την επιλογή, να θυμάστε ότι μπορείτε πάντα να κάνετε κλικ στο κουμπί Έναρξη ή να πατήσετε το πλήκτρο Winκαι να αρχίσετε να πληκτρολογείτε για να ενεργοποιήσετε τη δυνατότητα αναζήτησης.
Η Προβολή εργασιών είναι μια δυνατότητα στα Windows 10 που σας επιτρέπει να κάνετε εναλλαγή μεταξύ εφαρμογών και να έχετε πρόσβαση σε εικονικούς επιτραπέζιους υπολογιστές . Ωστόσο, εάν δεν είναι μια δυνατότητα που χρησιμοποιείτε συχνά ή χρησιμοποιείτε τη συντόμευση πληκτρολογίου Win+ Tabγια πρόσβαση στην εμπειρία, τότε αυτό το εικονίδιο σπαταλά πολύτιμο χώρο.
Για να αφαιρέσετε το κουμπί Προβολή εργασιών από τη γραμμή εργασιών, ακολουθήστε τα εξής βήματα:
1. Κάντε δεξί κλικ στη γραμμή εργασιών.
2. Επιλέξτε το κουμπί Εμφάνιση προβολής εργασιών .
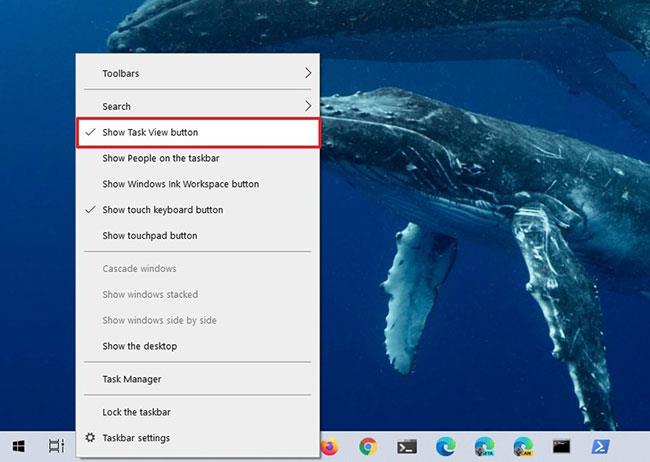
Διαγράψτε το κουμπί Προβολή εργασιών
Επιπλέον, μπορείτε να αποκρύψετε το κουμπί Προβολή εργασιών με τις οδηγίες στο άρθρο: Απόκρυψη του κουμπιού Αναζήτηση και του κουμπιού Προβολή εργασιών στη γραμμή εργασιών στα Windows 10 .
Η δεξιά πλευρά της γραμμής εργασιών ονομάζεται περιοχή ειδοποιήσεων. Αυτή είναι η ενότητα που παρέχει πληροφορίες κατάστασης, γρήγορη πρόσβαση στον έλεγχο συγκεκριμένων λειτουργιών και εφαρμογών και εμφανίζει την τρέχουσα ημερομηνία και ώρα. Ωστόσο, ανάλογα με την εφαρμογή, ο αριθμός των εικονιδίων μπορεί να αυξηθεί, καταλαμβάνοντας πολύτιμο χώρο.
Για να ελέγξετε ποια εικονίδια εμφανίζονται στη γραμμή εργασιών, ακολουθήστε τα εξής βήματα:
1. Ανοίξτε τις Ρυθμίσεις.
2. Κάντε κλικ στην Εξατομίκευση.
3. Κάντε κλικ στη Γραμμή εργασιών.
4. Στην ενότητα Περιοχή ειδοποιήσεων , κάντε κλικ στην επιλογή Επιλογή των εικονιδίων που εμφανίζονται στη γραμμή εργασιών .
Κάντε κλικ στην επιλογή Επιλέξτε ποια εικονίδια εμφανίζονται στη γραμμή εργασιών
5. Απενεργοποιήστε την επιλογή Να εμφανίζονται πάντα όλα τα εικονίδια στην περιοχή ειδοποιήσεων .
6. Απενεργοποιήστε τον διακόπτη εναλλαγής για εικονίδια που δεν θέλετε να βλέπετε. Για παράδειγμα, Δίκτυο, Όγκος, Τοποθεσία κ.λπ.
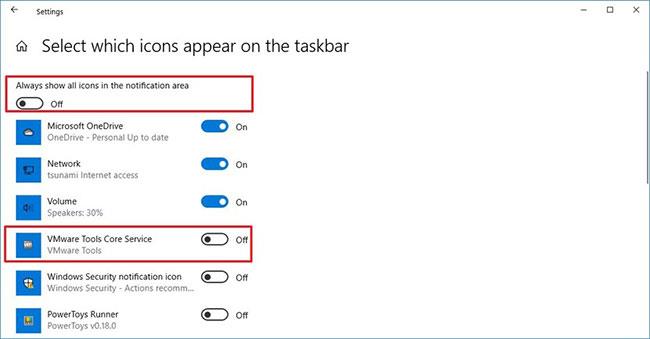
Απενεργοποιήστε την εναλλαγή για εικονίδια που δεν θέλετε να βλέπετε
Χρησιμοποιώντας τις ρυθμίσεις της γραμμής εργασιών, μπορείτε επίσης να μειώσετε τον αριθμό των εικονιδίων συστήματος και να βελτιστοποιήσετε το χώρο της γραμμής εργασιών με τα εξής βήματα:
1. Ανοίξτε τις Ρυθμίσεις.
2. Κάντε κλικ στην Εξατομίκευση.
3. Κάντε κλικ στη Γραμμή εργασιών.
4. Στην ενότητα Περιοχή ειδοποιήσεων , κάντε κλικ στην επιλογή Ενεργοποίηση ή απενεργοποίηση εικονιδίων συστήματος .
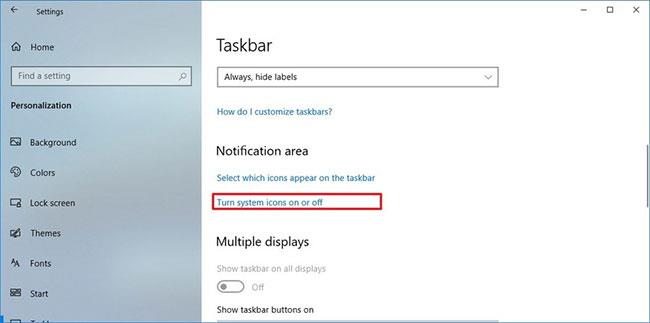
Κάντε κλικ στην επιλογή Ενεργοποίηση ή απενεργοποίηση εικονιδίων συστήματος
5. Απενεργοποιήστε τον διακόπτη εναλλαγής για τα εικονίδια συστήματος που θέλετε να αφαιρέσετε από την περιοχή ειδοποιήσεων. Για παράδειγμα: Ρολόι, Ένταση, Δίκτυο, Ισχύς, Κέντρο δράσης κ.λπ.
Τα Windows 10 περιλαμβάνουν επίσης μια επιλογή για να μικραίνουν τα εικονίδια της γραμμής εργασιών. Αυτό μπορεί να σας βοηθήσει να δημιουργήσετε περισσότερο χώρο για να καρφιτσώσετε περισσότερες εφαρμογές στον ίδιο χώρο.
Για να χρησιμοποιήσετε μικρά εικονίδια στη γραμμή εργασιών, ακολουθήστε τα εξής βήματα:
1. Ανοίξτε τις Ρυθμίσεις.
2. Κάντε κλικ στην Εξατομίκευση.
3. Κάντε κλικ στη Γραμμή εργασιών.
4. Ενεργοποιήστε τον διακόπτη Χρήση μικρών κουμπιών γραμμής εργασιών .

Ενεργοποιήστε τον διακόπτη Χρήση μικρών κουμπιών γραμμής εργασιών
Ένας άλλος εύκολος τρόπος για να βελτιστοποιήσετε το χώρο της γραμμής εργασιών είναι να αφαιρέσετε καρφιτσωμένες εφαρμογές που δεν χρησιμοποιείτε συχνά.
Για να ξεκαρφιτσώσετε μια εφαρμογή από τη γραμμή εργασιών, ακολουθήστε τα εξής βήματα:
1. Κάντε δεξί κλικ στην εφαρμογή στη γραμμή εργασιών.
2. Επιλέξτε την επιλογή Ξεκαρφίτσωμα από τη γραμμή εργασιών .

Επιλέξτε την επιλογή Ξεκαρφίτσωμα από τη γραμμή εργασιών
Εάν διαθέτετε ρύθμιση πολλαπλών οθονών, μπορείτε να αποκτήσετε περισσότερο χώρο στη γραμμή εργασιών επεκτείνοντάς την σε όλες τις οθόνες.
Για να εμφανίσετε τη γραμμή εργασιών σε όλες τις οθόνες, ακολουθήστε τα εξής βήματα:
1. Ανοίξτε τις Ρυθμίσεις.
2. Κάντε κλικ στην Εξατομίκευση.
3. Κάντε κλικ στη Γραμμή εργασιών.
4. Στην ενότητα Πολλαπλές οθόνες , ενεργοποιήστε τον διακόπτη Εμφάνιση γραμμής εργασιών σε όλες τις οθόνες .
5. Χρησιμοποιήστε τα κουμπιά Εμφάνιση της γραμμής εργασιών στο αναπτυσσόμενο μενού και επιλέξτε τη γραμμή εργασιών όπου είναι ανοιχτό το παράθυρο για να αλλάξετε το καρφίτσωμα της εφαρμογής που εκτελείται στην οθόνη όπου αυτή η εφαρμογή είναι ανοιχτή αυτήν τη στιγμή.
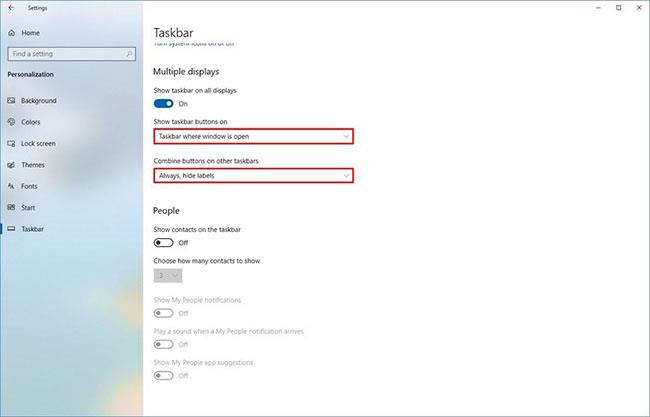
Χρησιμοποιήστε τα κουμπιά της γραμμής εργασιών Εμφάνιση στο αναπτυσσόμενο μενού και επιλέξτε τη γραμμή εργασιών όπου είναι ανοιχτό το παράθυρο
6. Χρησιμοποιήστε τα κουμπιά Συνδυασμός σε άλλες γραμμές εργασιών αναπτυσσόμενο μενού και επιλέξτε την επιλογή Πάντα, απόκρυψη ετικετών .
Μόλις ολοκληρώσετε αυτά τα βήματα, θα λάβετε μια γραμμή εργασιών με περισσότερο χώρο για να καρφιτσώσετε όλες τις αγαπημένες σας εφαρμογές.
Αυτός ο οδηγός θα σας δείξει πώς να αλλάξετε ή να επαναφέρετε την προεπιλεγμένη θέση του φακέλου Camera Roll στα Windows 10.
Η μείωση του μεγέθους και της χωρητικότητας των φωτογραφιών θα σας διευκολύνει να τις κοινοποιείτε ή να τις στέλνετε σε οποιονδήποτε. Συγκεκριμένα, στα Windows 10 μπορείτε να αλλάξετε το μέγεθος των φωτογραφιών ομαδικά με μερικά απλά βήματα.
Ένα μέρος για τον έλεγχο πολλών λειτουργιών απευθείας στο δίσκο συστήματος.
Στα Windows 10, μπορείτε να κατεβάσετε και να εγκαταστήσετε πρότυπα πολιτικής ομάδας για να διαχειριστείτε τις ρυθμίσεις του Microsoft Edge και αυτός ο οδηγός θα σας δείξει τη διαδικασία.
Η γραμμή εργασιών έχει περιορισμένο χώρο και αν εργάζεστε τακτικά με πολλές εφαρμογές, μπορεί γρήγορα να εξαντληθεί ο χώρος για να καρφιτσώσετε περισσότερες από τις αγαπημένες σας εφαρμογές.
Η γραμμή κατάστασης στο κάτω μέρος της Εξερεύνησης αρχείων σάς ενημερώνει πόσα στοιχεία βρίσκονται μέσα και επιλεγμένα για τον τρέχοντα ανοιχτό φάκελο. Τα δύο κουμπιά παρακάτω είναι επίσης διαθέσιμα στη δεξιά πλευρά της γραμμής κατάστασης.
Η Microsoft επιβεβαίωσε ότι η επόμενη σημαντική ενημέρωση είναι το Windows 10 Fall Creators Update. Δείτε πώς μπορείτε να ενημερώσετε το λειτουργικό σύστημα νωρίς πριν το κυκλοφορήσει επίσημα η εταιρεία.
Η Ασφάλεια των Windows στέλνει ειδοποιήσεις με σημαντικές πληροφορίες σχετικά με την υγεία και την ασφάλεια της συσκευής σας. Μπορείτε να καθορίσετε ποιες ειδοποιήσεις θέλετε να λαμβάνετε. Σε αυτό το άρθρο, το Quantrimang θα σας δείξει πώς να ενεργοποιείτε ή να απενεργοποιείτε τις ειδοποιήσεις από το Κέντρο ασφαλείας των Windows στα Windows 10.
Μπορεί επίσης να σας αρέσει ότι κάνοντας κλικ στο εικονίδιο της γραμμής εργασιών θα μεταβείτε κατευθείαν στο τελευταίο παράθυρο που είχατε ανοίξει στην εφαρμογή, χωρίς να χρειάζεται μικρογραφία.
Αν θέλετε να αλλάξετε την πρώτη ημέρα της εβδομάδας στα Windows 10 ώστε να ταιριάζει με τη χώρα στην οποία ζείτε, το περιβάλλον εργασίας σας ή να διαχειριστείτε καλύτερα το ημερολόγιό σας, μπορείτε να την αλλάξετε μέσω της εφαρμογής Ρυθμίσεις ή του Πίνακα Ελέγχου.
Ξεκινώντας από την έκδοση 1.20111.105.0 της εφαρμογής Your Phone, προστέθηκε μια νέα ρύθμιση πολλαπλών παραθύρων, η οποία σας επιτρέπει να ενεργοποιήσετε ή να απενεργοποιήσετε την προειδοποίηση πριν κλείσετε πολλά παράθυρα κατά την έξοδο από την εφαρμογή Your Phone.
Αυτός ο οδηγός θα σας δείξει πώς να ενεργοποιήσετε ή να απενεργοποιήσετε την πολιτική μακρών διαδρομών Win32 ώστε να έχει διαδρομές μεγαλύτερες από 260 χαρακτήρες για όλους τους χρήστες στα Windows 10.
Εγγραφείτε στο Tips.BlogCafeIT για να μάθετε πώς να απενεργοποιείτε τις προτεινόμενες εφαρμογές (Προτεινόμενες εφαρμογές) στα Windows 10 σε αυτό το άρθρο!
Σήμερα, η χρήση πολλών προγραμμάτων για φορητούς υπολογιστές προκαλεί γρήγορη εξάντληση της μπαταρίας. Αυτός είναι επίσης ένας από τους λόγους για τους οποίους οι μπαταρίες των υπολογιστών φθείρονται γρήγορα. Παρακάτω είναι οι πιο αποτελεσματικοί τρόποι εξοικονόμησης μπαταρίας στα Windows 10 που πρέπει να εξετάσουν οι αναγνώστες.
Εάν θέλετε, μπορείτε να τυποποιήσετε την εικόνα λογαριασμού για όλους τους χρήστες στον υπολογιστή σας στην προεπιλεγμένη εικόνα λογαριασμού και να αποτρέψετε τη δυνατότητα των χρηστών να αλλάξουν αργότερα την εικόνα του λογαριασμού τους.
Έχετε βαρεθεί τα Windows 10 να σας ενοχλούν με την εκκίνηση της οθόνης "Αξιοποιήστε ακόμη περισσότερο τα Windows" κάθε φορά που κάνετε ενημέρωση; Μπορεί να είναι χρήσιμο για μερικούς ανθρώπους, αλλά και εμπόδιο για εκείνους που δεν το χρειάζονται. Δείτε πώς μπορείτε να απενεργοποιήσετε αυτήν τη δυνατότητα.
Το νέο πρόγραμμα περιήγησης Edge της Microsoft που βασίζεται στο Chromium σταματά την υποστήριξη για αρχεία ηλεκτρονικών βιβλίων EPUB. Θα χρειαστείτε μια εφαρμογή ανάγνωσης EPUB τρίτου κατασκευαστή για να προβάλετε αρχεία EPUB στα Windows 10. Ακολουθούν μερικές καλές δωρεάν επιλογές για να διαλέξετε.
Εάν έχετε έναν ισχυρό υπολογιστή ή δεν έχετε πολλά προγράμματα εκκίνησης στα Windows 10, τότε μπορείτε να προσπαθήσετε να μειώσετε ή ακόμα και να απενεργοποιήσετε πλήρως την Καθυστέρηση εκκίνησης για να βοηθήσετε τον υπολογιστή σας να εκκινήσει πιο γρήγορα.
Ίσως δεν ξέρετε, αλλά ένα από τα μεγαλύτερα πλεονεκτήματα της χρήσης του OneDrive είναι η εξαιρετική του δυνατότητα, που ονομάζεται placeholders.
Με ορισμένες τροποποιήσεις μητρώου, μπορείτε να επεκτείνετε τις επιλογές στο μενού περιβάλλοντος, για παράδειγμα προσθέτοντας μια επιλογή Άνοιγμα με Σημειωματάριο σε αυτό.
Η λειτουργία Kiosk στα Windows 10 είναι μια λειτουργία για χρήση μόνο 1 εφαρμογής ή πρόσβαση σε μόνο 1 ιστότοπο με επισκέπτες επισκέπτες.
Αυτός ο οδηγός θα σας δείξει πώς να αλλάξετε ή να επαναφέρετε την προεπιλεγμένη θέση του φακέλου Camera Roll στα Windows 10.
Η επεξεργασία του αρχείου hosts μπορεί να προκαλέσει αδυναμία πρόσβασης στο Διαδίκτυο εάν το αρχείο δεν τροποποιηθεί σωστά. Το παρακάτω άρθρο θα σας καθοδηγήσει να επεξεργαστείτε το αρχείο hosts στα Windows 10.
Η μείωση του μεγέθους και της χωρητικότητας των φωτογραφιών θα σας διευκολύνει να τις κοινοποιείτε ή να τις στέλνετε σε οποιονδήποτε. Συγκεκριμένα, στα Windows 10 μπορείτε να αλλάξετε το μέγεθος των φωτογραφιών ομαδικά με μερικά απλά βήματα.
Εάν δεν χρειάζεται να εμφανίσετε αντικείμενα και μέρη που επισκεφτήκατε πρόσφατα για λόγους ασφαλείας ή απορρήτου, μπορείτε εύκολα να το απενεργοποιήσετε.
Η Microsoft μόλις κυκλοφόρησε το Windows 10 Anniversary Update με πολλές βελτιώσεις και νέες δυνατότητες. Σε αυτή τη νέα ενημέρωση θα δείτε πολλές αλλαγές. Από την υποστήριξη γραφίδας Windows Ink έως την υποστήριξη επέκτασης προγράμματος περιήγησης Microsoft Edge, το μενού Έναρξη και η Cortana έχουν επίσης βελτιωθεί σημαντικά.
Ένα μέρος για τον έλεγχο πολλών λειτουργιών απευθείας στο δίσκο συστήματος.
Στα Windows 10, μπορείτε να κατεβάσετε και να εγκαταστήσετε πρότυπα πολιτικής ομάδας για να διαχειριστείτε τις ρυθμίσεις του Microsoft Edge και αυτός ο οδηγός θα σας δείξει τη διαδικασία.
Η Dark Mode είναι μια διεπαφή σκούρου φόντου στα Windows 10, που βοηθά τον υπολογιστή να εξοικονομήσει ενέργεια από την μπαταρία και να μειώσει τον αντίκτυπο στα μάτια του χρήστη.
Η γραμμή εργασιών έχει περιορισμένο χώρο και αν εργάζεστε τακτικά με πολλές εφαρμογές, μπορεί γρήγορα να εξαντληθεί ο χώρος για να καρφιτσώσετε περισσότερες από τις αγαπημένες σας εφαρμογές.






















