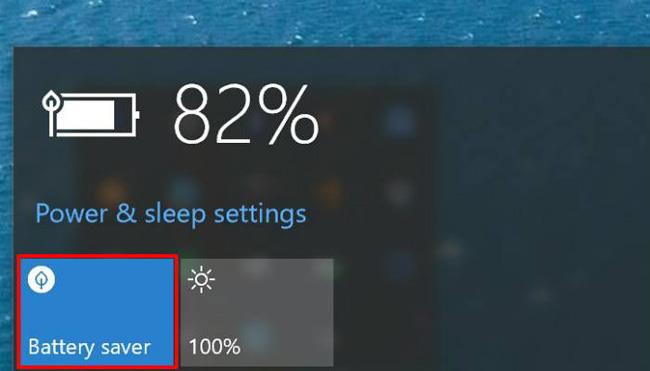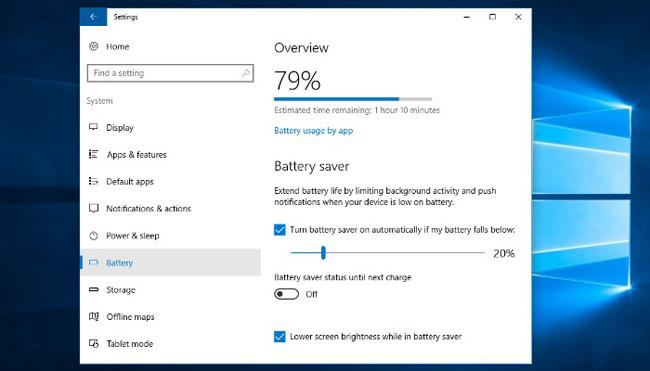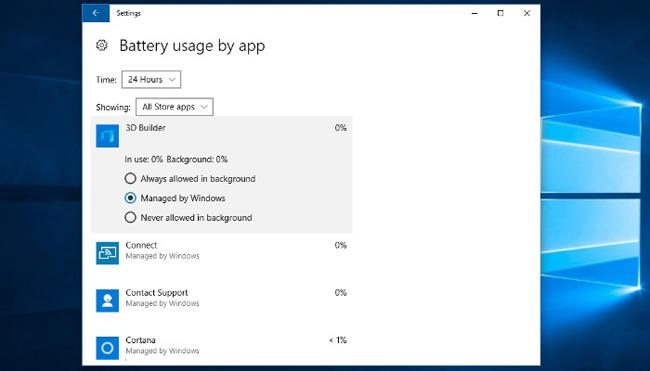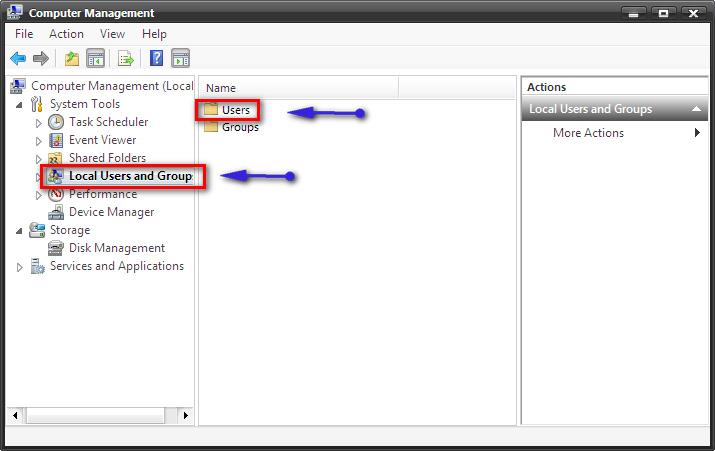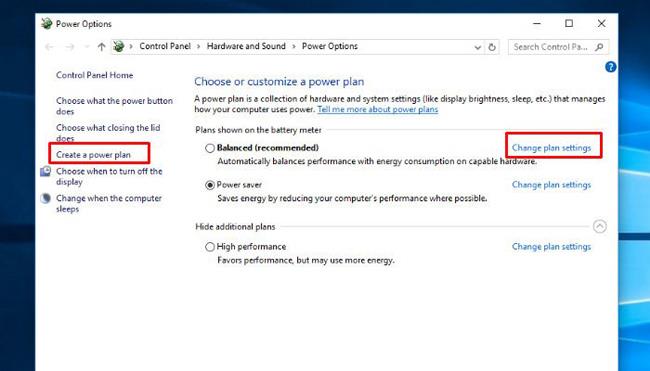Στις μέρες μας, οι φορητοί υπολογιστές έχουν γίνει μια απαραίτητη συσκευή για κάθε χρήστη στον κόσμο. Εκτός από τη δυνατότητα εκτέλεσης πολλών προγραμμάτων που προσφέρουν οι φορητοί υπολογιστές, όπως η εκτέλεση εφαρμογών Creative Suite της Adobe, παιχνίδια 3D και πολλά άλλα προγράμματα, η διάρκεια ζωής της μπαταρίας είναι επίσης ένα καυτό ζήτημα που οι χρήστες βάζουν πρώτα. Είναι αλήθεια ότι η πρόοδος στην τεχνολογία υλικού και λογισμικού έχει βελτιώσει σημαντικά τη διάρκεια ζωής της μπαταρίας με τα χρόνια, αλλά είναι αναπόφευκτο ότι η μπαταρία του υπολογιστή σε όλους θα πεθάνει κάποια στιγμή.
Αυτό είναι ένα πραγματικά πιεστικό πρόβλημα, επειδή η ιδέα του περιορισμού ενός υπολογιστή σε φορτιστή ακυρώνει εντελώς τον σκοπό του σχεδιασμού του φορητού υπολογιστή. Ευτυχώς, τα Windows διαθέτουν ενσωματωμένα εργαλεία που έχουν σχεδιαστεί για να σας βοηθήσουν να αξιοποιήσετε στο έπακρο μια μπαταρία που τελειώνει. Αυτά τα εργαλεία διατίθενται με τη μορφή σχεδίων ισχύος, προδιαμορφωμένων παραμέτρων που επιτρέπουν την ιεράρχηση της κατανάλωσης ενέργειας ή της απόδοσης ανάλογα με τις ανάγκες του χρήστη. Η Microsoft παρουσίασε ένα νέο εργαλείο στα Windows 10 για να βοηθήσει στην επέκταση της διάρκειας ζωής της μπαταρίας για φορητούς υπολογιστές ή tablet που ονομάζεται " Εξοικονόμηση μπαταρίας ". Εκτός από έναν πιο φιλικό προς τον χρήστη σχεδιασμό από τα παλιά σχέδια παροχής ενέργειας, το Battery Saver κάνει επίσης τη δουλειά του - εξοικονομεί διάρκεια ζωής της μπαταρίας.
Πώς λειτουργεί η Εξοικονόμηση μπαταρίας;
Η λειτουργία εξοικονόμησης μπαταρίας στα Windows 10 είναι παρόμοια με τη λειτουργία σε συσκευές Android ή τη λειτουργία χαμηλής κατανάλωσης στο iOS. Όταν είναι ενεργοποιημένη, η Εξοικονόμηση μπαταρίας προσαρμόζει τον τρόπο λειτουργίας των Windows για να παρατείνει τη διάρκεια ζωής της μπαταρίας όσο το δυνατόν περισσότερο. Το Battery Saver προσθέτει επίσης ορισμένες ρυθμίσεις των Windows, αλλά υπάρχουν δύο πράγματα που οι περισσότεροι χρήστες θα παρατηρήσουν αμέσως.
Πρώτα απ 'όλα, όλοι γνωρίζουμε ότι ο οπίσθιος φωτισμός της οθόνης είναι ο ένοχος για τη μεγάλη κατανάλωση ενέργειας. Όταν η Εξοικονόμηση μπαταρίας είναι ενεργή, θα μειώσει τη φωτεινότητα της οθόνης του φορητού υπολογιστή. Δεύτερον, η Εξοικονόμηση μπαταρίας θα απενεργοποιήσει έναν μεγάλο αριθμό εφαρμογών στο παρασκήνιο, τις εφαρμογές που καταναλώνουν τη μεγαλύτερη ισχύ μπαταρίας, συχνά χωρίς καν να το γνωρίζουν οι χρήστες. Η Εξοικονόμηση μπαταρίας θα ενεργοποιηθεί αυτόματα από προεπιλογή όταν η μπαταρία του φορητού υπολογιστή ή του tablet πέσει στο 20%.
Ενεργοποιήστε τη λειτουργία εξοικονόμησης μπαταρίας
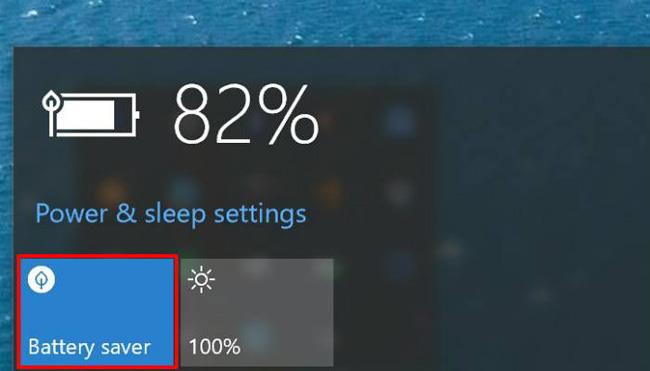
Ο απλούστερος τρόπος πρόσβασης στη λειτουργία Εξοικονόμηση μπαταρίας είναι να κάνετε κλικ στο εικονίδιο της μπαταρίας στη γραμμή εργασιών των Windows 10. Κάνοντας κλικ ή πατώντας "Εξοικονόμηση μπαταρίας" όπως φαίνεται στην εικόνα, μπορείτε να ενεργοποιήσετε αμέσως αυτήν τη δυνατότητα. Όταν ενεργοποιείτε την Εξοικονόμηση μπαταρίας, θα δείτε ένα μικρό εικονίδιο φύλλου πάνω από το εικονίδιο της μπαταρίας. Εάν θέλετε να το απενεργοποιήσετε χειροκίνητα, απλώς κάντε κλικ ή πατήστε ξανά το όνομα Εξοικονόμηση μπαταρίας.
Επιπλέον, η Εξοικονόμηση μπαταρίας θα απενεργοποιηθεί αυτόματα όταν ο χρήστης συνδέσει τον υπολογιστή στον φορτιστή. Η Microsoft διαθέτει ένα φιλικό προς τον χρήστη σύστημα χάρη στην Εξοικονόμηση μπαταρίας. Αυτή η δυνατότητα έχει σχεδιαστεί για να είναι ο απλούστερος και ταχύτερος τρόπος διαχείρισης της κατανάλωσης ενέργειας του φορητού υπολογιστή σας.
Μπορείτε επίσης να διαχειριστείτε και να αλλάξετε τον τρόπο λειτουργίας της Εξοικονόμησης μπαταρίας, αλλά υπάρχει ένα πράγμα που πρέπει να κάνετε πρώτα, το οποίο είναι να εντοπίσετε εφαρμογές που χρησιμοποιούν πολλή μπαταρία.
Προσδιορίστε εφαρμογές που εξαντλούν την μπαταρία
Πριν προσαρμόσετε τις ρυθμίσεις Εξοικονόμησης μπαταρίας, είναι καλύτερο να δείτε ποιες εφαρμογές χρησιμοποιούν πολλή μπαταρία και να τις σταματήσετε. Κάτι τέτοιο θα σας βοηθήσει να αυξήσετε τη διάρκεια ζωής της μπαταρίας είτε η λειτουργία Εξοικονόμησης μπαταρίας είναι ενεργοποιημένη είτε απενεργοποιημένη. Ανοίξτε τις Ρυθμίσεις της εφαρμογής κάνοντας κλικ στο κουμπί Έναρξη και κάνοντας κλικ στο εικονίδιο με το γρανάζι. Από εδώ, επιλέξτε Σύστημα . Θα δείτε Μπαταρία στη στήλη στα αριστερά. Συνεχίστε κάνοντας κλικ σε αυτό το εικονίδιο.
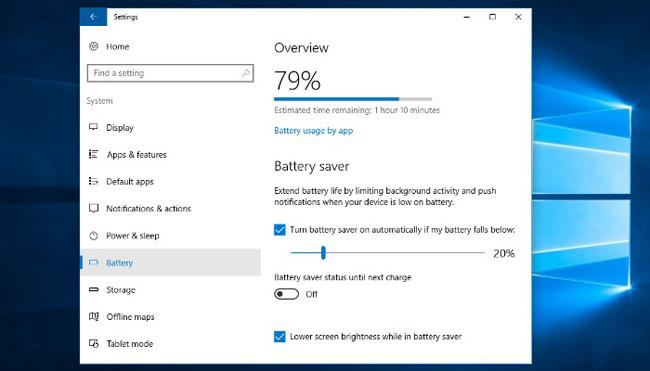
Εδώ θα δείτε δύο επικεφαλίδες: " Επισκόπηση " και " Εξοικονόμηση μπαταρίας ". Κάτω από την Επισκόπηση, θα δείτε γενικές πληροφορίες μπαταρίας. Αυτές οι πληροφορίες περιλαμβάνουν το υπόλοιπο ποσοστό μπαταρίας και τον πραγματικό χρόνο εκτίμησης. πόσα λεπτά είναι ισοδύναμα; Κάτω από αυτές τις πληροφορίες, θα δείτε έναν σύνδεσμο που ονομάζεται « Χρήση μπαταρίας από την εφαρμογή ». Κάντε κλικ σε αυτό για να εμφανιστεί μια λεπτομερής ανάλυση του πόσο από την μπαταρία σας καταναλώνουν οι εφαρμογές.
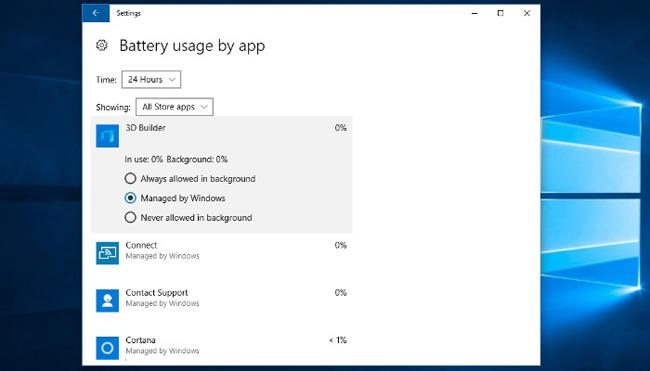
Οι εφαρμογές που αναφέρονται εδώ περιλαμβάνουν "λαμβάνετε ειδοποιήσεις, στέλνετε ειδοποιήσεις, λαμβάνετε ενημερώσεις, ακόμη και όταν δεν τις χρησιμοποιείτε". Αυτό σημαίνει ότι οι εφαρμογές που αναφέρονται καταναλώνουν την πολύτιμη διάρκεια ζωής της μπαταρίας σας. Εάν δείτε μια εφαρμογή στη λίστα που δεν χρειάζεστε απαραίτητα, κάντε κλικ σε αυτήν και απενεργοποιήστε την. Μπορείτε να το κάνετε αυτό κάνοντας κλικ σε μια μεμονωμένη εφαρμογή και κάνοντας κλικ στο " Ποτέ δεν επιτρέπεται στο παρασκήνιο ". Μόλις τελειώσετε, πατήστε το πίσω βέλος στην επάνω αριστερή γωνία του παραθύρου για να επιστρέψετε στις ρυθμίσεις μπαταρίας .
Διαμόρφωση εξοικονόμησης μπαταρίας
Η Εξοικονόμηση μπαταρίας ενεργοποιείται αυτόματα όταν η μπαταρία είναι 20%. Εάν θέλετε να αυξήσετε ή να μειώσετε αυτό το όριο, απλώς μετακινήστε το ρυθμιστικό εμπρός και πίσω. Εάν θέλετε να απενεργοποιήσετε την Εξοικονόμηση μπαταρίας, απλώς καταργήστε την επιλογή του πλαισίου που λέει " Ενεργοποίηση εξοικονόμησης μπαταρίας αυτόματα εάν η μπαταρία μου πέσει κάτω ". Μπορείτε επίσης να απενεργοποιήσετε την επιλογή " Χαμηλότερη φωτεινότητα οθόνης ", αλλά η οθόνη καταναλώνει πολύ ενέργεια. οπότε είναι καλύτερο να μην απενεργοποιήσετε αυτήν τη δυνατότητα.

Σε σύγκριση με παλιά σχέδια παροχής ενέργειας, το Battery Saver είναι ένα πολύ πιο απλό και πιο εύχρηστο εργαλείο για την προστασία της μικρής χωρητικότητας της μπαταρίας του υπολογιστή σας. Εάν θέλετε να χρησιμοποιήσετε τα παλιά εργαλεία αποθήκευσης, εξακολουθούν να είναι διαθέσιμα στα Windows. Στην ενότητα Ρυθμίσεις των Windows , κάντε κλικ στο Σύστημα . Στην αριστερή στήλη, κάντε κλικ ή κάντε κλικ στο " Power & Sleep ". Κάντε κύλιση προς τα κάτω μέχρι να δείτε τον σύνδεσμο « Πρόσθετες ρυθμίσεις ενέργειας » και, στη συνέχεια, κάντε κλικ σε αυτόν.
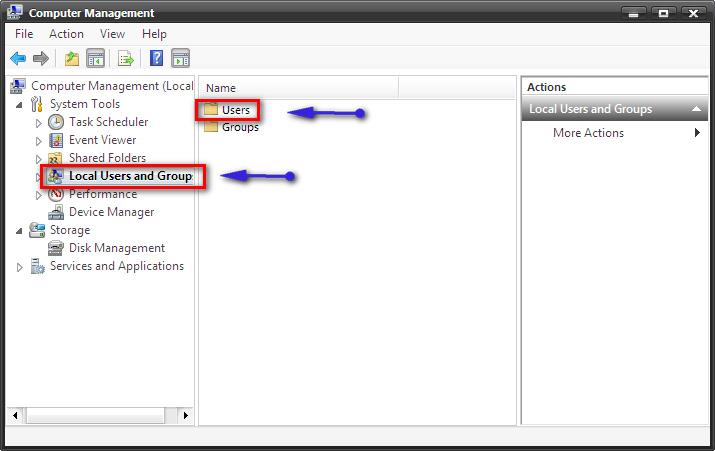
Αυτό θα μας οδηγήσει στην ενότητα Επιλογή ενέργειας του Πίνακα Ελέγχου , αυτό το παράθυρο είναι πολύ οικείο στους χρήστες προηγούμενων εκδόσεων των Windows. Για τους μη μυημένους, μπορείτε να επιλέξετε μεταξύ προρυθμισμένων αποταμιευτών. Μπορείτε να προσαρμόσετε κάθε στοιχείο κάνοντας κλικ στην " Αλλαγή ρυθμίσεων σχεδίου " δίπλα σε κάθε στοιχείο. Επιπλέον, μπορείτε να δημιουργήσετε τη δική σας εξοικονόμηση μπαταρίας κάνοντας κλικ στο « Δημιουργία σχεδίου παροχής ενέργειας » στην αριστερή στήλη.
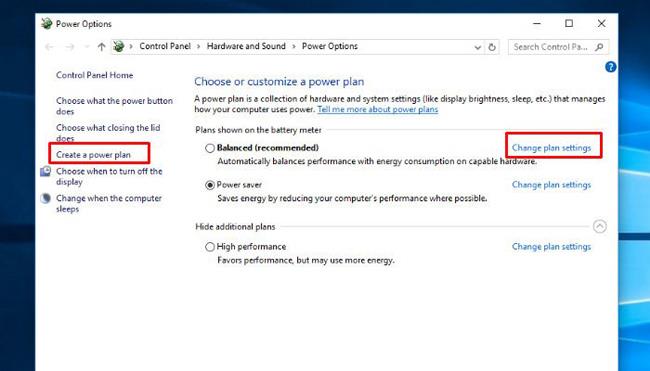
Έχετε χρησιμοποιήσει ακόμα την Εξοικονόμηση μπαταρίας; Αν ναι, βλέπετε διαφορά στη διάρκεια ζωής της μπαταρίας της συσκευής σας; Έχετε άλλες συμβουλές για εξοικονόμηση μπαταρίας του υπολογιστή; Ενημερώστε μας σχολιάζοντας παρακάτω!