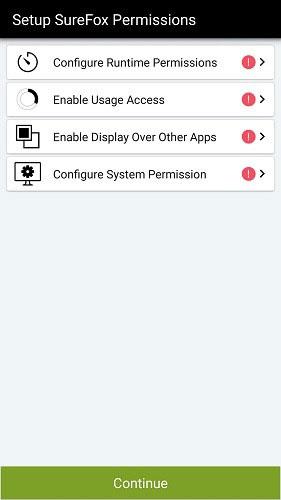Πώς να ενεργοποιήσετε τη λειτουργία Kiosk στα Windows 10

Η λειτουργία Kiosk στα Windows 10 είναι μια λειτουργία για χρήση μόνο 1 εφαρμογής ή πρόσβαση σε μόνο 1 ιστότοπο με επισκέπτες επισκέπτες.

Στα Windows, υπάρχει η λειτουργία Guest , έτσι ώστε οι άλλοι να μπορούν να χρησιμοποιούν τον υπολογιστή σας, αλλά δεν μπορούν να εγκαταστήσουν λογισμικό ή να αλλάξουν το σύστημα. Εάν θέλετε να αυξήσετε το απόρρητο του υπολογιστή σας, οι χρήστες μπορούν να χρησιμοποιήσουν τη Λειτουργία Kiosk, γνωστή και ως δυνατότητα εκχωρημένης πρόσβασης.
Αυτή η δυνατότητα θα επιτρέψει στον διαχειριστή να περιορίσει τη χρήση σε έναν μόνο λογαριασμό και να μπορεί να χρησιμοποιεί μόνο 1 εφαρμογή ή να έχει πρόσβαση σε έναν ιστότοπο. Έτσι, εάν κάποιος άλλος χρησιμοποιεί τον υπολογιστή σας, δεν μπορεί να ανοίξει άλλο ιστότοπο ή εφαρμογή εκτός από το πρόγραμμα που έχετε ορίσει ως προεπιλογή. Η λειτουργία Kiosk είναι διαθέσιμη σε Windows 8 Professional και νεότερη έκδοση και τώρα τα Windows 10 1809 μπορούν να χρησιμοποιήσουν αυτήν τη λειτουργία.
Οδηγίες για τη χρήση του Kiosk Mode
Βήμα 1:
Πατήστε το συνδυασμό πλήκτρων Windows + I για να ανοίξετε τη διεπαφή ρυθμίσεων των Windows . Στη συνέχεια, μεταβείτε στην ενότητα Λογαριασμός και επιλέξτε Οικογένεια και άλλοι χρήστες .
Δείτε την ενότητα Ρύθμιση περιπτέρου και, στη συνέχεια, κάντε κλικ στην Εκχωρημένη πρόσβαση .
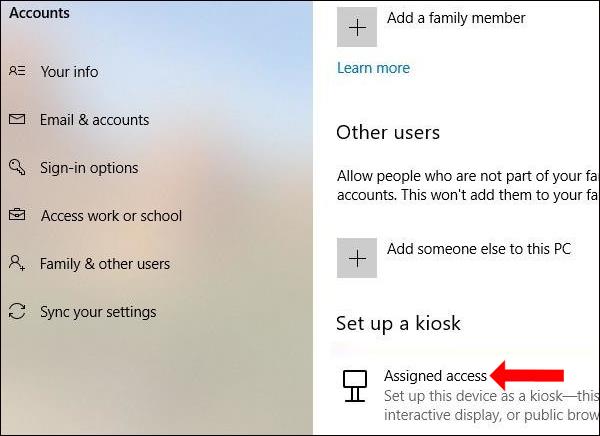
Εναλλακτικά, οι χρήστες μπορούν να πατήσουν τη λέξη-κλειδί Kiosk στη γραμμή αναζήτησης και, στη συνέχεια, να κάνουν κλικ στην επιλογή Ρύθμιση περιπτέρου (εκχωρημένη πρόσβαση) για γρήγορη πρόσβαση.
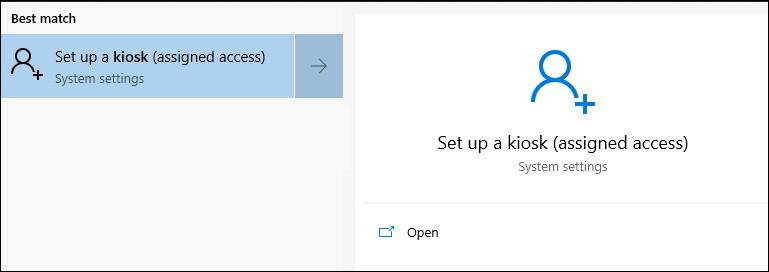
Βήμα 2:
Στη νέα διεπαφή κάντε κλικ στο κουμπί Έναρξη για να χρησιμοποιήσετε αυτήν τη λειτουργία.
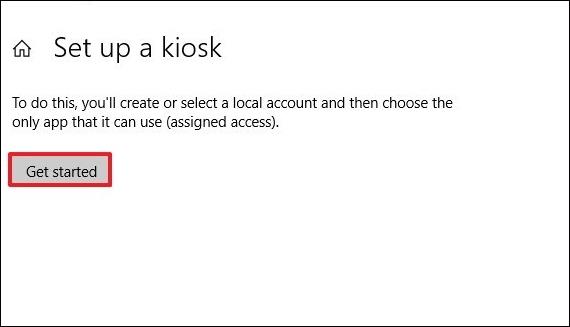
Βήμα 3:
Εμφανίστε τη διεπαφή Δημιουργία λογαριασμού, πληκτρολογήστε ένα όνομα στη γραμμή Προσθήκη ονόματος για να χρησιμοποιήσετε τη λειτουργία Kiosk και κάντε κλικ στο Επόμενο.
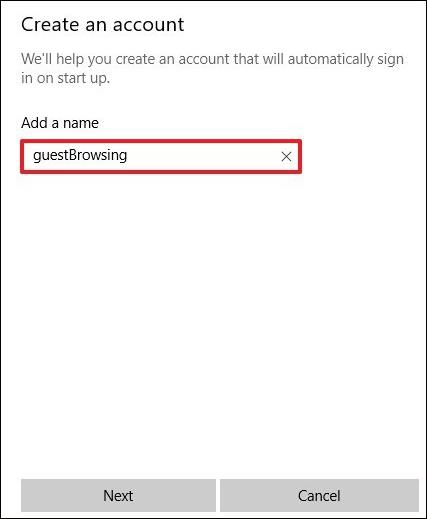
Βήμα 4:
Εμφανίστε τη διεπαφή εφαρμογής "Επιλέξτε ένα κιόσκι" για να επιλέξετε εφαρμογές της Microsoft για ρύθμιση λειτουργίας, όπως το πρόγραμμα περιήγησης Microsoft Edge.
Αυτή η λειτουργία θα υποστηρίζει μόνο εφαρμογές UWP. Κάντε κλικ στο κουμπί Επόμενο παρακάτω για να συνεχίσετε.
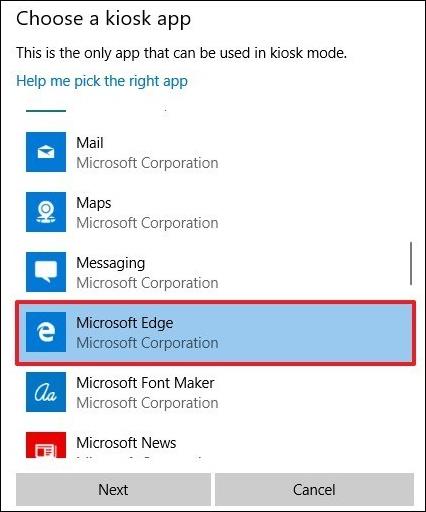
Βήμα 5:
Στη συνέχεια θα εμφανιστούν 2 επιλογές που περιλαμβάνουν:
Αυτή η επιλογή θα εξαρτηθεί από την εφαρμογή που θα επιλέξει ο χρήστης να ρυθμίσει στη λειτουργία.
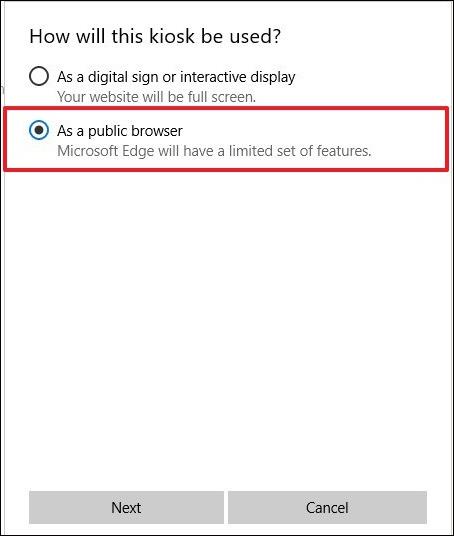
Στη συνέχεια, εισαγάγετε τη διεύθυνση URL της αρχικής σελίδας για πρόσβαση και επανεκκινήστε το πρόγραμμα περιήγησης μετά από κάποιο χρονικό διάστημα, εάν δεν υπάρχουν χρήστες.
Τέλος, κάντε κλικ στο Επόμενο για να ολοκληρώσετε τη ρύθμιση της λειτουργίας Kiosk στα Windows 10.

Βήμα 6:
Για να επεξεργαστείτε την καθιερωμένη λειτουργία Kiosk, οι χρήστες θα έχουν ξανά πρόσβαση στην ενότητα Εκχωρημένη πρόσβαση όπως στα παραπάνω βήματα. Στη συνέχεια, κάντε κλικ στο Change kiosk app για να αλλάξετε την εφαρμογή που χρησιμοποιείται.
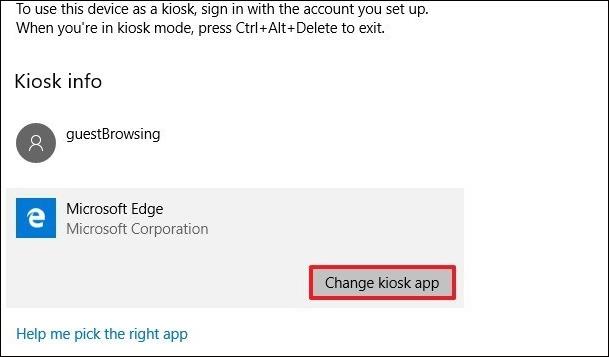
Παρακάτω μπορείτε επίσης να αλλάξετε τη διεύθυνση URL της σελίδας καθώς και τον χρόνο επανεκκίνησης της εφαρμογής. Κάντε κλικ στην Αποθήκευση για να αποθηκεύσετε τις νέες ρυθμίσεις.
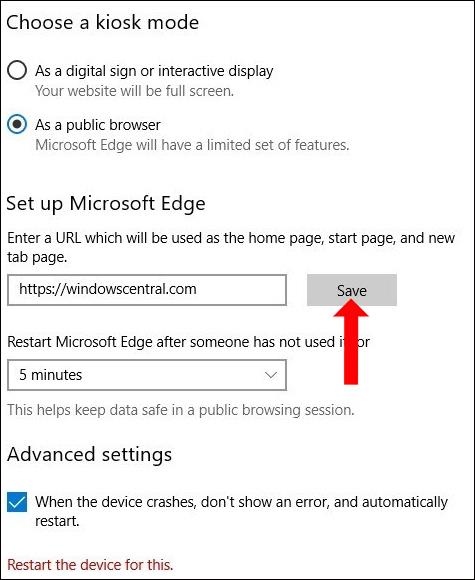
Βήμα 7:
Για να διαγράψετε τη λειτουργία Kiosk, κάντε κλικ στο όνομα του λογαριασμού που δημιουργήθηκε και, στη συνέχεια, κάντε κλικ στο κουμπί Κατάργηση kiosk για να διαγράψετε τη λειτουργία Kiosk στον υπολογιστή.
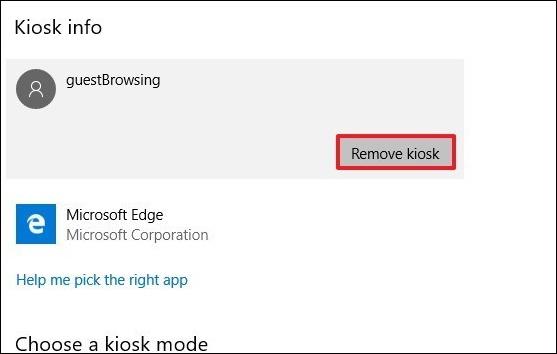
Η λειτουργία Kiosk στα Windows 10 θα ρυθμίσει την πρόσβαση μόνο σε μια συγκεκριμένη εφαρμογή ή ιστότοπο, που έχετε εγκαταστήσει για χρήση από άλλους. Δεν μπορούν να έχουν πρόσβαση εκτός από το περιεχόμενο που έχουμε επιλέξει. Ανάλογα με τη συσκευή, καθώς και την επιλεγμένη εφαρμογή, οι ρυθμίσεις λειτουργίας Kiosk θα είναι διαφορετικές.
Δείτε περισσότερα:
Σας εύχομαι επιτυχία!
Η λειτουργία Kiosk στα Windows 10 είναι μια λειτουργία για χρήση μόνο 1 εφαρμογής ή πρόσβαση σε μόνο 1 ιστότοπο με επισκέπτες επισκέπτες.
Η ενεργοποίηση της λειτουργίας Kiosk στο τηλέφωνο ή το tablet σας Android σάς επιτρέπει να κλειδώνετε τη συσκευή σας σε εφαρμογές στη λίστα επιτρεπόμενων ή σε ένα μόνο παράθυρο του προγράμματος περιήγησης.
Η λειτουργία Kiosk στα Windows 10 είναι μια λειτουργία για χρήση μόνο 1 εφαρμογής ή πρόσβαση σε μόνο 1 ιστότοπο με επισκέπτες επισκέπτες.
Αυτός ο οδηγός θα σας δείξει πώς να αλλάξετε ή να επαναφέρετε την προεπιλεγμένη θέση του φακέλου Camera Roll στα Windows 10.
Η επεξεργασία του αρχείου hosts μπορεί να προκαλέσει αδυναμία πρόσβασης στο Διαδίκτυο εάν το αρχείο δεν τροποποιηθεί σωστά. Το παρακάτω άρθρο θα σας καθοδηγήσει να επεξεργαστείτε το αρχείο hosts στα Windows 10.
Η μείωση του μεγέθους και της χωρητικότητας των φωτογραφιών θα σας διευκολύνει να τις κοινοποιείτε ή να τις στέλνετε σε οποιονδήποτε. Συγκεκριμένα, στα Windows 10 μπορείτε να αλλάξετε το μέγεθος των φωτογραφιών ομαδικά με μερικά απλά βήματα.
Εάν δεν χρειάζεται να εμφανίσετε αντικείμενα και μέρη που επισκεφτήκατε πρόσφατα για λόγους ασφαλείας ή απορρήτου, μπορείτε εύκολα να το απενεργοποιήσετε.
Η Microsoft μόλις κυκλοφόρησε το Windows 10 Anniversary Update με πολλές βελτιώσεις και νέες δυνατότητες. Σε αυτή τη νέα ενημέρωση θα δείτε πολλές αλλαγές. Από την υποστήριξη γραφίδας Windows Ink έως την υποστήριξη επέκτασης προγράμματος περιήγησης Microsoft Edge, το μενού Έναρξη και η Cortana έχουν επίσης βελτιωθεί σημαντικά.
Ένα μέρος για τον έλεγχο πολλών λειτουργιών απευθείας στο δίσκο συστήματος.
Στα Windows 10, μπορείτε να κατεβάσετε και να εγκαταστήσετε πρότυπα πολιτικής ομάδας για να διαχειριστείτε τις ρυθμίσεις του Microsoft Edge και αυτός ο οδηγός θα σας δείξει τη διαδικασία.
Η Dark Mode είναι μια διεπαφή σκούρου φόντου στα Windows 10, που βοηθά τον υπολογιστή να εξοικονομήσει ενέργεια από την μπαταρία και να μειώσει τον αντίκτυπο στα μάτια του χρήστη.
Η γραμμή εργασιών έχει περιορισμένο χώρο και αν εργάζεστε τακτικά με πολλές εφαρμογές, μπορεί γρήγορα να εξαντληθεί ο χώρος για να καρφιτσώσετε περισσότερες από τις αγαπημένες σας εφαρμογές.