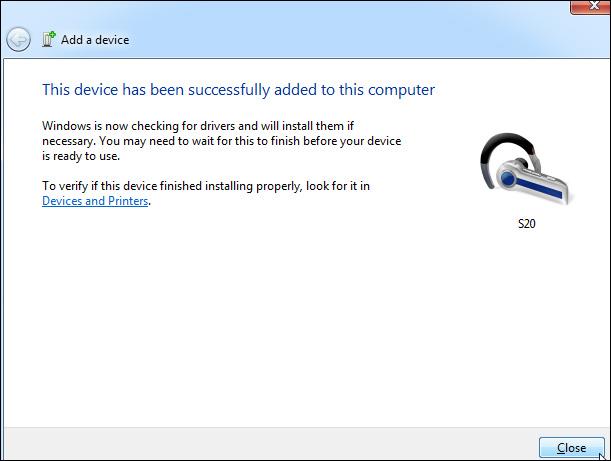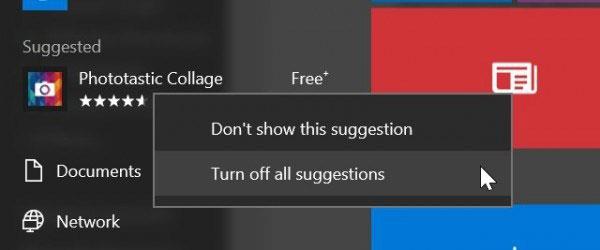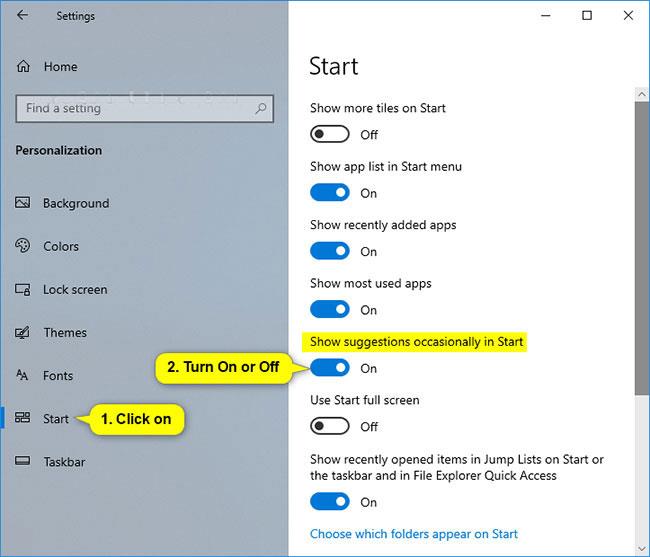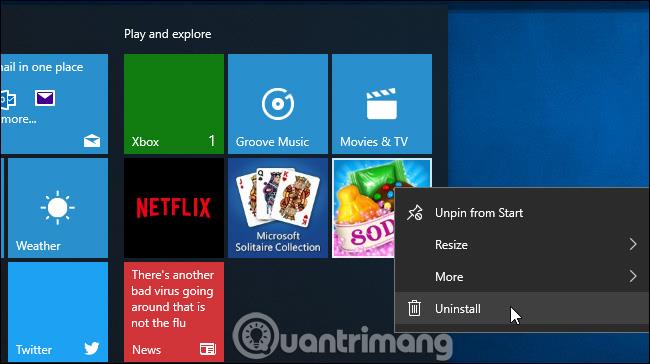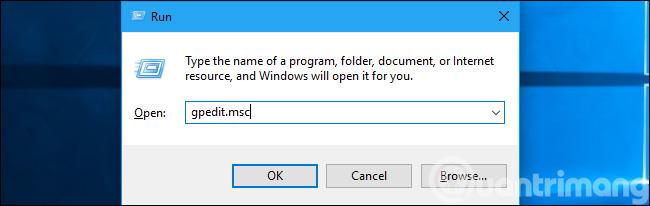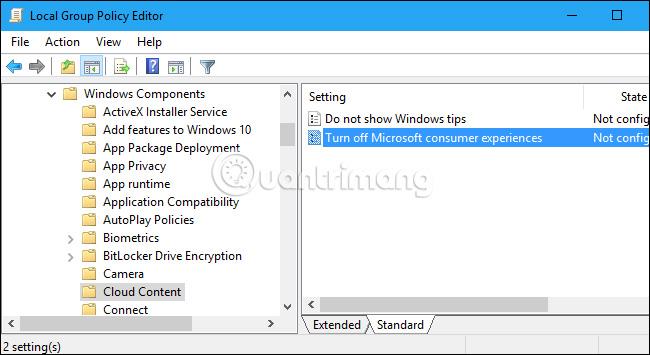Τα Windows 10 θα εγκαταστήσουν αυτόματα εφαρμογές όπως το Candy Crush Soda Saga και το FarmVille 2 όταν συνδέεστε για πρώτη φορά. Εμφανίζει επίσης πολλές προτεινόμενες εφαρμογές από το Store, τόσο στα αριστερά του κουμπιού Έναρξη όσο και στα δεξιά του πίνακα Live Tile. Ωστόσο, μπορείτε να απενεργοποιήσετε αυτές τις προτάσεις εφαρμογών για να καθαρίσετε το μενού Έναρξη.
Εγγραφείτε στο Tips.BlogCafeIT για να μάθετε πώς να απενεργοποιείτε τις προτεινόμενες εφαρμογές (Προτεινόμενες εφαρμογές) στα Windows 10 σε αυτό το άρθρο!
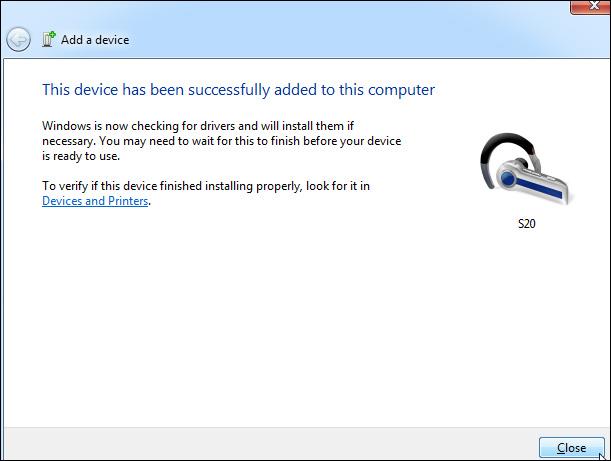
Πώς να απενεργοποιήσετε τις προτεινόμενες εφαρμογές στα Windows 10
Μέθοδος 1: Απενεργοποιήστε τις προτάσεις εφαρμογών κατά την εκκίνηση στο μενού Έναρξη
1. Ανοίξτε το μενού Έναρξη.
2. Κάντε δεξί κλικ στην προτεινόμενη εφαρμογή και, στη συνέχεια, επιλέξτε Απενεργοποίηση όλων των προτάσεων και μεταβείτε στο βήμα 3 στη μέθοδο 2 παρακάτω.
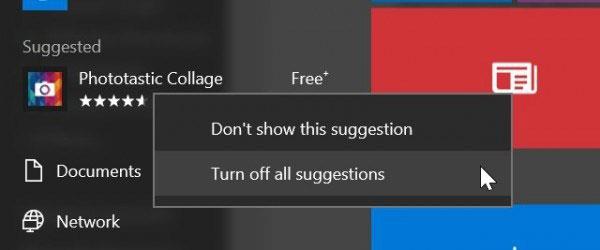
Μέθοδος 2: Ενεργοποιήστε ή απενεργοποιήστε τις προτάσεις εφαρμογών στην Έναρξη μέσω των ρυθμίσεων
1. Ανοίξτε τις Ρυθμίσεις και κάντε κλικ στο εικονίδιο Εξατομίκευση.
2. Κάντε κλικ στο Start στην αριστερή πλευρά.
3. Ενεργοποιήστε (προεπιλογή) ή απενεργοποιήστε Εμφάνιση προτάσεων περιστασιακά στην Έναρξη για αυτό που θέλετε.
4. Όταν τελειώσετε, μπορείτε να κλείσετε τις Ρυθμίσεις αν θέλετε.
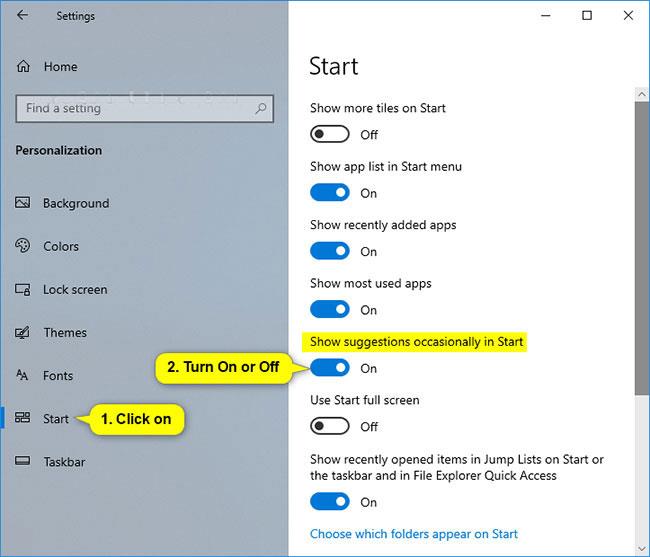
Μέθοδος 3: Ενεργοποιήστε ή απενεργοποιήστε τις προτάσεις εφαρμογών στο μενού Έναρξη χρησιμοποιώντας το αρχείο REG
Σημείωση : Τα αρχεία .reg με δυνατότητα λήψης παρακάτω θα τροποποιήσουν το DWORD στο κλειδί μητρώου παρακάτω.
HKEY_CURRENT_USER\SOFTWARE\Microsoft\Windows\CurrentVersion\ContentDeliveryManager
SubscribedContent-338388Ενεργοποιημένο DWORD
0 = Απενεργοποίηση
1 = Ενεργό
1. Εκτελέστε το βήμα 2 (ενεργό) ή το βήμα 3 (απενεργοποίηση) παρακάτω για αυτό που θέλετε να κάνετε.
2. Για να ενεργοποιήσετε τις προτάσεις εφαρμογών στο μενού Έναρξη:
Αυτή είναι η προεπιλεγμένη ρύθμιση. Κατεβάστε αυτό το αρχείο και μεταβείτε στο βήμα 4 παρακάτω.
3. Για να απενεργοποιήσετε τις προτάσεις εφαρμογών στο μενού Έναρξη:
Κατεβάστε αυτό το αρχείο και μεταβείτε στο βήμα 4 παρακάτω.
4. Αποθηκεύστε το αρχείο .reg στην επιφάνεια εργασίας.
5. Κάντε διπλό κλικ στο ληφθέν αρχείο .reg για να το συγχωνεύσετε.
6. Όταν σας ζητηθεί, κάντε κλικ στην επιλογή Εκτέλεση, Ναι (UAC), Ναι και OK για να εγκρίνετε τη συγχώνευση.
7. Εάν θέλετε, μπορείτε να διαγράψετε το ληφθέν αρχείο .reg εάν θέλετε.
Πώς να αφαιρέσετε εγκατεστημένες εφαρμογές
Η παραπάνω δυνατότητα θα απενεργοποιήσει την εμφάνιση νέων προτάσεων, αλλά τυχόν εφαρμογές που εγκαθιστούν ή καρφιτσώνουν αυτόματα τα Windows - όπως το Candy Crush Soda Saga - θα διατηρηθούν στο σύστημα. Θα πρέπει να τα απεγκαταστήσετε χειροκίνητα για να τα αφαιρέσετε.
Για να καταργήσετε αυτές τις εφαρμογές, απλώς ανοίξτε το μενού Έναρξη , κάντε δεξί κλικ στο τετράγωνο πλακιδίων της εφαρμογής και επιλέξτε " Κατάργηση εγκατάστασης ". Η εφαρμογή θα αφαιρεθεί αμέσως από το σύστημα. Σε ορισμένες περιπτώσεις, τα προτεινόμενα πλακίδια εφαρμογής ενδέχεται να καρφιτσωθούν και η εφαρμογή να μην Απλώς κάντε κλικ στο " Ξεκαρφίτσωμα από την Έναρξη " αντί να αφαιρέσετε το πλακίδιο εάν δεν βλέπετε την επιλογή " Κατάργηση εγκατάστασης ".
Μπορείτε επίσης να κάνετε κύλιση στην πλήρη λίστα των εγκατεστημένων εφαρμογών και να απεγκαταστήσετε όποια θέλετε.
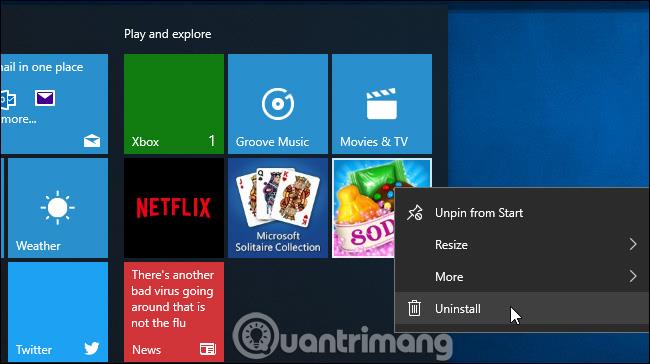
Πώς να απενεργοποιήσετε το Microsoft Consumer Experience στα Windows 10 Enterprise
Τεχνικά, αυτές οι εφαρμογές και οι προτάσεις εγκαθίστανται ως μέρος της "Microsoft Consumer Experience" που παρουσιάστηκε στην ενημέρωση του Νοεμβρίου 2015. Δυστυχώς, υπάρχει τρόπος να απενεργοποιήσετε τη δυνατότητα της Microsoft όμως. Consumer Experience, αλλά αυτή η επιλογή είναι διαθέσιμη μόνο στα Windows 10 Enterprise και χρήστες Εκπαίδευσης ξεκινώντας με την Ενημέρωση Επετείου .
Εάν χρησιμοποιείτε εκδόσεις Windows Enterprise ή Education, μπορείτε να απενεργοποιήσετε αυτήν τη δυνατότητα στην Πολιτική ομάδας . Για να ανοίξετε το Local Group Policy Editor, το οποίο σας επιτρέπει να αλλάξετε τις τρέχουσες πολιτικές συστήματος, πατήστε Windows + R , πληκτρολογήστε " gpedit.msc " και πατήστε Enter .
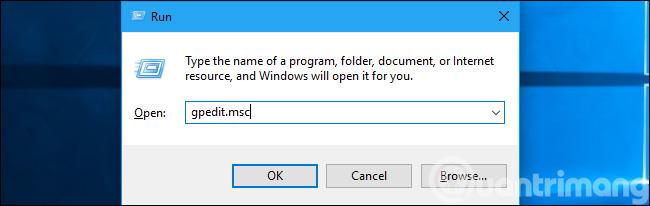
Αυτή η επιλογή βρίσκεται στο Computer Configuration > Administrative Templates > Windows Components > Cloud Content . Ενεργοποιήστε την πολιτική "Απενεργοποίηση εμπειριών καταναλωτών της Microsoft" εδώ. Θα πρέπει να αποσυνδεθείτε και να συνδεθείτε ξανά μετά την πραγματοποίηση αυτής της αλλαγής.
Οι οργανισμοί μπορούν να εφαρμόσουν αυτήν την πολιτική σε οποιονδήποτε προσωπικό υπολογιστή που εκτελεί εκδόσεις Enterprise ή Education των Windows 10 στα συστήματά τους, εμποδίζοντας αυτούς τους υπολογιστές να κάνουν λήψη και να προτείνουν εφαρμογές όπως το Candy Crush για χρήστες.
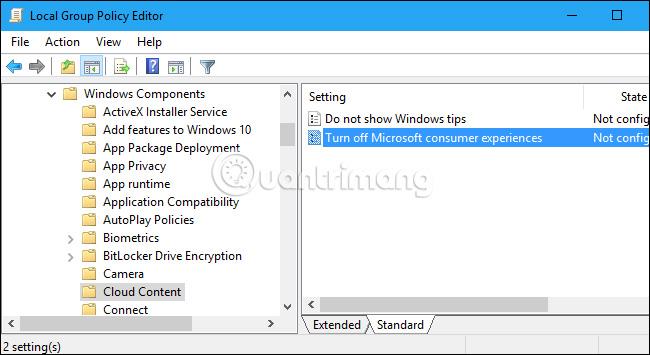
Θα ήταν καλό εάν η Microsoft παρείχε περισσότερο έλεγχο σχετικά με το εάν αυτές οι εφαρμογές εγκαθίστανται αυτόματα στον υπολογιστή σας. Τα καλά νέα είναι ότι μπορούν να διαγραφούν και να μην επιστρέψουν στον λογαριασμό χρήστη σας σε έναν συγκεκριμένο υπολογιστή.
Εάν συνδεθείτε με νέο λογαριασμό χρήστη, οι εφαρμογές θα επιστρέψουν - αλλά μόνο με αυτόν τον λογαριασμό χρήστη. Και όταν συνδέεστε σε έναν νέο υπολογιστή, οι εφαρμογές θα εμφανίζονται σε αυτόν τον υπολογιστή. Μπορείτε να αποτρέψετε αυτό να συμβεί χρησιμοποιώντας τις ρυθμίσεις πολιτικής ομάδας, αλλά μόνο οι χρήστες των Windows 10 Enterprise and Education μπορούν να το κάνουν αυτό.
Ανατρέξτε σε μερικά ακόμη άρθρα:
Περναω καλα!