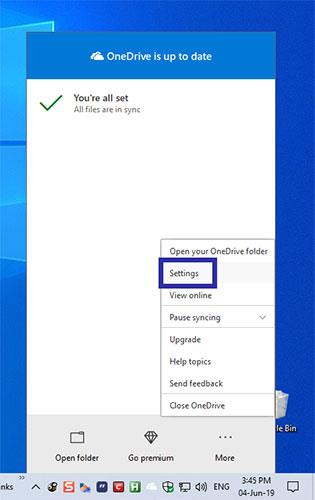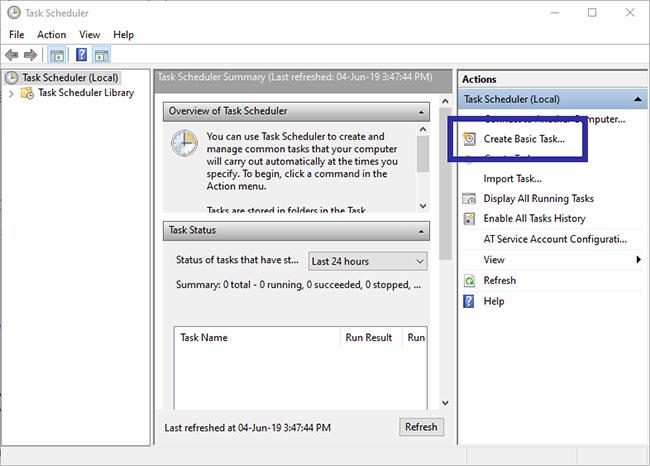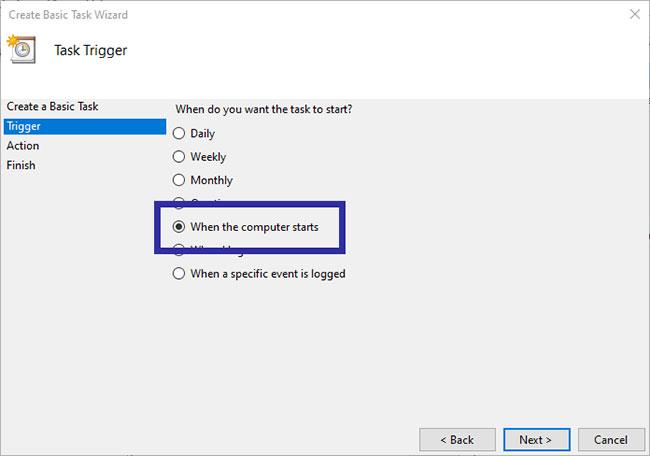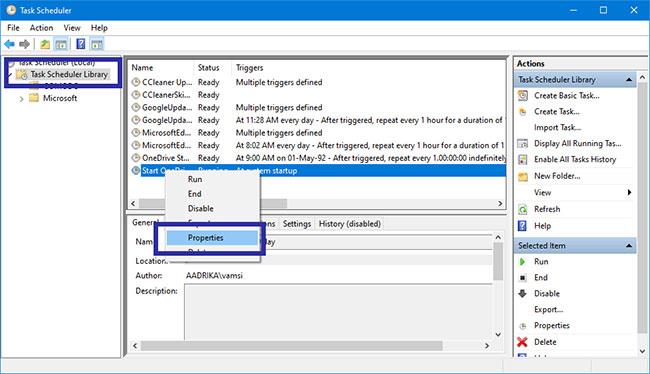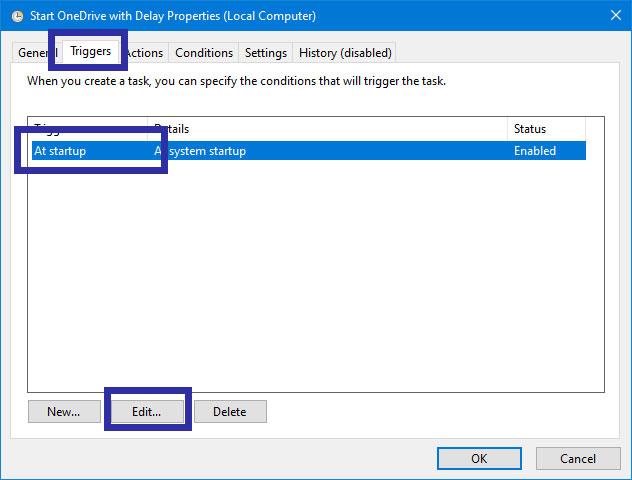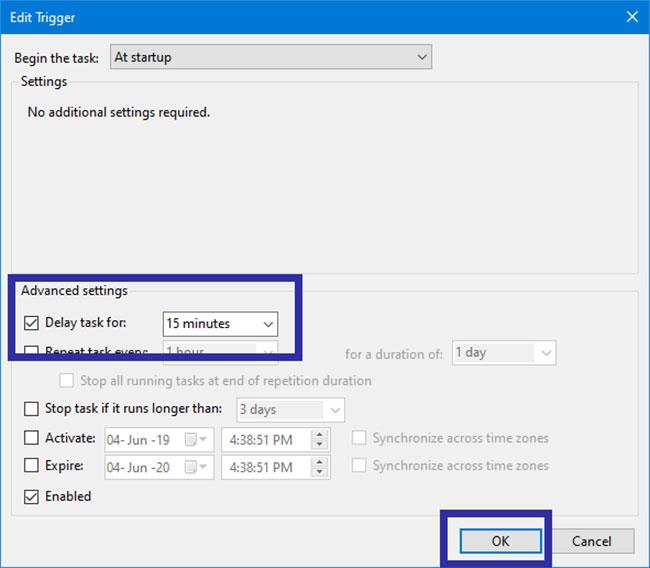Το Microsoft OneDrive είναι μια αξιόπιστη επιλογή αποθήκευσης cloud. Μπορείτε να αφήσετε το OneDrive να ξεκινήσει με τα Windows ή να καθυστερήσετε λίγο την εκκίνηση του OneDrive. Αυτό βελτιώνει τον χρόνο εκκίνησης των Windows .
Μπορείτε να το κάνετε αυτό προγραμματίζοντας την εκκίνηση του OneDrive χρησιμοποιώντας το Task Scheduler. Εγγραφείτε στο Quantrimang.com για να μάθετε πώς να καθυστερείτε την εκκίνηση του OneDrive στα Windows μέσα από το παρακάτω άρθρο!
Καθυστέρηση στην εκκίνηση του Microsoft OneDrive
Υπάρχουν δύο βασικά βήματα για να καθυστερήσετε την εκκίνηση του OneDrive. Το πρώτο πράγμα είναι να αποτρέψετε την εκκίνηση του OneDrive με τα Windows. Το δεύτερο είναι να χρησιμοποιήσετε το Task Scheduler για να προγραμματίσετε την εκκίνηση του OneDrive 15 λεπτά μετά την εκκίνηση των Windows.
Αποτρέψτε την εκκίνηση του OneDrive με τα Windows
1. Εάν το OneDrive εκτελείται, κάντε δεξί κλικ στο εικονίδιο του OneDrive και επιλέξτε Ρυθμίσεις.
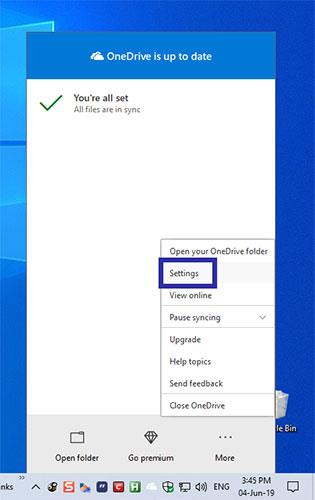
Κάντε δεξί κλικ στο εικονίδιο του OneDrive και επιλέξτε Ρυθμίσεις
2. Στο παράθυρο Ρυθμίσεις , μεταβείτε στην καρτέλα Ρυθμίσεις και καταργήστε την επιλογή "Αυτόματη έναρξη του OneDrive όταν συνδέομαι στα Windows" . Κάντε κλικ στο κουμπί OK για να αποθηκεύσετε τις αλλαγές.
Χρησιμοποιήστε το Task Scheduler για να προγραμματίσετε την εκκίνηση του OneDrive
3. Τώρα, αναζητήστε το Task Scheduler στο μενού Έναρξη και ανοίξτε το.
4. Το Task Scheduler σάς επιτρέπει να δημιουργείτε προσαρμοσμένες προγραμματισμένες εργασίες. Στο παράθυρο Χρονοδιάγραμμα εργασιών , κάντε κλικ στην επιλογή Δημιουργία βασικής εργασίας που εμφανίζεται στα δεξιά.
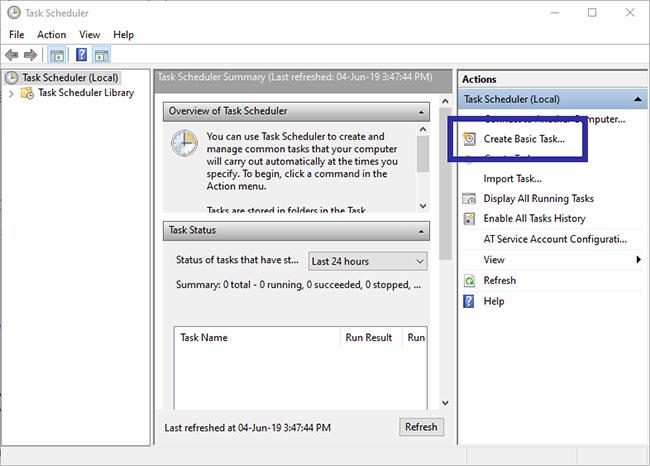
Κάντε κλικ στην επιλογή Δημιουργία βασικής εργασίας που εμφανίζεται στα δεξιά
5. Η παραπάνω ενέργεια θα ανοίξει τον οδηγό δημιουργίας εργασιών. Εδώ, πληκτρολογήστε ένα όνομα της επιλογής σας και κάντε κλικ στο κουμπί Επόμενο. Το όνομα στο παράδειγμα είναι Έναρξη OneDrive με καθυστέρηση .
Επιλέξτε ένα όνομα για την εργασία
6. Εφόσον θέλετε να ξεκινήσετε το OneDrive κατά την εκκίνηση του συστήματος, επιλέξτε την επιλογή Όταν ξεκινά ο υπολογιστής . Κάντε κλικ στο Επόμενο.
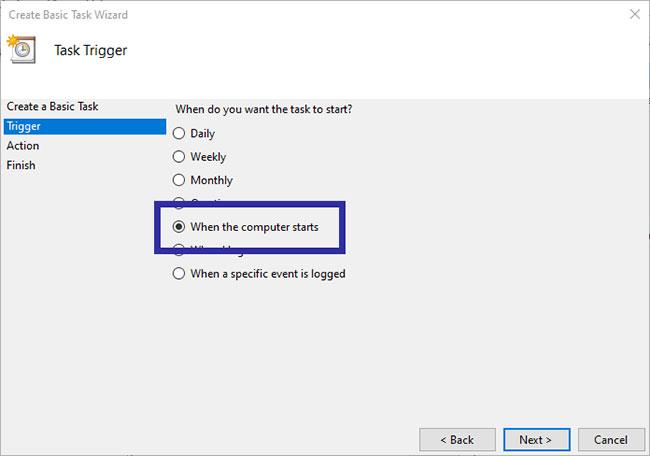
Επιλέξτε την επιλογή Όταν ξεκινά ο υπολογιστής
7. Επιλέξτε Έναρξη προγράμματος και κάντε κλικ στο κουμπί Επόμενο.

Επιλέξτε την επιλογή Έναρξη προγράμματος
8. Στο πεδίο Πρόγραμμα/Σενάριο , εισαγάγετε τη διαδρομή αρχείου παρακάτω, αντικαθιστώντας την με το πραγματικό όνομα χρήστη. Στη συνέχεια, προσθέστε το /φόντο στο πεδίο Ορίσματα. Αυτό το όρισμα διασφαλίζει ότι το OneDrive ξεκινάει αθόρυβα, δηλαδή ότι ο φάκελος OneDrive δεν θα ανοίξει κατά την εκκίνηση. Κάντε κλικ στο Επόμενο.
C:\Users\\AppData\Local\Microsoft\OneDrive\OneDrive.exe
9. Επαληθεύστε τη σύνοψη και κάντε κλικ στο κουμπί Τέλος για να ολοκληρώσετε τη διαδικασία.
10. Τώρα, πρέπει να προσθέσετε τη λειτουργία καθυστέρησης εκκίνησης. Βρείτε λοιπόν την εργασία που μόλις δημιουργήσατε στο Task Scheduler, κάντε δεξί κλικ πάνω της και επιλέξτε την επιλογή Properties.
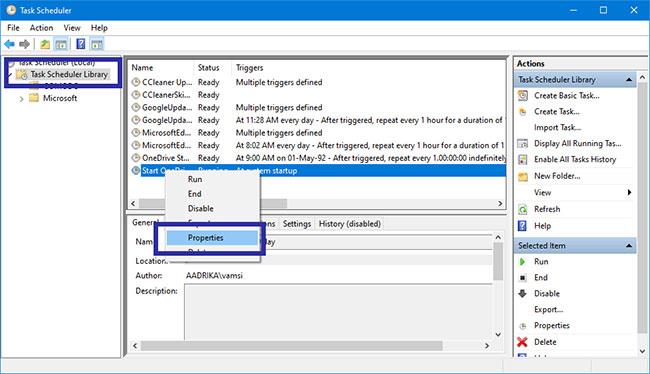
Επιλέξτε την επιλογή Ιδιότητες
11. Στο παράθυρο Ιδιότητες , μεταβείτε στην καρτέλα Ενεργοποίηση. Τώρα, επιλέξτε Κατά την εκκίνηση από τη λίστα και κάντε κλικ στο κουμπί Επεξεργασία.
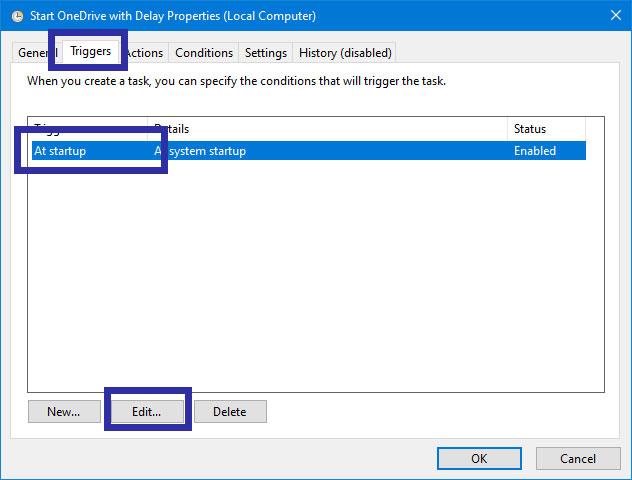
Επιλέξτε Κατά την εκκίνηση από τη λίστα
12. Εδώ, επιλέξτε το πλαίσιο ελέγχου Καθυστέρηση για εργασία και επιλέξτε 15 λεπτά από το αναπτυσσόμενο μενού. Κάντε κλικ στο κουμπί OK για να αποθηκεύσετε τις αλλαγές.
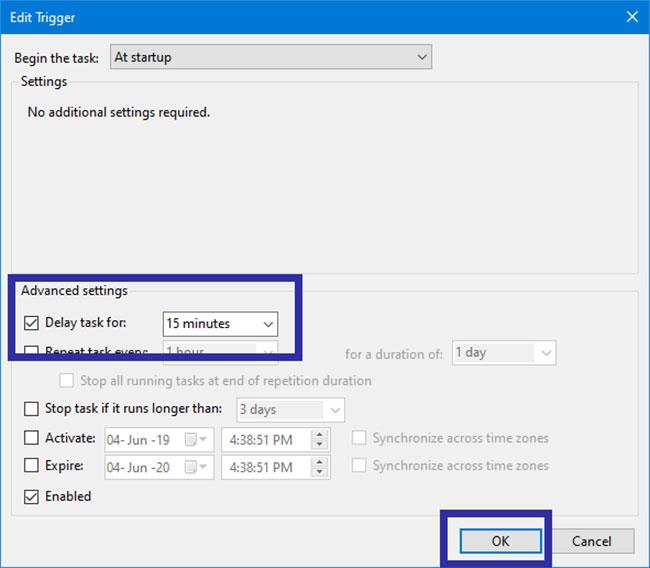
Επιλέξτε το πλαίσιο ελέγχου Καθυστέρηση εργασίας για και επιλέξτε 15 λεπτά από το αναπτυσσόμενο μενού
13. Ολοκληρώσατε τη διαμόρφωση της εργασίας ώστε να καθυστερήσει την εκκίνηση του OneDrive. Για να βεβαιωθείτε ότι η εργασία θα εκτελεστεί, βρείτε την εργασία στο Χρονοδιάγραμμα εργασιών, κάντε δεξί κλικ στην εργασία και επιλέξτε Εκτέλεση .
14. Η παραπάνω ενέργεια θα ενεργοποιήσει την εργασία και θα ξεκινήσει το OneDrive. Εάν το OneDrive εκτελείται, δεν θα δείτε καμία απόκριση. Σε αυτήν την περίπτωση, εκτελέστε ξανά την εργασία μετά την έξοδο από το OneDrive.
Δείτε περισσότερες αυτοματοποιημένες εργασίες των Windows χρησιμοποιώντας το Task Scheduler, αν θέλετε.