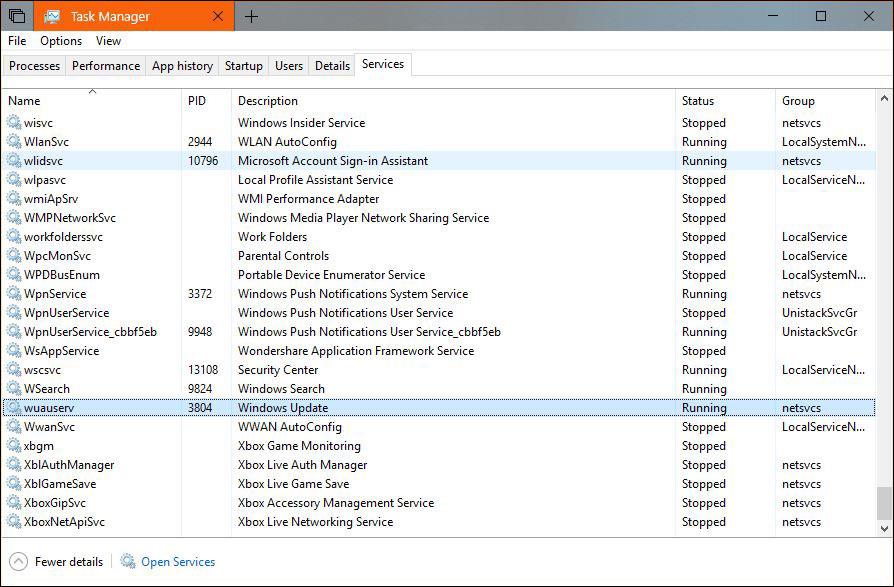Καθώς η ενημέρωση των Windows 10 Απριλίου 2018 είναι σχεδόν έτοιμη και η Microsoft θα τη διαθέσει μέσω του Windows Update, όλο και περισσότερες συσκευές θα αναβαθμίζονται τις επόμενες ημέρες. Τόσο η Microsoft όσο και οι χρήστες είναι ευχαριστημένοι, φυσικά εκτός από σφάλματα.
Βασικά, η διαδικασία εναλλαγής από τη μια έκδοση των Windows 10 σε μια άλλη είναι ότι το Windows Update κατεβάζει αυτόματα τα απαραίτητα αρχεία, στη συνέχεια αποσυμπιέζει και εκτελεί την αναβάθμιση. Αλλά για υπολογιστές με περιορισμένη μνήμη ή δίσκο C που είναι πολύ γεμάτος, αυτό θα είναι πρόβλημα.
Εάν δεν μπορείτε να κάνετε λήψη του αρχείου, δεν μπορείτε να κάνετε αναβάθμιση στην Ενημερωμένη έκδοση των Windows 10 Απριλίου 2018. Μια άλλη λύση λοιπόν είναι να μετακινήσετε τη θέση όπου αποθηκεύονται τα παραπάνω αρχεία σε έναν φάκελο, ή ακόμα και σε άλλη μονάδα δίσκου.
Φυσικά, αυτό δεν είναι εύκολο και η Microsoft δεν παρέχει συγκεκριμένες οδηγίες. Η αλλαγή της διεύθυνσης λήψης του Windows Update μπορεί να επηρεάσει τη σταθερότητα του συστήματος, επομένως εάν ακολουθήσετε αυτόν τον οδηγό, θυμηθείτε να δημιουργήσετε ένα αντίγραφο των δεδομένων σας.
Από προεπιλογή, οι ενημερώσεις πραγματοποιούνται λήψη στο φάκελο SoftwareDistribution στη μονάδα δίσκου C και είναι κρυφές στα Windows 10. Η μετακίνηση του φακέλου δεν θα είναι τόσο απλή όσο συνήθως και απαιτεί τη σύνδεση με δικαιώματα διαχειριστή. Ο νέος φάκελος που χρησιμοποιείται σε αυτό το σεμινάριο είναι το NewUpdateFolder που βρίσκεται στη μονάδα δίσκου D. Μπορείτε να αλλάξετε το όνομα και να αποθηκεύσετε την τοποθεσία σε οπουδήποτε θέλετε.
Αρχικά, αναστείλετε την υπηρεσία Windows Update ανοίγοντας τη Διαχείριση Εργασιών > Υπηρεσίες και κάνοντας δεξί κλικ στο wuauserv και επιλέγοντας Διακοπή. Κάντε το ίδιο με την υπηρεσία BITS .
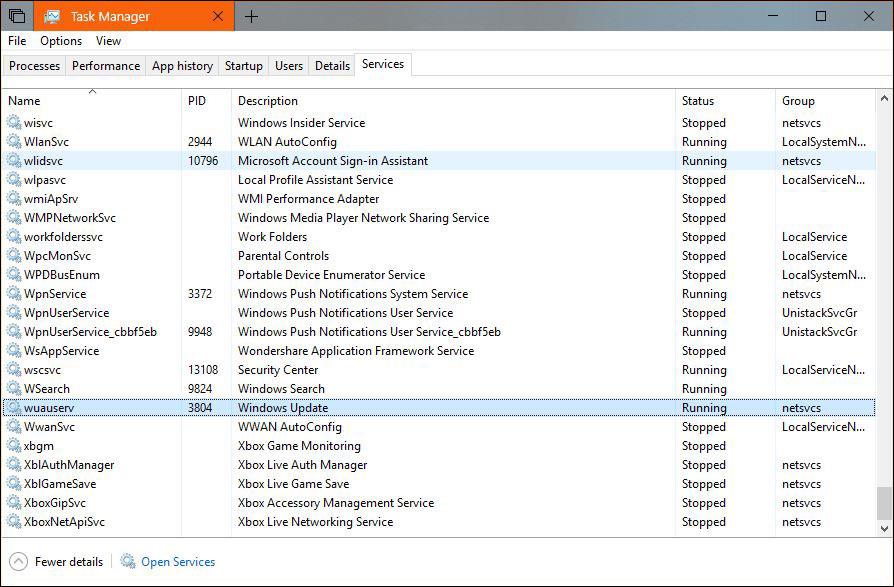
Σταματήστε τις απαραίτητες υπηρεσίες
Στη συνέχεια, πρέπει να διαγράψετε το φάκελο SoftwareDistribution στη μονάδα δίσκου C:>Windows. Να θυμάστε ότι για να το κάνετε αυτό χρειάζεστε δικαιώματα διαχειριστή. Μόλις διαγραφεί, πρέπει να δημιουργήσετε μια διαδρομή μεταξύ του παλιού και του νέου φακέλου. Ανοίξτε τη γραμμή εντολών και πληκτρολογήστε την παρακάτω εντολή (πληκτρολογήστε τον νέο φάκελο όπως θέλετε).
mklink /J SoftwareDistribution D:\NewUpdateFolder
Στη συνέχεια, επανεκκινήστε τις υπηρεσίες wuauserv και BITS στη Διαχείριση εργασιών και, στη συνέχεια, οι νέες ενημερώσεις θα ληφθούν αυτόματα στον νέο φάκελο.
Εάν τα παραπάνω βήματα είναι πολύ περίπλοκα, μπορείτε να δημιουργήσετε ένα αρχείο BAT. Ανοίξτε έναν νέο φάκελο κειμένου, επικολλήστε τις ακόλουθες γραμμές και αποθηκεύστε, αλλάζοντας την επέκταση από TXT σε BAT. Στη συνέχεια, εκτελέστε το με δικαιώματα διαχειριστή.
net stop wuauserv bit καθαρού τερματισμού εάν υπάρχουν C:\Windows\SoftwareDistribution rmdir /S /QC:\Windows\SoftwareDistribution rmdir /S /QD:\SoftwareDistribution αν δεν υπάρχει D:\SoftwareDistribution mkdir D:\NewUpdateFolder\W CD/DsC: mklink /J SoftwareDistribution D:\NewUpdateFolder net start wuauserv net start bits
Μην ξεχάσετε να δημιουργήσετε αντίγραφα ασφαλείας των δεδομένων σας πριν κάνετε τα παραπάνω βήματα για να επιστρέψετε στην αρχική διαμόρφωση εάν υπάρχουν σφάλματα κατά τη διαδικασία. Εάν αντιμετωπίσετε προβλήματα, ελέγξτε ότι έχετε δικαιώματα διαχειριστή, απενεργοποιήστε τις υπηρεσίες του Windows Update και δώστε το σωστό νέο όνομα διεύθυνσης.
Δείτε περισσότερα: