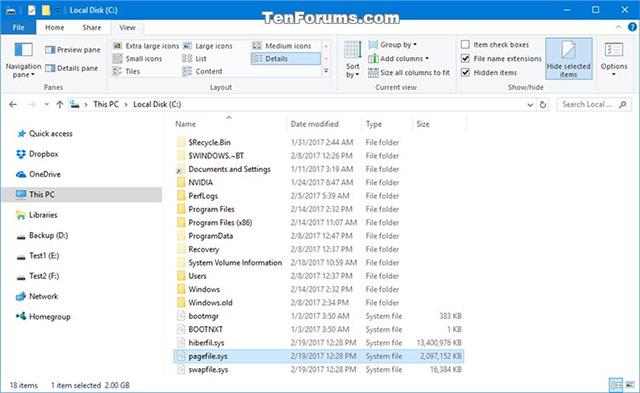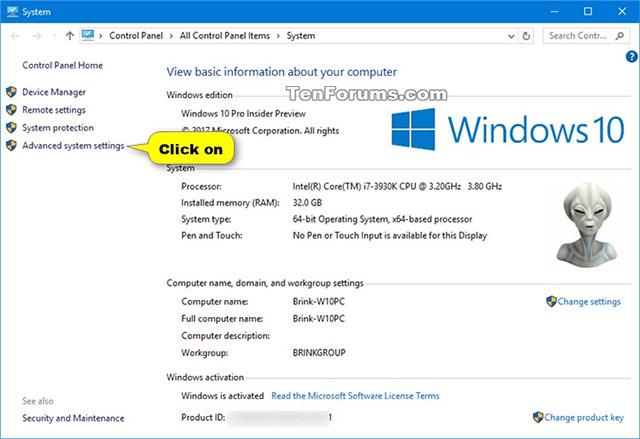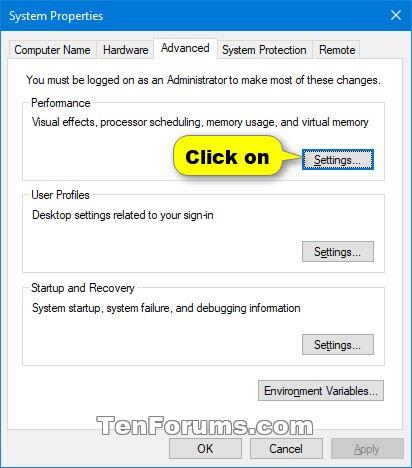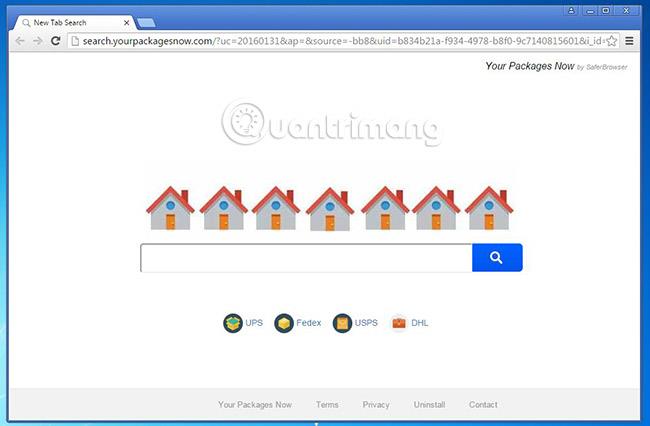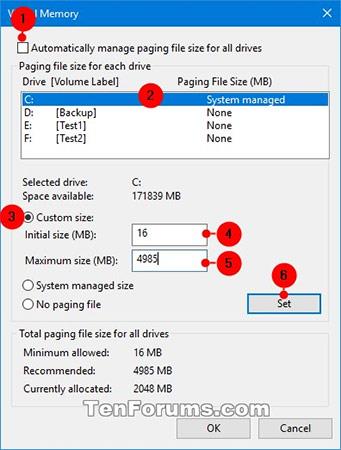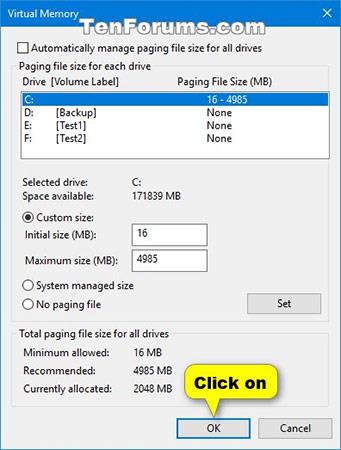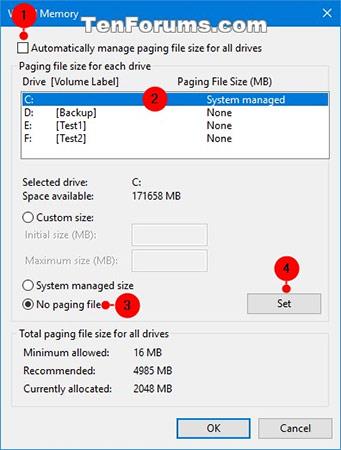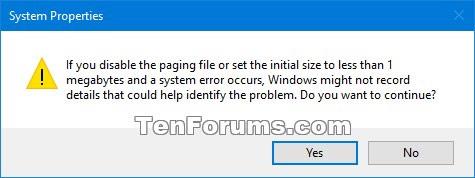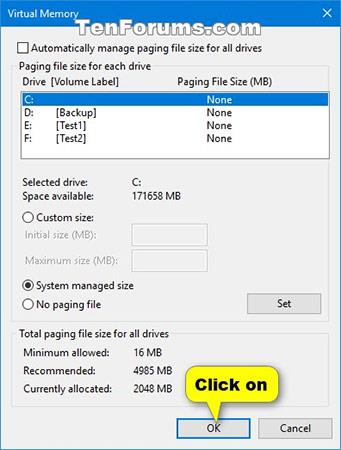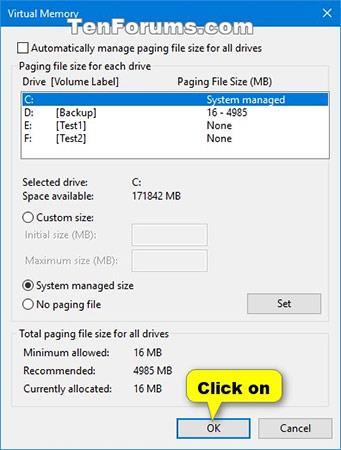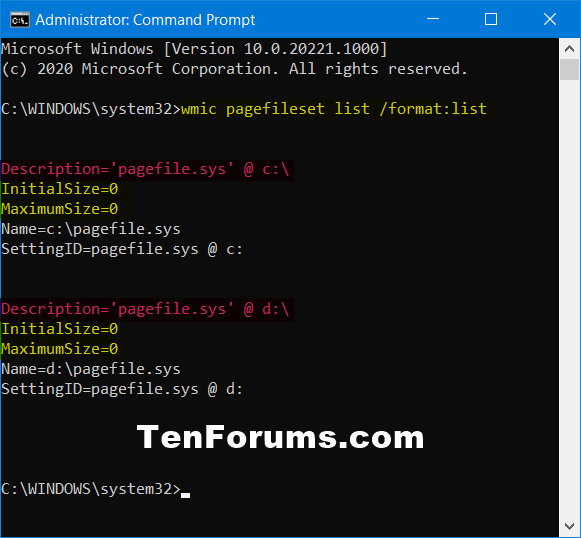Γενικές πληροφορίες
Η σελιδοποίηση είναι ένα σχήμα διαχείρισης μνήμης με το οποίο ένας υπολογιστής μπορεί να αποθηκεύει και να ανακτά δεδομένα από τη δευτερεύουσα μνήμη για χρήση στην κύρια μνήμη. Σύμφωνα με αυτό το σχήμα, το λειτουργικό σύστημα ανακτά δεδομένα από δευτερεύουσα αποθήκευση σε μπλοκ παρόμοιου μεγέθους που ονομάζονται σελίδες. Η σελιδοποίηση είναι ένα σημαντικό μέρος της εφαρμογής εικονικής μνήμης στα σύγχρονα λειτουργικά συστήματα. Αυτά τα λειτουργικά συστήματα χρησιμοποιούν δευτερεύουσα μνήμη για να επιτρέπουν στα προγράμματα να έχουν όγκο που υπερβαίνει το μέγεθος της διαθέσιμης φυσικής μνήμης.
Για να το θέσω απλά, η κύρια μνήμη ονομάζεται μνήμη τυχαίας πρόσβασης ( RAM ), ενώ η δευτερεύουσα αποθήκευση ονομάζεται δίσκος (συντομογραφία του σκληρού δίσκου - σκληρός δίσκος ).
Η εικονική μνήμη είναι μια τεχνική διαχείρισης μνήμης που εφαρμόζεται χρησιμοποιώντας έναν συνδυασμό υλικού και λογισμικού. Αντιστοιχίζει τις διευθύνσεις μνήμης που χρησιμοποιούνται από ένα πρόγραμμα (που ονομάζονται εικονικές διευθύνσεις) σε πραγματικές διευθύνσεις στη μνήμη του υπολογιστή. Ο κύριος χώρος αποθήκευσης εμφανίζεται ως συνεχόμενος χώρος διευθύνσεων ή συλλογή συνεχόμενων τμημάτων αποθήκευσης. Στη συνέχεια, τα Windows θα διαχειρίζονται τον χώρο εικονικών διευθύνσεων και θα εκχωρούν πραγματική μνήμη στην εικονική μνήμη. Οι συσκευές υλικού που είναι υπεύθυνες για τη μετάφραση διευθύνσεων στην CPU ονομάζονται συχνά μονάδες διαχείρισης μνήμης (MMU). Αυτά τα στοιχεία υλικού μεταφράζουν αυτόματα τις εικονικές διευθύνσεις σε φυσικές διευθύνσεις. Το λογισμικό εντός των Windows μπορεί να επεκτείνει αυτές τις δυνατότητες για να παρέχει έναν εικονικό χώρο διευθύνσεων που μπορεί να υπερβαίνει τη χωρητικότητα της φυσικής μνήμης.
Τα κύρια πλεονεκτήματα της εικονικής μνήμης περιλαμβάνουν την απελευθέρωση εφαρμογών από τη διαχείριση της χωρητικότητας κοινής μνήμης και την αύξηση της ασφάλειας λόγω του διαχωρισμού της μνήμης.
Ουσιαστικά, ένα αρχείο σελίδας είναι μια περιοχή στον σκληρό δίσκο που τα Windows θα χρησιμοποιήσουν ως μνήμη RAM σε περίπτωση που η πραγματική μνήμη RAM είναι ανεπαρκής .
Από προεπιλογή, τα Windows διαχειρίζονται αυτόματα τις ρυθμίσεις του αρχείου σελίδας για εσάς, αλλά μερικές φορές μπορεί να χρειαστεί να διαχειριστείτε το αρχείο σελίδας σας με μη αυτόματο τρόπο. Για παράδειγμα:
- Όταν η μονάδα δίσκου C: όπου είναι εγκατεστημένα τα Windows σας είναι πολύ μικρή, μπορεί να θέλετε να μετακινήσετε το αρχείο σελίδας από αυτήν τη μονάδα σε άλλη μονάδα δίσκου με περισσότερο χώρο.
- Όταν έχετε χρησιμοποιήσει πολλή μνήμη, μπορεί να θέλετε να προσθέσετε ένα αρχείο σελίδας σε άλλη μονάδα δίσκου, ώστε να είναι έτοιμο για χρήση όταν χρειάζεται.
- Εάν δεν χρησιμοποιείτε πολλή μνήμη και το αρχείο σελίδας σας είναι μεγάλο, ίσως θέλετε να χρησιμοποιήσετε μικρότερο προσαρμοσμένο μέγεθος.
- Εάν λάβετε σφάλματα τύπου BSOD PAGE_FAULT_IN_NONPAGED_AREA ή KERNEL_DATA_INPAGE_ERROR ή χαμηλής μνήμης , ίσως χρειαστεί να χρησιμοποιήσετε μεγαλύτερο προσαρμοσμένο μέγεθος για τα αρχεία σελίδας.
Αυτό το άρθρο θα σας δείξει πώς να διαχειρίζεστε την εικονική μνήμη αρχείου σελίδας για κάθε μονάδα δίσκου στον υπολογιστή σας με Windows 10.
Σημείωση: Πρέπει να είστε συνδεδεμένοι στο σύστημα ως διαχειριστής για να μπορείτε να κάνετε αλλαγές στο αρχείο σελίδας.
ΠΑΡΑΔΕΙΓΜΑ: pagefile.sys στη μονάδα δίσκου C: στα Windows:
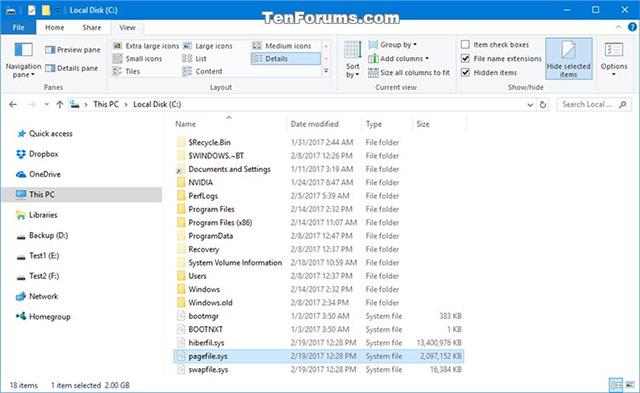
Διαχειριστείτε τα αρχεία σελίδας εικονικής μνήμης για όλες τις μονάδες δίσκου σε προηγμένες επιλογές απόδοσης
1. Ξεκινήστε τον Πίνακα Ελέγχου και κάντε κλικ στο εικονίδιο System
2. Στην ενότητα Σύστημα , κάντε κλικ στη σύνδεση Προηγμένες ρυθμίσεις συστήματος στα αριστερά και, στη συνέχεια, κλείστε το παράθυρο Σύστημα.
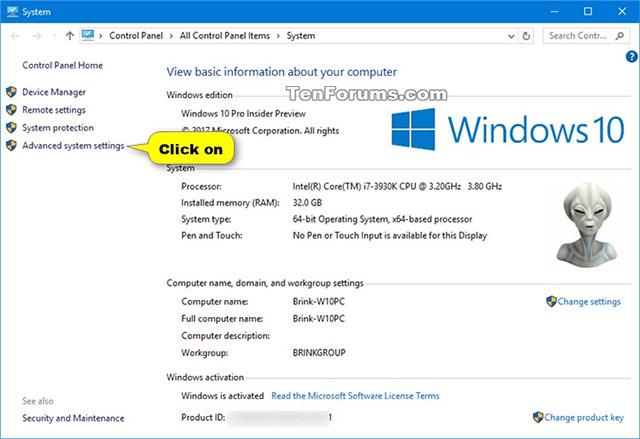
3. Στην καρτέλα Για προχωρημένους , επιλέξτε Απόδοση . Στην ενότητα Απόδοση , κάντε κλικ στο κουμπί Ρυθμίσεις .
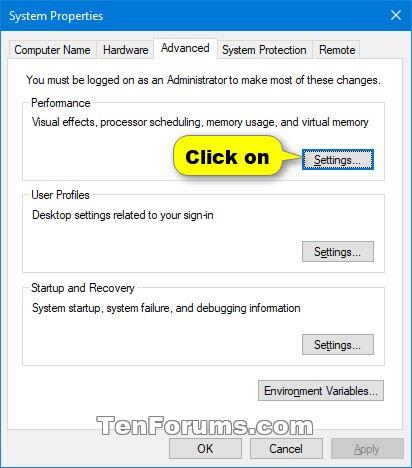
4. Στην καρτέλα Για προχωρημένους , επιλέξτε Εικονική μνήμη και, στη συνέχεια, κάντε κλικ στο κουμπί Αλλαγή.
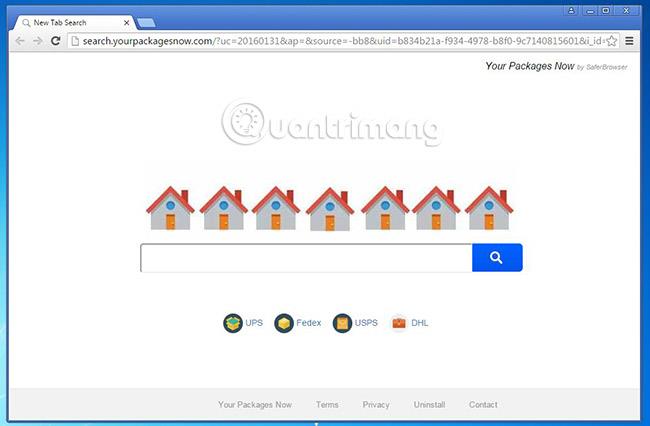
5. Σε αυτό το βήμα, θα αποφασίσετε πώς θέλετε να διαχειριστείτε τα αρχεία σελίδας στη μονάδα δίσκου σας. Οι διαθέσιμες επιλογές περιλαμβάνουν:
- Προσαρμοσμένο μέγεθος (βήμα 6).
- Διαγραφή (βήμα 7).
- Διαχείριση συστήματος (βήμα 8).
- Διαχείριση όλων των συστημάτων (βήμα 9).
6. Ορίστε προσαρμοσμένο μέγεθος για το αρχείο σελίδας σε μια μονάδα δίσκου
A) Καταργήστε την επιλογή Αυτόματη διαχείριση μεγέθους αρχείου σελιδοποίησης για όλες τις μονάδες δίσκου.
Β) Επιλέξτε τη μονάδα δίσκου όπου θέλετε να ορίσετε ένα προσαρμοσμένο μέγεθος ή προσθέστε ένα αρχείο σελίδας (για παράδειγμα μονάδα δίσκου C:).
Γ) Επιλέξτε Προσαρμοσμένο μέγεθος.
Δ) Εισαγάγετε το ελάχιστο αρχικό μέγεθος που θέλετε για το αρχείο σελίδας στην επιλεγμένη μονάδα δίσκου, αυτό το μέγεθος υπολογίζεται σε MB ( 1024MB = 1 GB ).
Ε) Εισαγάγετε το μέγιστο αρχικό μέγεθος που θέλετε για το αρχείο σελίδας στην επιλεγμένη μονάδα δίσκου, επίσης σε MB.
ΣΤ) Κάντε κλικ στο κουμπί Ορισμός .
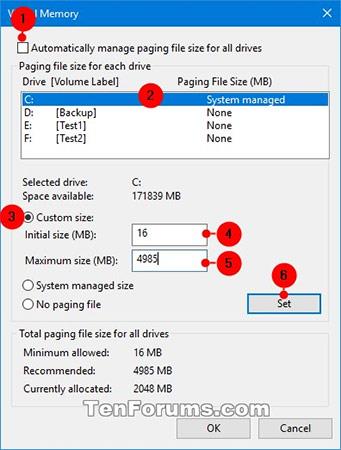
Ζ) Κάντε κλικ στο OK
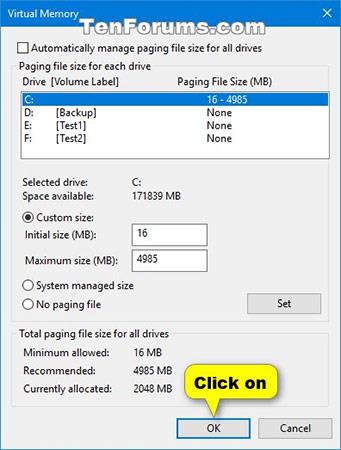
Η) Θα εμφανιστεί ένα παράθυρο διαλόγου που θα σας ενημερώνει ότι για να ισχύσουν οι παραπάνω αλλαγές, πρέπει να επανεκκινήσετε το σύστημα. Κάντε κλικ στο OK για επιβεβαίωση.

I) Θα εμφανιστεί το επόμενο πλαίσιο διαλόγου. Κάντε κλικ στο Restart Now για επανεκκίνηση του υπολογιστή σας, ώστε οι αλλαγές σας να εφαρμοστούν.

7. Καταργήστε (απενεργοποιήστε) το αρχείο σελίδας σε μια μονάδα δίσκου
A) Καταργήστε την επιλογή Αυτόματη διαχείριση μεγέθους αρχείου σελιδοποίησης για όλες τις μονάδες δίσκου.
Β) Επιλέξτε τη μονάδα δίσκου όπου θέλετε να διαγράψετε το αρχείο σελίδας (για παράδειγμα: C:).
Γ) Επιλέξτε Χωρίς αρχείο σελιδοποίησης.
Δ) Κάντε κλικ στο κουμπί Ορισμός .
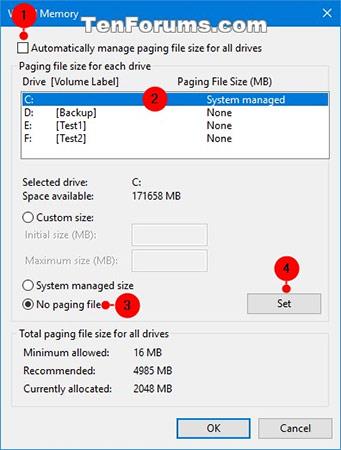
Ε) Κάντε κλικ στο Ναι για επιβεβαίωση.
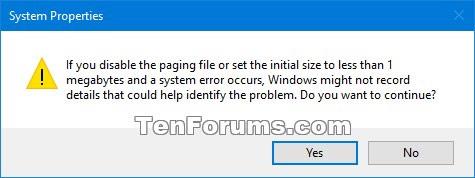
ΣΤ) Κάντε κλικ στο OK.
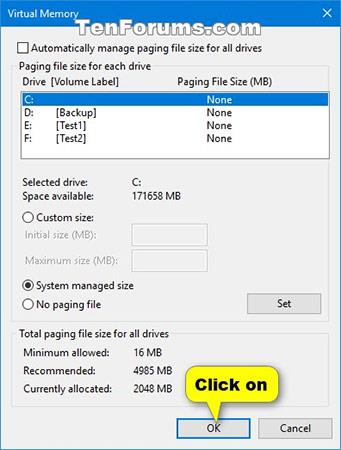
Ζ) Εμφανίζεται ένα παράθυρο διαλόγου που σας ενημερώνει ότι για να ισχύσουν οι παραπάνω αλλαγές, πρέπει να επανεκκινήσετε το σύστημα. Κάντε κλικ στο ok για επιβεβαίωση.

Η) Θα εμφανιστεί το επόμενο πλαίσιο διαλόγου. Κάντε κλικ στο Restart Now για επανεκκίνηση του υπολογιστή σας, ώστε οι αλλαγές σας να εφαρμοστούν.

8. Ορίστε το μέγεθος του αρχείου σελίδας σε μια μονάδα που διαχειρίζεται το σύστημα
A) Καταργήστε την επιλογή Αυτόματη διαχείριση μεγέθους αρχείου σελιδοποίησης για όλες τις μονάδες δίσκου.
Β) Επιλέξτε μια μονάδα δίσκου όπου θέλετε να ορίσετε το μέγεθος του αρχείου σελίδας που διαχειρίζεται το σύστημα (για παράδειγμα μονάδα δίσκου C:).
Γ) Επιλέξτε το Σύστημα διαχειριζόμενο μέγεθος .
Δ) Κάντε κλικ στο κουμπί Ορισμός .
Ε) Κάντε κλικ στο OK για να επιβεβαιώσετε τις αλλαγές.
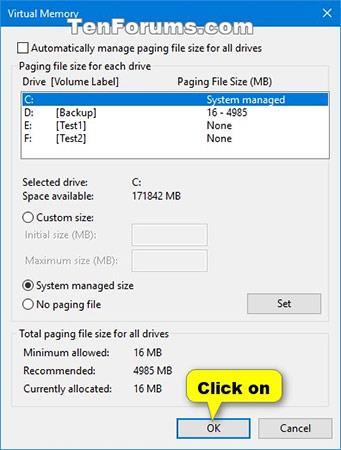
ΣΤ) Τα επόμενα βήματα είναι παρόμοια με τα 2 παραπάνω στοιχεία.
9. Ορίστε το μέγεθος του αρχείου σελίδας σε όλες τις μονάδες που διαχειρίζεται το σύστημα
A) Επιλέξτε Αυτόματη διαχείριση μεγέθους αρχείου σελιδοποίησης για όλες τις μονάδες δίσκου.
Β) Κάντε κλικ στο OK
Ενεργοποίηση ή απενεργοποίηση "Αυτόματη διαχείριση μεγέθους αρχείου σελιδοποίησης για όλες τις μονάδες δίσκου" στη γραμμή εντολών
Η ενεργοποίηση της αυτόματης διαχείρισης μεγέθους αρχείου σελιδοποίησης για όλες τις μονάδες δίσκου θα διαγράψει κάθε προσαρμοσμένο σύνολο χωρητικότητας για το αρχείο σελίδας σε όλες τις μονάδες δίσκου και η χωρητικότητα του αρχείου σελίδας διαχειρίζεται αυτόματα το σύστημα για όλες τις μονάδες δίσκου με αρχεία σελίδας.
1. Ανοίξτε τη γραμμή εντολών με δικαιώματα διαχειριστή .
2. Αντιγράψτε και επικολλήστε την παρακάτω εντολή που θέλετε να χρησιμοποιήσετε στη Γραμμή εντολών και, στη συνέχεια, πατήστε Enter.
- Ενεργοποίηση (προεπιλογή) "Αυτόματη διαχείριση μεγέθους αρχείου σελιδοποίησης για όλες τις μονάδες δίσκου":
wmic computersystem where name=”%computername%” set AutomaticManagedPagefile=True
Ή:
- Απενεργοποιήστε την "Αυτόματη διαχείριση μεγέθους αρχείου σελιδοποίησης για όλες τις μονάδες δίσκου":
wmic computersystem where name=”%computername%” set AutomaticManagedPagefile=False
3. Τώρα, μπορείτε να κλείσετε τη Γραμμή εντολών.
Αλλάξτε την προσαρμοσμένη χωρητικότητα του αρχείου σελίδας για μια συγκεκριμένη μονάδα δίσκου στη γραμμή εντολών
1. Ανοίξτε τη γραμμή εντολών με δικαιώματα διαχειριστή.
2. Αντιγράψτε και επικολλήστε την παρακάτω εντολή στη Γραμμή εντολών και, στη συνέχεια, πατήστε Enter για να απενεργοποιήσετε την "Αυτόματη διαχείριση μεγέθους αρχείου σελιδοποίησης για όλες τις μονάδες δίσκου".
wmic computersystem where name=”%computername%” set AutomaticManagedPagefile=False
3. Αντιγράψτε και επικολλήστε την παρακάτω εντολή στη Γραμμή εντολών και, στη συνέχεια, πατήστε Enter. Αυτό θα σας δείξει μια λίστα δίσκων με αρχεία σελίδας, καθώς και το αρχικό τους μέγεθος (ελάχιστο) και το μέγιστο μέγεθος σε MB.
wmic pagefileset list /format:list
Εάν το InitialSize και το MaximumSize έχουν οριστεί σε 0MB , αυτό σημαίνει ότι αυτή τη στιγμή διαχειρίζεται το σύστημα. Μπορείτε να αλλάξετε αυτές τις χωρητικότητες στο επόμενο βήμα για να αποκτήσετε το προσαρμοσμένο μέγεθος που θέλετε.
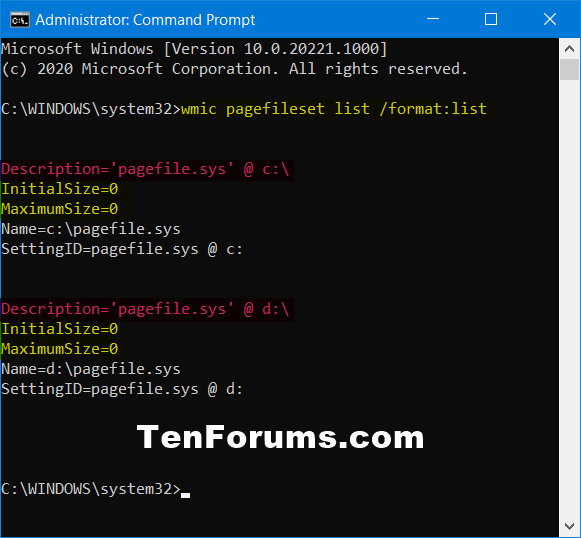
Λίστα δίσκων με αρχείο σελίδας στη λίστα
4. Πληκτρολογήστε την παρακάτω εντολή στη Γραμμή εντολών και πατήστε Enter.
wmic pagefileset where name=”:\\pagefile.sys” set InitialSize=,MaximumSize=
Αντικαταστήστε στην παραπάνω εντολή με το πραγματικό γράμμα μονάδας δίσκου (π.χ. "C") για το αρχείο σελίδας από το βήμα 3 για το οποίο θέλετε να ορίσετε την προσαρμοσμένη χωρητικότητα.
Αντικαταστήστε στην παραπάνω εντολή με την προσαρμοσμένη αρχική (ελάχιστη) χωρητικότητα που θέλετε, σε MB (π.χ. "16") για το αρχείο σελίδας στην καθορισμένη μονάδα δίσκου (π.χ. "C").
Αντικαταστήστε στην παραπάνω εντολή με την προσαρμοσμένη μέγιστη χωρητικότητα που θέλετε, σε MB (π.χ. "4985") για το αρχείο σελίδας στην καθορισμένη μονάδα δίσκου (π.χ. "C").
Για παράδειγμα:
wmic pagefileset where name=”C:\\pagefile.sys” set InitialSize=16,MaximumSize=4985
5. Κλείστε τη γραμμή εντολών.
6. Επανεκκινήστε τον υπολογιστή για εφαρμογή.
Αυτές είναι όλες οι πληροφορίες στο σημερινό άρθρο. Καλή τύχη!
Δείτε περισσότερα: