Πώς να ελέγξετε την έκδοση Java στα Windows 11

Μερικές φορές τα προγράμματα στα Windows προτείνουν ή απαιτούν μια συγκεκριμένη έκδοση της Java για να ξεκινήσει και να λειτουργήσει σωστά.

Μερικές φορές τα προγράμματα στα Windows προτείνουν ή απαιτούν μια συγκεκριμένη έκδοση Java για να ξεκινήσει και να λειτουργήσει σωστά. Το πρόβλημα γίνεται πιο περίπλοκο εάν έχετε πολλές διαφορετικές εκδόσεις Java εγκατεστημένες στον υπολογιστή σας. Τότε, πώς ξέρετε ποια έκδοση Java χρησιμοποιείτε; Ευτυχώς, το μόνο που χρειάζεται να κάνετε είναι να εκτελέσετε μια απλή εντολή στο Terminal . Ας μάθουμε ακριβώς παρακάτω.
Ελέγξτε την έκδοση Java χρησιμοποιώντας το Terminal
Υπάρχουν πολλοί τρόποι για να προσδιορίσετε ποια έκδοση της Java είναι εγκατεστημένη, είτε χρησιμοποιείτε Windows 11 είτε Windows 10. Για παράδειγμα, μπορείτε να εισαγάγετε τη λέξη-κλειδί "About Java" στη γραμμή αναζήτησης στο μενού "Έναρξη" και να κάνετε κλικ στο "Εισαγωγή των αποτελεσμάτων που επιστράφηκαν" καθορίστε την έκδοση Java. Αν και αυτή η μέθοδος είναι απλή, έχει ένα σημαντικό μειονέκτημα, το οποίο είναι ότι δεν εμφανίζει πάντα με ακρίβεια την έκδοση Java που το σύστημα θα προσπαθήσει πραγματικά να χρησιμοποιήσει εάν εκτελέσετε το αρχείο JAR.
Αυτό το πρόβλημα παρουσιάζεται σε περίπτωση που ο υπολογιστής σας με Windows περιέχει πάρα πολλές εκδόσεις Java εγκατεστημένες ταυτόχρονα. Ενώ απλά πρέπει να ξέρετε ποια έκδοση χρησιμοποιείτε πραγματικά.
Επομένως, ο καλύτερος τρόπος για να προσδιορίσετε την έκδοση Java που χρησιμοποιεί ο υπολογιστής σας είναι μέσω του Terminal. Μπορείτε να χρησιμοποιήσετε τη γραμμή εντολών ή το PowerShell κατά την κρίση σας. Πατήστε Windows + X για να ανοίξετε το Power User Menu και, στη συνέχεια, πατήστε " i " για να ανοίξετε το Terminal. Εναλλακτικά, μπορείτε να κάνετε κλικ στο κουμπί Έναρξη και να εισαγάγετε « Τερματικό » στη γραμμή αναζήτησης.
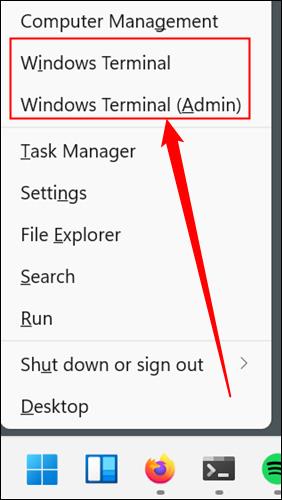
Εισαγάγετε την εντολή java -version στο Terminal και πατήστε Enter.
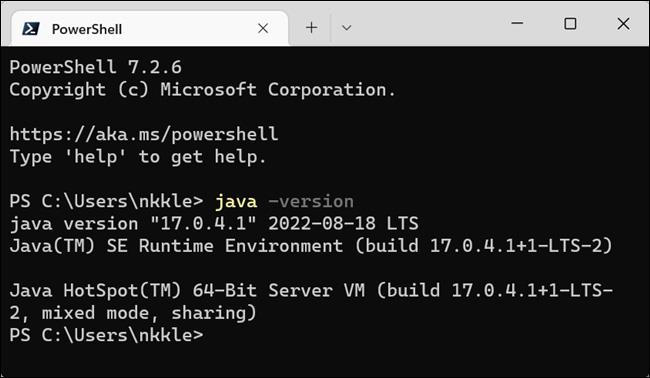
Η έκδοση Java που χρησιμοποιεί το σύστημά σας θα εμφανιστεί στο παράθυρο Terminal, ακριβώς κάτω από την εντολή που μόλις εισαγάγατε. Για παράδειγμα, στο παραπάνω στιγμιότυπο οθόνης, αυτός ο υπολογιστής έχει εγκαταστήσει και χρησιμοποιήσει την έκδοση Java 17.0.4.1.
Εάν πρέπει να αλλάξετε την έκδοση Java που χρησιμοποιεί ο υπολογιστής σας, θα πρέπει να κάνετε μερικές αλλαγές που σχετίζονται με τις μεταβλητές περιβάλλοντος του συστήματός σας, και συγκεκριμένα το PATH. Μπορείτε να το κάνετε με το κανονικό γραφικό περιβάλλον χρήστη των Windows ή μπορείτε επίσης να χρησιμοποιήσετε το CMD (καθώς και το PowerShell) για να τροποποιήσετε μεταβλητές περιβάλλοντος.
Εάν γράφετε κώδικα, μπορείτε να απλοποιήσετε πολύ τη διαδικασία τροποποίησης χρησιμοποιώντας ενσωματωμένα περιβάλλοντα ανάπτυξης (IDE) - όπως το Eclipse ή το IntelliJ IDEA - που σας επιτρέπουν να κάνετε εναλλαγή μεταξύ των εκδόσεων Java εύκολα, με ευέλικτο τρόπο ενώ εργάζεστε.
Να θυμάστε ότι η ταυτόχρονη εγκατάσταση πολλαπλών εκδόσεων Java δεν είναι μεγάλο πρόβλημα και πολλοί άνθρωποι έχουν αυτή τη συνήθεια. Απλώς πρέπει να είστε σίγουροι ποια έκδοση χρησιμοποιείτε πραγματικά όταν τη χρειάζεστε.
Η λειτουργία Kiosk στα Windows 10 είναι μια λειτουργία για χρήση μόνο 1 εφαρμογής ή πρόσβαση σε μόνο 1 ιστότοπο με επισκέπτες επισκέπτες.
Αυτός ο οδηγός θα σας δείξει πώς να αλλάξετε ή να επαναφέρετε την προεπιλεγμένη θέση του φακέλου Camera Roll στα Windows 10.
Η επεξεργασία του αρχείου hosts μπορεί να προκαλέσει αδυναμία πρόσβασης στο Διαδίκτυο εάν το αρχείο δεν τροποποιηθεί σωστά. Το παρακάτω άρθρο θα σας καθοδηγήσει να επεξεργαστείτε το αρχείο hosts στα Windows 10.
Η μείωση του μεγέθους και της χωρητικότητας των φωτογραφιών θα σας διευκολύνει να τις κοινοποιείτε ή να τις στέλνετε σε οποιονδήποτε. Συγκεκριμένα, στα Windows 10 μπορείτε να αλλάξετε το μέγεθος των φωτογραφιών ομαδικά με μερικά απλά βήματα.
Εάν δεν χρειάζεται να εμφανίσετε αντικείμενα και μέρη που επισκεφτήκατε πρόσφατα για λόγους ασφαλείας ή απορρήτου, μπορείτε εύκολα να το απενεργοποιήσετε.
Η Microsoft μόλις κυκλοφόρησε το Windows 10 Anniversary Update με πολλές βελτιώσεις και νέες δυνατότητες. Σε αυτή τη νέα ενημέρωση θα δείτε πολλές αλλαγές. Από την υποστήριξη γραφίδας Windows Ink έως την υποστήριξη επέκτασης προγράμματος περιήγησης Microsoft Edge, το μενού Έναρξη και η Cortana έχουν επίσης βελτιωθεί σημαντικά.
Ένα μέρος για τον έλεγχο πολλών λειτουργιών απευθείας στο δίσκο συστήματος.
Στα Windows 10, μπορείτε να κατεβάσετε και να εγκαταστήσετε πρότυπα πολιτικής ομάδας για να διαχειριστείτε τις ρυθμίσεις του Microsoft Edge και αυτός ο οδηγός θα σας δείξει τη διαδικασία.
Η Dark Mode είναι μια διεπαφή σκούρου φόντου στα Windows 10, που βοηθά τον υπολογιστή να εξοικονομήσει ενέργεια από την μπαταρία και να μειώσει τον αντίκτυπο στα μάτια του χρήστη.
Η γραμμή εργασιών έχει περιορισμένο χώρο και αν εργάζεστε τακτικά με πολλές εφαρμογές, μπορεί γρήγορα να εξαντληθεί ο χώρος για να καρφιτσώσετε περισσότερες από τις αγαπημένες σας εφαρμογές.









