Γιατί πρέπει να μετονομάσετε συσκευές ήχου στα Windows 10 και πώς να το κάνετε

Έχετε αισθανθεί ποτέ σύγχυση όταν διαχειρίζεστε συσκευές ήχου όπως ηχεία, ακουστικά, μικρόφωνα... στα Windows 10;

Έχετε αισθανθεί ποτέ σύγχυση όταν διαχειρίζεστε συσκευές ήχου όπως ηχεία, ακουστικά, μικρόφωνα... στα Windows 10; Για να προσδιορίσετε ευκολότερα τις συσκευές ήχου που είναι συνδεδεμένες στο σύστημα, ονομάστε κάθε συγκεκριμένη συσκευή. Θα σας δείξουμε πώς να το κάνετε αυτό στον υπολογιστή σας.
Γιατί πρέπει να μετονομάσετε συσκευές ήχου στο σύστημα;
Όπως αναφέρθηκε, το να δώσετε ένα προσαρμοσμένο όνομα σε κάθε συσκευή ήχου που συνδέεται στο σύστημα είναι απαραίτητο εάν διαθέτετε μεγάλο αριθμό συσκευών που είναι δύσκολο να διακριθούν, για παράδειγμα: Εάν συνδέετε πολλά διαφορετικά συστήματα ηχείων με τον υπολογιστή σας, δίνοντας σε κάθε σύστημα ένα Το μοναδικό όνομα θα σας επιτρέψει να επιλέξετε γρήγορα τη συσκευή που θέλετε να χρησιμοποιήσετε όταν χρειάζεται.
Επιπλέον, η μετονομασία συσκευών βοηθά επίσης στην επίλυση προβλημάτων με αυτές. Επειδή μπορείτε να επιλέξετε τη σωστή συσκευή ενώ προσπαθείτε να βρείτε το πρόβλημα.
Μετονομάστε τη συσκευή εξόδου ήχου στα Windows 10
Αρχικά, ανοίξτε την εφαρμογή Ρυθμίσεις πατώντας το συνδυασμό πλήκτρων Windows + i .
Στη διεπαφή εφαρμογής Ρυθμίσεις που ανοίγει, κάντε κλικ στο « Σύστημα ».
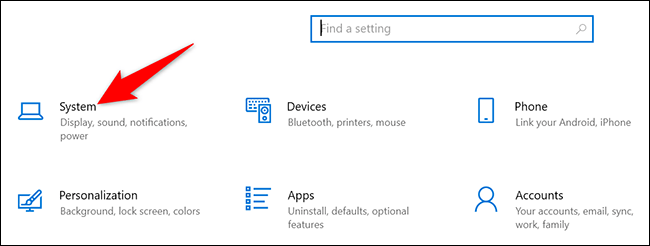
Στη σελίδα ρυθμίσεων « Σύστημα » , κάντε κλικ στο « Ήχος » στη λίστα στα αριστερά.
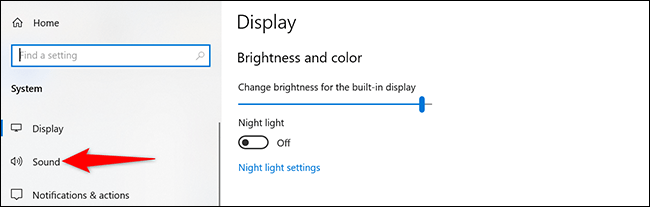
Στην ενότητα " Έξοδος " που εμφανίζεται στα δεξιά, κάντε κλικ στο αναπτυσσόμενο μενού "Επιλογή συσκευής εξόδου" και επιλέξτε τη συσκευή ήχου εξόδου που θέλετε να μετονομάσετε. Στη συνέχεια, κάντε κλικ στο « Ιδιότητες συσκευής ».
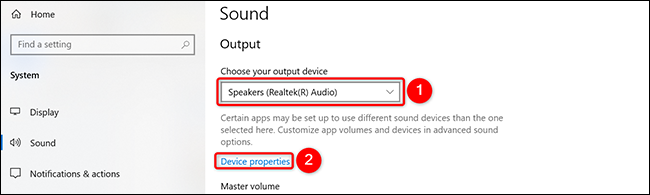
Στη συνέχεια, κάντε κλικ στο πεδίο κειμένου και εισαγάγετε ένα νέο όνομα για τη συσκευή.
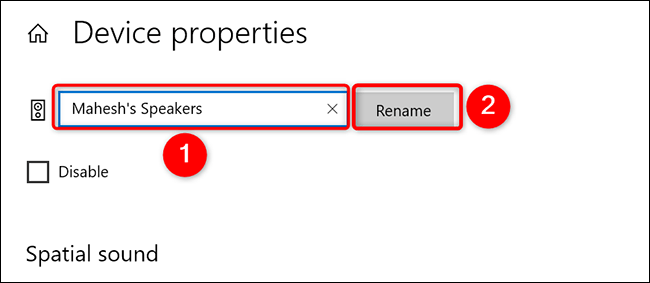
Έγινε, η συσκευή σας έχει πλέον νέο όνομα. Τα Windows 10 δεν θα εμφανίσουν κανένα μήνυμα επιβεβαίωσης, αλλά να είστε βέβαιοι ότι η συσκευή σας έχει μετονομαστεί. Τώρα θα δείτε το νέο όνομα της συσκευής σας να εμφανίζεται σε σχετικές εφαρμογές.
Μετονομάστε τις συσκευές εισόδου ήχου στα Windows 10
Για να μετονομάσετε μια συσκευή εισόδου ήχου στα Windows 10, όπως το Μικρόφωνο, ακολουθήστε τα ίδια βήματα παραπάνω για να αποκτήσετε πρόσβαση στις ρυθμίσεις « Ήχος » . Στη συνέχεια, κάντε κύλιση προς τα κάτω στην ενότητα Εισαγωγή, κάντε κλικ στο αναπτυσσόμενο μενού « Επιλογή συσκευής εισόδου », επιλέξτε το μικρόφωνο που θέλετε να μετονομάσετε και, στη συνέχεια, πατήστε « Ιδιότητες συσκευής ».
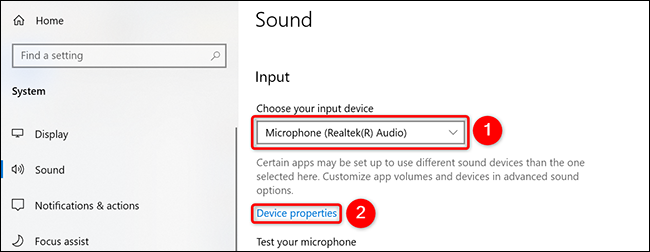
Τώρα κάντε κλικ στο πεδίο κειμένου και πληκτρολογήστε ένα νέο όνομα για το μικρόφωνό σας. Στη συνέχεια, δίπλα σε αυτό το πεδίο κειμένου, πατήστε « Μετονομασία ».
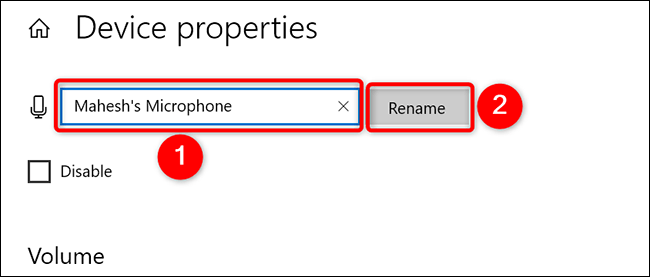
Αυτό είναι όλο. Ελπίζω να είστε επιτυχημένοι.
Η λειτουργία Kiosk στα Windows 10 είναι μια λειτουργία για χρήση μόνο 1 εφαρμογής ή πρόσβαση σε μόνο 1 ιστότοπο με επισκέπτες επισκέπτες.
Αυτός ο οδηγός θα σας δείξει πώς να αλλάξετε ή να επαναφέρετε την προεπιλεγμένη θέση του φακέλου Camera Roll στα Windows 10.
Η επεξεργασία του αρχείου hosts μπορεί να προκαλέσει αδυναμία πρόσβασης στο Διαδίκτυο εάν το αρχείο δεν τροποποιηθεί σωστά. Το παρακάτω άρθρο θα σας καθοδηγήσει να επεξεργαστείτε το αρχείο hosts στα Windows 10.
Η μείωση του μεγέθους και της χωρητικότητας των φωτογραφιών θα σας διευκολύνει να τις κοινοποιείτε ή να τις στέλνετε σε οποιονδήποτε. Συγκεκριμένα, στα Windows 10 μπορείτε να αλλάξετε το μέγεθος των φωτογραφιών ομαδικά με μερικά απλά βήματα.
Εάν δεν χρειάζεται να εμφανίσετε αντικείμενα και μέρη που επισκεφτήκατε πρόσφατα για λόγους ασφαλείας ή απορρήτου, μπορείτε εύκολα να το απενεργοποιήσετε.
Η Microsoft μόλις κυκλοφόρησε το Windows 10 Anniversary Update με πολλές βελτιώσεις και νέες δυνατότητες. Σε αυτή τη νέα ενημέρωση θα δείτε πολλές αλλαγές. Από την υποστήριξη γραφίδας Windows Ink έως την υποστήριξη επέκτασης προγράμματος περιήγησης Microsoft Edge, το μενού Έναρξη και η Cortana έχουν επίσης βελτιωθεί σημαντικά.
Ένα μέρος για τον έλεγχο πολλών λειτουργιών απευθείας στο δίσκο συστήματος.
Στα Windows 10, μπορείτε να κατεβάσετε και να εγκαταστήσετε πρότυπα πολιτικής ομάδας για να διαχειριστείτε τις ρυθμίσεις του Microsoft Edge και αυτός ο οδηγός θα σας δείξει τη διαδικασία.
Η Dark Mode είναι μια διεπαφή σκούρου φόντου στα Windows 10, που βοηθά τον υπολογιστή να εξοικονομήσει ενέργεια από την μπαταρία και να μειώσει τον αντίκτυπο στα μάτια του χρήστη.
Η γραμμή εργασιών έχει περιορισμένο χώρο και αν εργάζεστε τακτικά με πολλές εφαρμογές, μπορεί γρήγορα να εξαντληθεί ο χώρος για να καρφιτσώσετε περισσότερες από τις αγαπημένες σας εφαρμογές.









