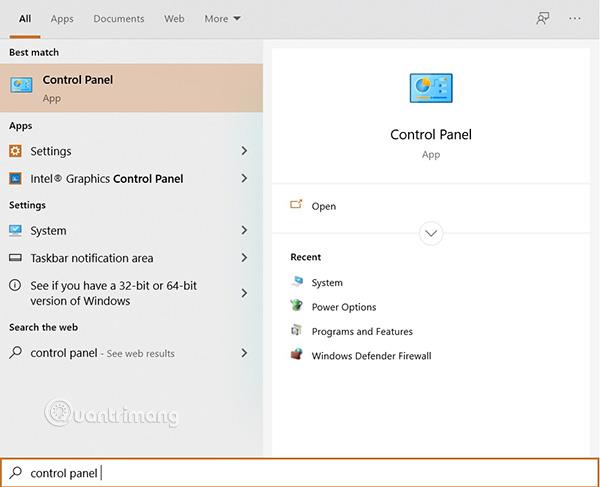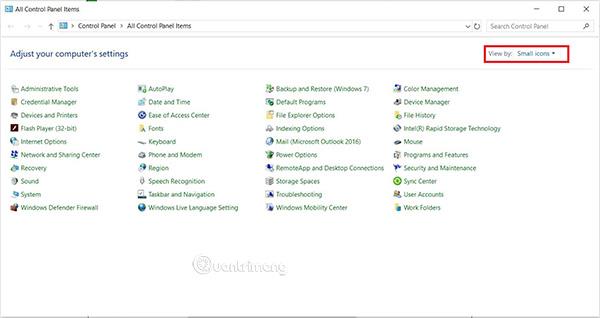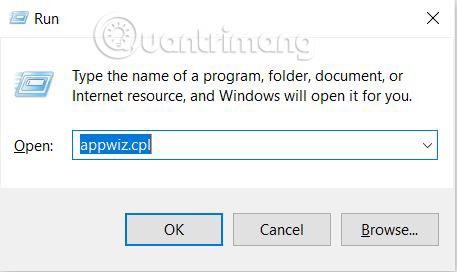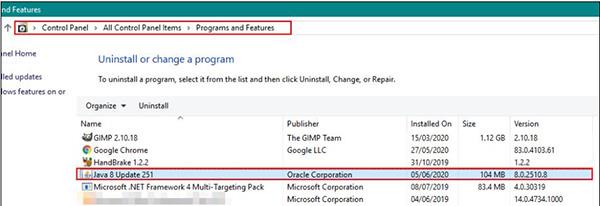Κάθε έκδοση του λογισμικού έχει μοναδικό όνομα και σειριακό αριθμό. Οι αριθμοί όχι μόνο υποδεικνύουν την αναβάθμιση της έκδοσης αλλά βοηθούν επίσης τους χρήστες να ελέγξουν εάν το πρόγραμμα που χρησιμοποιούν είναι ώρα να αλλάξει συγκρίνοντάς το με την πιο πρόσφατη έκδοση. Ομοίως, οι χρήστες συχνά θέλουν να ελέγξουν πριν εγκαταστήσουν την πιο πρόσφατη έκδοση της Java. Σε αυτό το άρθρο, το Quantrimang θα σας βοηθήσει να ελέγξετε εύκολα την έκδοση Java σε Windows και macOS.
Ελέγξτε την έκδοση Java στα Windows
Χρησιμοποιήστε τη γραμμή εντολών
Ο ευκολότερος τρόπος για να ελέγξετε την έκδοση Java είναι μέσω της γραμμής εντολών. Η γραμμή εντολών είναι ένα εξαιρετικά ισχυρό εργαλείο που βοηθά τους χρήστες να ελέγχουν την έκδοση οποιουδήποτε λογισμικού με μία μόνο γραμμή εντολών. Εάν δεν μπορείτε να ελέγξετε και λάβετε το σφάλμα " Η Java δεν αναγνωρίζεται ως εσωτερική ή εξωτερική εντολή ", πρέπει να ελέγξετε εάν η Java στον υπολογιστή σας ή οι μεταβλητές έχουν εγκατασταθεί σωστά.
- Πατήστε το συνδυασμό πλήκτρων Windows + S για να ανοίξετε τη δυνατότητα αναζήτησης στα Windows. Πληκτρολογήστε cmd/command prompt και πατήστε Ctrl + Shift + Enter για να ανοίξετε τη γραμμή εντολών με δικαιώματα διαχειριστή. ( Σημείωση: Μπορείτε επίσης να κάνετε δεξί κλικ και να επιλέξετε Εκτέλεση ως διαχειριστής ).

Ανοίξτε τη γραμμή εντολών με δικαιώματα διαχειριστή
- Πληκτρολογήστε την παρακάτω εντολή για να ελέγξετε την έκδοση Java που είναι εγκατεστημένη στο μηχάνημά σας:
java -version
Εισαγάγετε την εντολή στη γραμμή εντολών
Χρησιμοποιήστε τον Πίνακα Ελέγχου
Ο πιο συνηθισμένος τρόπος για να ελέγξετε την έκδοση ενός λογισμικού είναι να κάνετε κλικ στις επιλογές του λογισμικού. Το περισσότερο λογισμικό έχει διαθέσιμη μια επιλογή ελέγχου έκδοσης. Μπορείτε να ανοίξετε τον πίνακα ελέγχου Java μέσω του Πίνακα Ελέγχου του συστήματός σας, όπου θα δείτε το κουμπί Πληροφορίες. Αυτό το κουμπί θα σας βοηθήσει να γνωρίζετε την έκδοση της Java που είναι εγκατεστημ��νη στο σύστημά σας.
- Πατήστε το συνδυασμό Windows + S και, στη συνέχεια, πληκτρολογήστε Πίνακας Ελέγχου στο πλαίσιο αναζήτησης και πατήστε Enter για να ανοίξετε.
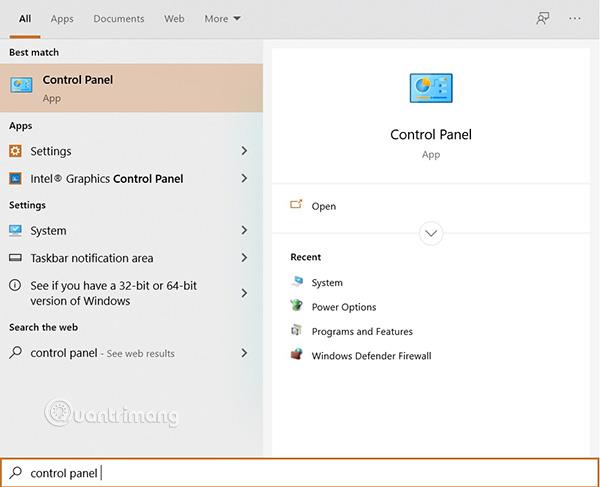
Ανοίξτε τον Πίνακα Ελέγχου
- Κάντε κλικ στην επιλογή Προβολή και επιλέξτε Μικρά εικονίδια .
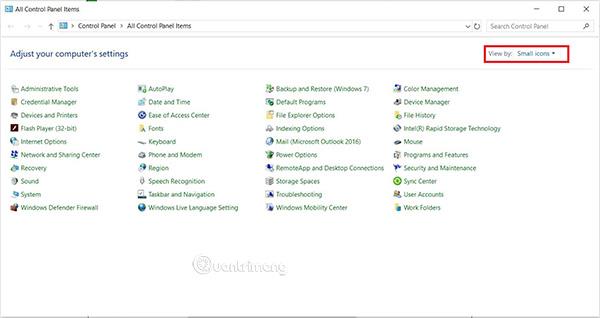
Επιλέξτε Προβολή κατά: Μικρά εικονίδια
- Τώρα βρείτε τη Java στη λίστα. Στην καρτέλα Γενικά , επιλέξτε Πληροφορίες και θα γνωρίζετε την έκδοση Java στη συσκευή σας.
Λεπτομέρειες έκδοσης Java
Χρησιμοποιήστε προγράμματα και δυνατότητες
Οι χρήστες μπορούν να δουν τις λεπτομέρειες της έκδοσης Java στη συσκευή μέσω Προγραμμάτων και δυνατοτήτων, όπου παρατίθενται όλα τα προγράμματα που είναι εγκατεστημένα στη συσκευή. Οι περισσότερες εφαρμογές έχουν έναν αριθμό έκδοσης που σχετίζεται με αυτές στο Πρόγραμμα και τις δυνατότητες. Ακολουθήστε αυτά τα βήματα:
- Πατήστε το συνδυασμό Windows + R για να ανοίξετε το Run . Πληκτρολογήστε appwiz.cpl και κάντε κλικ στο OK .
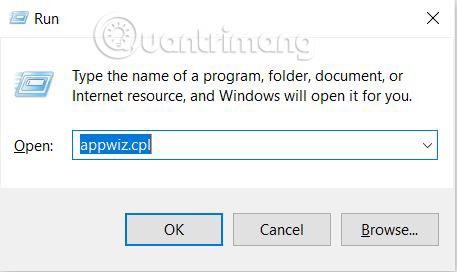
Ανοίξτε το Run και πληκτρολογήστε αναζήτηση
- Στη συνέχεια θα ανοίξει το παράθυρο Πρόγραμμα και δυνατότητες . Βρείτε Java στη λίστα και δείτε τις λεπτομέρειες έκδοσης της εφαρμογής.
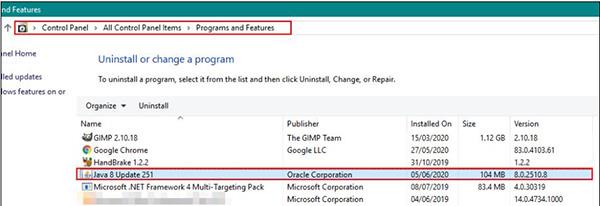
Λεπτομέρειες έκδοσης Java στα Προγράμματα και δυνατότητες
Ελέγξτε την έκδοση Java στο macOS
Χρησιμοποιήστε το τερματικό
Η εφαρμογή Terminal επιτρέπει στους χρήστες να ελέγχουν το σύστημα όπως στη γραμμή εντολών. Με μία μόνο εντολή, μπορείτε να βρείτε αυτό που θέλετε. Ο έλεγχος της έκδοσης Java μέσω του Terminal είναι πολύ εύκολος. Παρακαλούμε ακολουθήστε αυτά τα βήματα:
- Πατήστε Command + Space για να ανοίξετε το Spotlight , βρείτε το Terminal και πατήστε Enter:
- Πληκτρολογήστε την ακόλουθη εντολή στο Terminal:
java -version
Χρησιμοποιήστε τις Προτιμήσεις συστήματος
Οι Προτιμήσεις συστήματος στο macOS είναι παρόμοιες με τον Πίνακα Ελέγχου στα λειτουργικά συστήματα Windows. Οι χρήστες μπορούν να βρουν πληροφορίες για εφαρμογές Java μέσω των Προτιμήσεων συστήματος. Το κουμπί Πληροφορίες θα σας ενημερώσει επίσης για όλες τις πληροφορίες και την έκδοση της εφαρμογής. Για έλεγχο, ακολουθήστε τα παρακάτω βήματα:
- Κάντε κλικ στο λογότυπο της Apple στη γραμμή μενού και επιλέξτε Προτιμήσεις συστήματος . Επιλέξτε το εικονίδιο Java στο κάτω μέρος.
- Όταν εμφανιστεί το παράθυρο Προτιμήσεις συστήματος Java , κάντε κλικ στο κουμπί Πληροφορίες για να λάβετε πλήρεις πληροφορίες σχετικά με την έκδοση της εφαρμογής.