Πώς να εγκαταστήσετε τα Windows 10 σε MacBook Pro (έκδοση 2016 και νεότερη)

Το Tips.BlogCafeIT θα σας καθοδηγήσει πώς να εγκαταστήσετε τα Windows 10 σε MacBook Pro (έκδοση 2016 και νεότερη).

Η Apple ανανέωσε τελικά τη «σειρά» της MacBook Pro στα τέλη του 2016, με ανανεωμένο σχεδιασμό, νέο Touch Bar και πολλά αμφιλεγόμενα χαρακτηριστικά. Εάν είστε κάτοχος ενός νέου MacBook Pro και θέλετε να απολαύσετε ορισμένες δυνατότητες των Windows 10 στο MacBook σας, μπορείτε να το κάνετε αυτό.
Στο παρακάτω άρθρο, το Tips.BlogCafeIT θα σας καθοδηγήσει πώς να εγκαταστήσετε τα Windows 10 σε MacBook Pro (έκδοση 2016 και νεότερη).
Εγκαταστήστε τα Windows σε MacBook
Για να εγκαταστήσετε τα Windows 10 σε Mac, πρέπει να έχετε:
- Mac για να εγκαταστήσετε τα Windows 10.
- Μια μονάδα USB με τουλάχιστον 5 GB ελεύθερου χώρου.
- Ένας υπολογιστής με λειτουργικό σύστημα Windows.
- Τέλος, σταθερή και γρήγορη σύνδεση στο Διαδίκτυο.
Ένα σημείο που πρέπει να σημειωθεί είναι ότι δεν μπορείτε να εγκαταστήσετε τα Windows 10 που προστατεύονται από πνευματικά δικαιώματα. Ωστόσο, εάν θέλετε να συνεχίσετε να χρησιμοποιείτε τα Windows 10, μπορείτε να τα αγοράσετε μετά τη λήξη της δοκιμής 30 ημερών στο Mac σας.
Ακολουθήστε τα παρακάτω βήματα για να εγκαταστήσετε τα Windows 10 στο Mac σας. Και το Mac σας θα διαμορφωθεί με δύο λειτουργικά συστήματα (διαμόρφωση διπλής εκκίνησης), που σημαίνει ότι μπορείτε να επιλέξετε ένα λειτουργικό σύστημα (Windows 10 ή Mac OS) για χρήση κάθε φορά που ξεκινάτε τον υπολογιστή. το δικό μου.
Η Apple γνωρίζει τη «γοητεία» των Windows και γι' αυτό κατασκεύασε και ενσωμάτωσε το Boot Camp στο λειτουργικό της σύστημα. Το Boot Camp επιτρέπει στους χρήστες macOS να δημιουργήσουν ένα διαμέρισμα και να εγκαταστήσουν τα Windows απευθείας σε ένα σύστημα διπλής εκκίνησης.
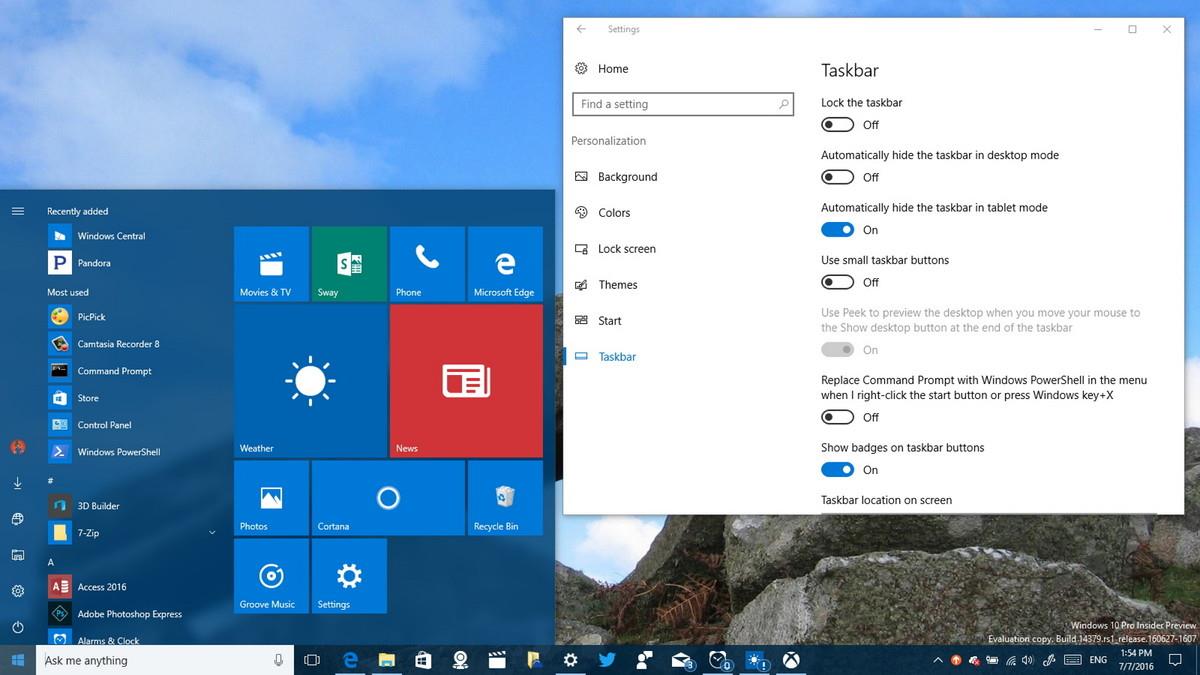
Ένας από τους κύριους λόγους που οι χρήστες Mac θέλουν να χρησιμοποιούν τα Windows είναι για μια καλύτερη εμπειρία παιχνιδιού. Υπάρχουν επίσης πολλές εφαρμογές μόνο για Windows που ορισμένοι χρήστες Mac μπορεί να θέλουν να εκτελούν και να παίζουν στο Mac τους. Η Apple παρέχει μια λύση για την εγκατάσταση των Windows 10 στο λειτουργικό της σύστημα αρκετά εύκολα.
Σε αυτήν την περίπτωση, χρησιμοποιούμε ένα MacBook Pro 13 ιντσών, που κυκλοφόρησε στα τέλη του 2016, με αποθηκευτικό χώρο 512 GB, Touch Bar και κάρτα γραφικών Intel Iris Graphics 550. Στο παρακάτω βίντεο, χρησιμοποιώ ένα μέσο του 2015 MacBook Pro 15 ιντσών με κάρτα γραφικών Intel HD. Ωστόσο, ισχύουν οι ίδιες αρχές.
Η εγκατάσταση των Windows 10 σε ένα νέο MacBook Pro είναι αρκετά εύκολη. Για να ξεκινήσετε, πρέπει να προετοιμάσετε: 1 μονάδα USB με τουλάχιστον 4 GB ελεύθερου χώρου και Windows 10 ISO.
Φυσικά, θα πρέπει επίσης να δημιουργήσετε αντίγραφα ασφαλείας του macOS σε αυτήν την περίπτωση για να αποφύγετε να συμβούν άσχημα πράγματα.
1. Συνδέστε τη μονάδα USB στο MacBook σας.
2. Στο macOS, ανοίξτε το Safari ή οποιοδήποτε άλλο πρόγραμμα περιήγησης θέλετε.
3. Επισκεφτείτε την αρχική σελίδα της Microsoft για λήψη των Windows 10 ISO ή δείτε άλλες επιλογές λήψης ISO των Windows 10 .
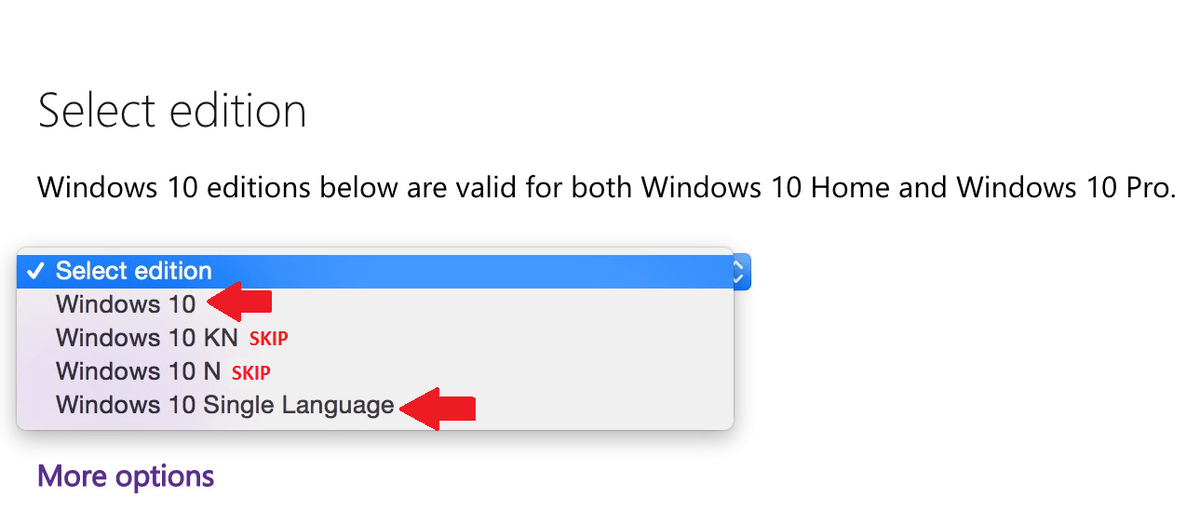
4. Επιλέξτε την έκδοση των Windows 10 που θέλετε.
Οι περισσότεροι χρήστες επιλέγουν Windows 10 ή Windows 10 ISO μονής γλώσσας .
5. Κάντε κλικ στην Επιβεβαίωση .
6. Επιλέξτε τη γλώσσα που θέλετε.
7. Κάντε κλικ στην Επιβεβαίωση .
8. Κάντε κλικ για να επιλέξετε λήψη 64-bit .
9. Αποθηκεύστε το αρχείο ISO στη μονάδα USB.
Το ISO είναι ένα μεγάλο αρχείο (περίπου 4 GB), επομένως η λήψη του ISO μπορεί να διαρκέσει πολύ, ανάλογα με την ταχύτητα της σύνδεσής σας στο Διαδίκτυο.
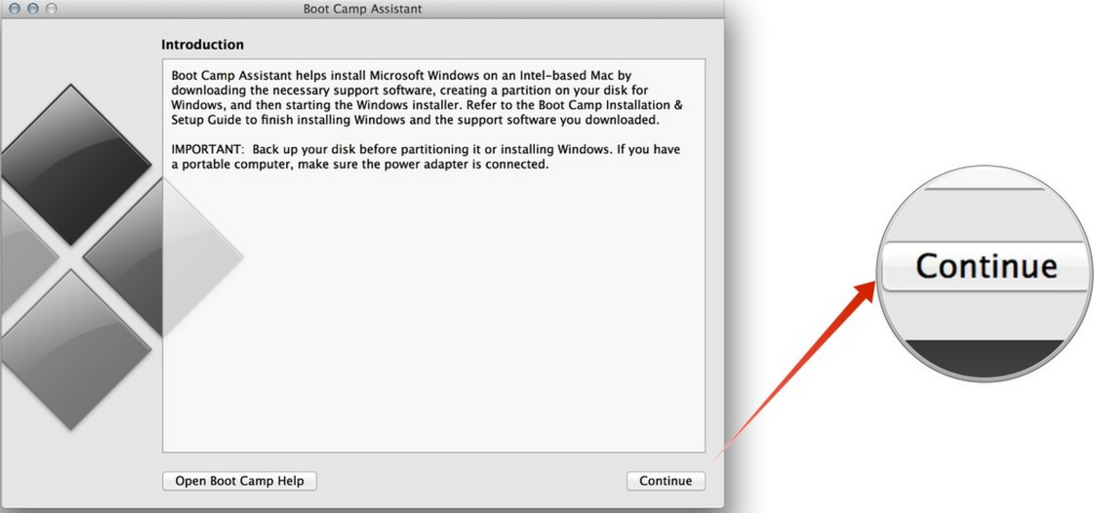
Πριν συνεχίσετε, αποθηκεύστε όλα όσα έχετε εργαστεί, δημιουργήστε αντίγραφα ασφαλείας ολόκληρου του Mac και κλείστε όλες τις εφαρμογές που εκτελούνται. Αφήστε τη μονάδα USB με το ISO που κατεβάσατε ανέπαφο.
1. Ανοίξτε την εφαρμογή Boot Camp Assistant. Θα βρείτε το Boot Camp Assistant στο φάκελο Utilities στο Applications .
2. Κάντε κλικ στο Continue . Το Boot Camp Assistant θα πλοηγηθεί αυτόματα στο αρχείο ISO στη μονάδα USB.
3. Κάντε κλικ και σύρετε το ρυθμιστικό διαμερίσματος για να προσαρμόσετε την ποσότητα του ελεύθερου χώρου που εκχωρείται στο διαμέρισμα των Windows.
Από προεπιλογή, το διαμέρισμα των Windows έχει οριστεί στα 49 GB.
Μπορείτε να ρυθμίσετε ένα μεγαλύτερο διαμέρισμα macOS εάν αυτό είναι το κύριο λειτουργικό σύστημα στο Mac σας ή να το αφήσετε εξ ολοκλήρου στα Windows 10. Ωστόσο, δεν μπορείτε να αλλάξετε το μέγεθος του διαμερίσματος των Windows 10 στη συνέχεια. Εάν θέλετε να αλλάξετε ξανά το διαμέρισμα των Windows 10, θα πρέπει να διαγράψετε ολόκληρη την εγκατάσταση των Windows 10 και μετά να το κάνετε ξανά από την αρχή.
4. Κάντε κλικ στο Install για να ξεκινήσει η διαδικασία κατάτμησης της μονάδας δίσκου και εγκατάστασης των Windows 10.
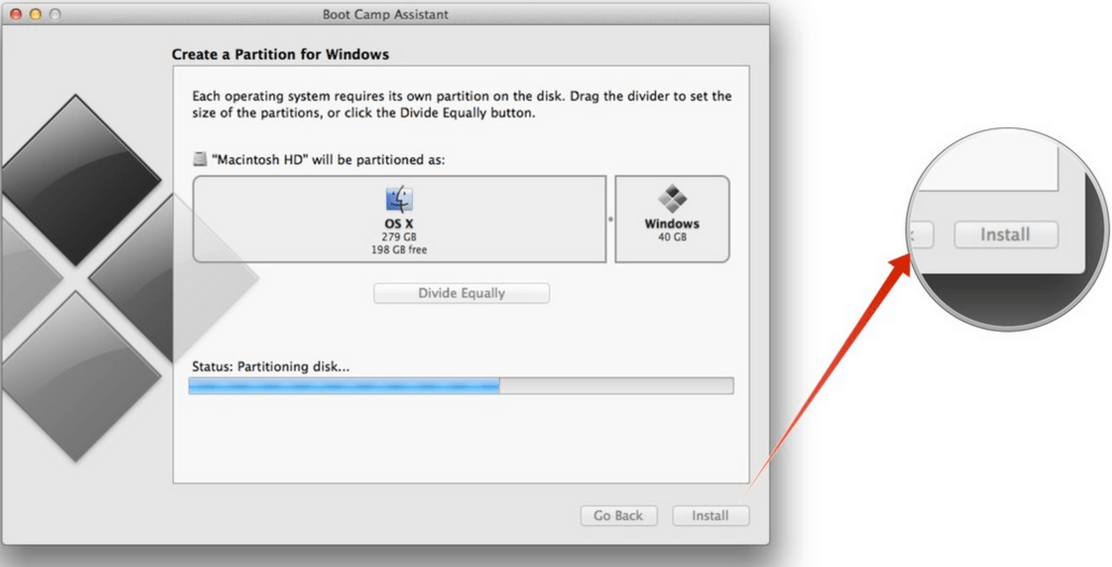
Ο υπολογιστής σας θα επανεκκινηθεί αυτόματα χωρίς καμία προειδοποίηση. Πιθανότατα θα δείτε μια μαύρη οθόνη για μερικά δευτερόλεπτα ενώ θα πραγματοποιείται η διαδικασία κατάτμησης. Μόλις ρυθμιστεί η διαδικασία κατάτμησης, θα ξεκινήσει η εγκατάσταση των Windows 10.
5. Επιλέξτε γλώσσα, μορφές αριθμών και πληκτρολόγιο όταν απαιτείται.
6. Κάντε κλικ στο Επόμενο .
7. Κάντε κλικ στην επιλογή Εγκατάσταση τώρα .
8. Εισαγάγετε τον αριθμό-κλειδί προϊόντος για να ενεργοποιήσετε τα Windows 10. Εάν δεν διαθέτετε τον αριθμό-κλειδί προϊόντος, κάντε κλικ στο Παράλειψη για να παραλείψετε αυτό το βήμα.
9. Επιλέξτε την έκδοση των Windows 10 που θέλετε να εγκαταστήσετε. Οι περισσότεροι χρήστες αξιολογούν τη χρήση της αρχικής έκδοσης ως καλύτερη από την έκδοση Pro.
10. Κάντε κλικ στο Επόμενο .
11. Συμφωνείτε με τους όρους.
12. Κάντε κλικ στο Επόμενο .
13. Επιλέξτε το διαμέρισμα που ονομάζεται Drive 0 Partition X: BOOTCAMP και το μέγεθός του ταιριάζει με το μέγεθος που ορίσατε νωρίτερα με το Boot Camp Assistant. Μην επιλέξετε κανένα άλλο διαμέρισμα, καθώς ενδέχεται να αντικαταστήσετε την εγκατάσταση του macOS.
14. Κάντε διπλό κλικ στο διαμέρισμα της επιλογής σας.
15. Σημείωση, επιλέξτε μόνο Drive 0 Partition X: BOOTCAMP .
16. Κάντε κλικ για να επιλέξετε Μορφή . Το Windows 10 Installer θα επαναδιαμορφώσει το διαμέρισμα.
17. Κάντε κλικ στο Επόμενο για να ξεκινήσει η διαδικασία εγκατάστασης των Windows 10.
18. Ακολουθήστε τις οδηγίες που εμφανίζονται στην οθόνη για να εγκαταστήσετε τα Windows 10. Θα χρειαστούν μερικά λεπτά για να αντιγράψετε τα αρχεία των Windows από τη μονάδα USB και να εγκαταστήσετε το λειτουργικό σύστημα.
19. Ο υπολογιστής θα επανεκκινήσει μετά την ολοκλήρωση της διαδικασίας εγκατάστασης και θα σας ζητήσει να εισαγάγετε ξανά το κλειδί ενεργοποίησης.
Εάν δεν έχετε το κλειδί ενεργοποίησης, μπορείτε να κάνετε κλικ στο Do this later για να το ενεργοποιήσετε αργότερα.
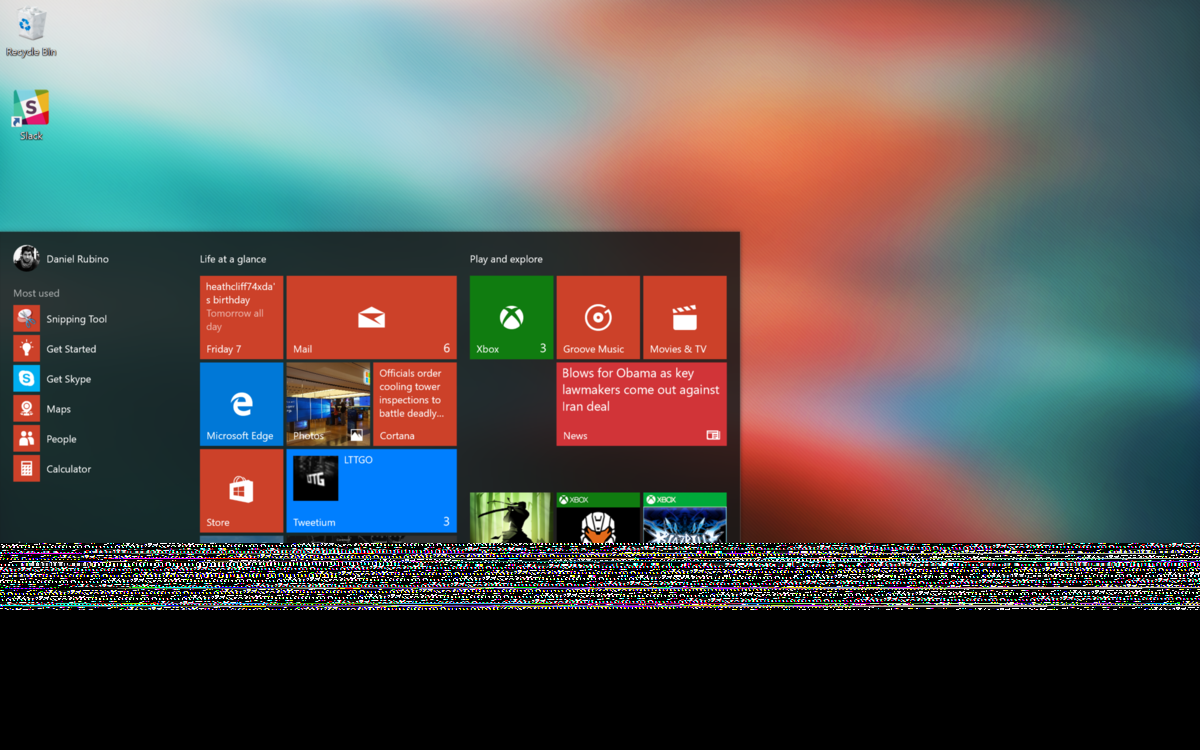
1. Ρυθμίστε έναν λογαριασμό Windows 10. Εισαγάγετε όνομα χρήστη, κωδικό πρόσβασης και υπόδειξη κωδικού πρόσβασης.
Τα Windows 10 θα ρυθμίσουν τον λογαριασμό και θα εγκαταστήσουν κάποια επιπλέον αρχεία, μια διαδικασία που θα διαρκέσει λίγα λεπτά.
2. Στο πρώτο παράθυρο, το Boot Camp Installer θα ανοίξει στα Windows 10, κάντε κλικ στο Επόμενο.
3. Αποδεχτείτε τους όρους.
4. Κάντε κλικ στο Install (Εγκατάσταση). Αυτό θα εγκαταστήσει διάφορα προγράμματα οδήγησης και κομμάτια λογισμικού για να διασφαλίσει τη συμβατότητα με το υλικό του MacBook Pro, συμπεριλαμβανομένης της οθόνης, του Trackpad και του WiFi.
5. Αφού ολοκληρωθεί η διαδικασία εγκατάστασης, κάντε κλικ στο Finish (Τέλος) .
Μια εφαρμογή Boot Camp θα εμφανιστεί στη γραμμή εργασιών των Windows 10. Με αυτήν την εφαρμογή μπορείτε να κάνετε επανεκκίνηση στο macOS και να αλλάξετε ορισμένες ρυθμίσεις για το πληκτρολόγιο (πληκτρολόγιο) και το Trackpad.
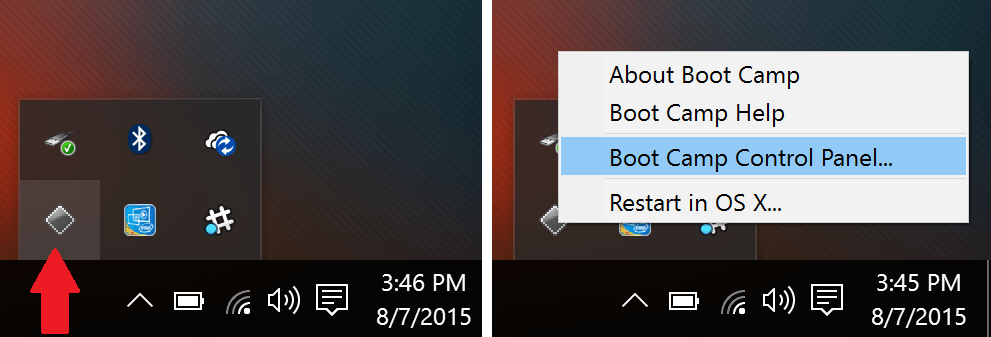
1. Κάντε κλικ για να επιλέξετε Μενού Έναρξη .
2. Κάντε κλικ στην επιλογή Ρυθμίσεις . Το εικονίδιο γρανάζι βρίσκεται στην αριστερή στήλη.
3. Κάντε κλικ στην Ενημέρωση και ασφάλεια .
4. Κάντε κλικ για να επιλέξετε Windows Update .
5. Κάντε κλικ στο Έλεγχος για ενημερώσεις . Τα Windows θα αναζητήσουν αυτόματα, θα κατεβάσουν και θα εγκαταστήσουν τυχόν διαθέσιμες ενημερώσεις. Και θα πρέπει να επανεκκινήσετε τον υπολογιστή σας για να ολοκληρώσετε τη διαδικασία εγκατάστασης.
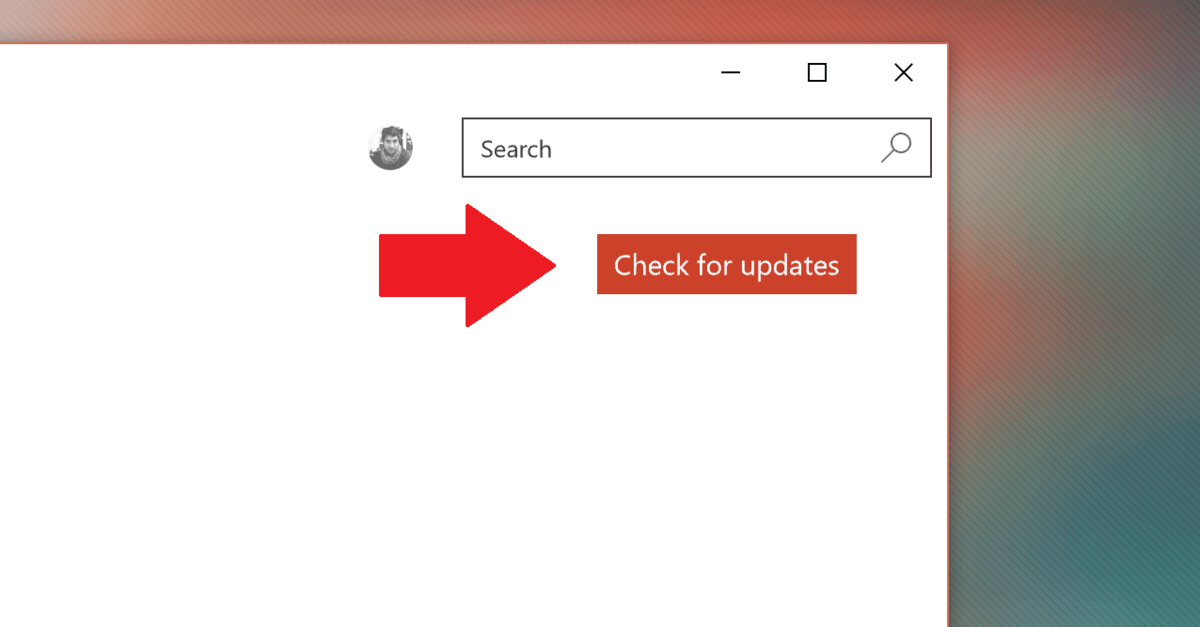
Στα Windows 10, υπάρχουν πολλές κύριες εφαρμογές όπως Groove Music, MSN News, Weather και ορισμένες άλλες εφαρμογές στο Windows Store. Αυτές οι εφαρμογές πρέπει να ενημερωθούν μέσω του Windows Store.
1. Κάντε κλικ για να επιλέξετε Μενού Έναρξη .
2. Κάντε κλικ στο κουμπί Αποθήκευση .
3. Κάντε κλικ στο εικονίδιο χρήστη στην επάνω δεξιά γωνία.
4. Κάντε κλικ για να επιλέξετε Λήψεις και ενημερώσεις .
5. Κάντε κλικ στο Έλεγχος για ενημερώσεις . Η εφαρμογή Store θα κατεβάσει και θα εγκαταστήσει αυτόματα τυχόν διαθέσιμες ενημερώσεις.
Σημείωση:
Η εφαρμογή Store μπορεί να λάβει αυτόματα μια ενημέρωση και θα κλείσει αυτόματα την εφαρμογή για να εγκαταστήσει τις ενημερώσεις. Εάν συμβεί αυτό, απλώς ανοίξτε ξανά την εφαρμογή Store και θα συνεχίσει να εγκαθιστά τις υπόλοιπες ενημερώσεις.
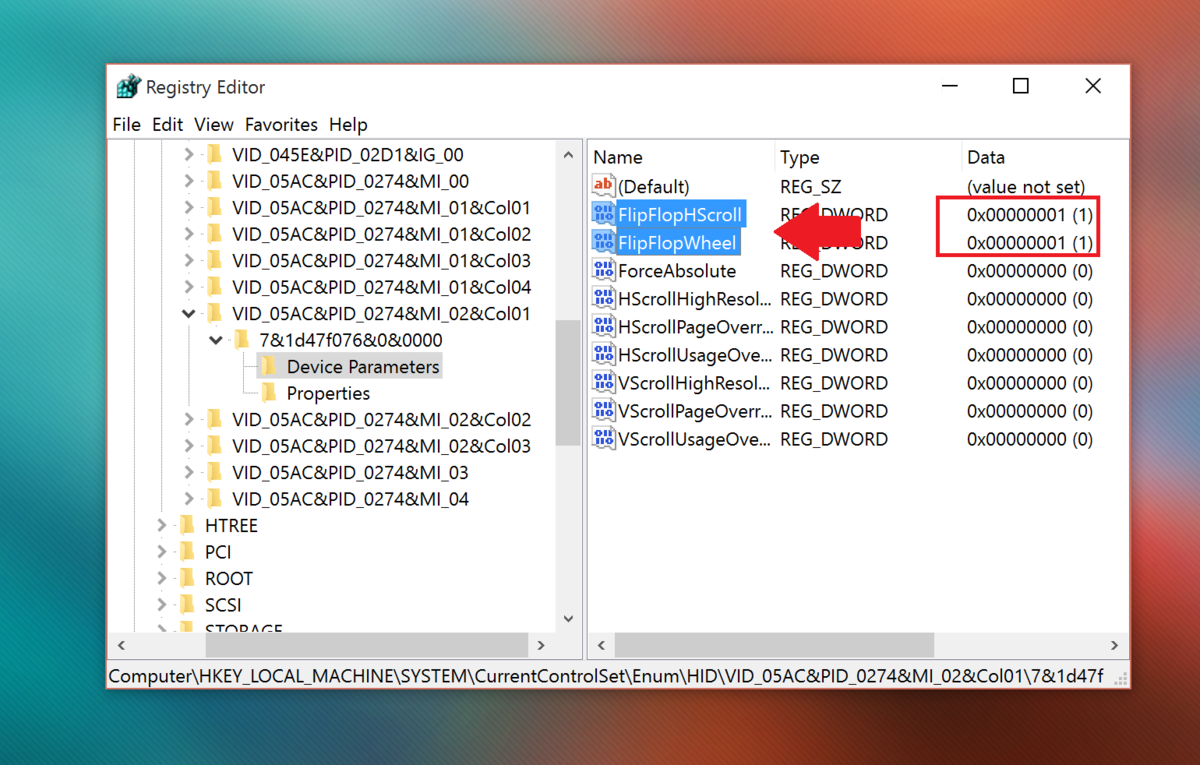
1. Κάντε κλικ στο πλαίσιο Αναζήτηση στην επάνω αριστερή γωνία της γραμμής εργασιών.
2. Εισαγάγετε το regedit εκεί.
3. Πατήστε Enter για να ανοίξετε το παράθυρο του Επεξεργαστή Μητρώου.
4. Επιλέξτε Ναι εάν εμφανιστεί το παράθυρο UAC.
5. Στο παράθυρο Μητρώο, μεταβείτε στο κλειδί:
HKEY_LOCAL_MACHINE \ SYSTEM \ CurrentControlSet \ Enum \HID6. Στην ενότητα HID θα δείτε αρκετούς φακέλους που ξεκινούν με VID . Αναπτύξτε κάθε φάκελο VID για να βρείτε τις Παράμετροι συσκευής .
Σημείωση, υπάρχει μόνο ένας φάκελος VID με Παραμέτρους συσκευής, επομένως θα πρέπει να επεκτείνετε κάθε φάκελο VID έναν προς έναν για να βρείτε τις Παραμέτρους συσκευής.
7. Κάντε κλικ σε κάθε Παράμετρος συσκευής μέχρι να βρείτε μια Παράμετρο Συσκευής που περιέχει ένα FlipFlopWheel στο δεξιό παράθυρο.
8. Κάντε διπλό κλικ στο FlipFlopWheel .
9. Αλλάξτε την τιμή στο πλαίσιο Δεδομένα τιμής από 0 σε 1 .
10. Κάντε κλικ στο OK .
11. Εκτελέστε τα βήματα 5-8 για το FlipFlopHScroll .
12. Κλείστε το παράθυρο του Επεξεργαστή Μητρώου.
13. Επανεκκινήστε τα Windows.
Εναλλακτικά, μπορείτε να κάνετε λήψη της δωρεάν εφαρμογής Flipflop-Windows-Wheel από το GitHub για να αυτοματοποιήσετε αυτήν την εργασία. Απλώς κατεβάστε το αρχείο, μετά εκτελέστε το αρχείο και κάντε κλικ στην επιλογή Αναστροφή . Κάντε επανεκκίνηση του υπολογιστή σας μετά την ολοκλήρωση της λειτουργίας.
Κατεβάστε το Flipflop-Windows-Well στη συσκευή σας και εγκαταστήστε το εδώ .

Αν και μπορείτε να επιστρέψετε στην κύλιση χρησιμοποιώντας τις παραπάνω μεθόδους, δεν θα λάβετε τις χειρονομίες της επιφάνειας αφής της Microsoft, όπως αγγίγματα με 3 και 4 δάχτυλα. Αυτές είναι οι προεπιλεγμένες χειρονομίες που χρησιμοποιούνται για την κλήση της Cortana και του Action Center αντίστοιχα.
Ωστόσο, μπορείτε να χρησιμοποιήσετε μια εφαρμογή τρίτου κατασκευαστή που ονομάζεται Trackpad++. Το Trackpad++ σάς επιτρέπει να προσθέτετε χειρονομίες και πολλά άλλα μέσω μιας εύκολης διεπαφής χρήστη. Το Trackpad++ έχει ενημερωθεί για να υποστηρίζει MacBook Pro 2016, επιτρέποντας στους χρήστες να εκτελούν ορισμένες από τις ακόλουθες δυνατότητες:
-2, 3 και 4 δάχτυλα για να εκτελέσετε ορισμένες λειτουργίες, όπως τσίμπημα για ζουμ (ζουμ στην εικόνα με 2 δάχτυλα), επιστροφή/μετακίνηση στην επόμενη σελίδα, μεσαίο κουμπί του ποντικιού, χειρονομίες Νέα Windows 10 και άλλα.
- Σύρετε με 3 δάχτυλα (σύρετε με 3 δάχτυλα) για να αυξήσετε την ταχύτητα του δρομέα κατά τη μεταφορά.
- Οι χρήστες προσαρμόζουν τις επιλογές για να αγνοούν ορισμένες περιπτώσεις κατά την εισαγωγή και πολλές ακόμη χρήσιμες προσαρμογές.
- Μονάδα ελέγχου Trackpad++ για προσαρμογή των ρυθμίσεων της επιφάνειας αφής.
- Πλήρης υποστήριξη για Microsoft Windows 7 (32-bit / 64-bit), Windows 8 / 8.1 (32-bit / 64-bit) και Windows 10 (64-bit).
Κατεβάστε το Trackpad++ στη συσκευή σας και εγκαταστήστε το εδώ .
Εάν για κάποιο λόγο δεν θέλετε να χρησιμοποιήσετε τα Windows 10 στο Mac σας, μπορείτε να απεγκαταστήσετε πλήρως τα Windows 10 για να ελευθερώσετε χώρο στο Mac OS X. Για να το κάνετε αυτό:
1. Κάντε εκκίνηση στο λειτουργικό σύστημα Mac, μετά εκτελέστε το Boot Camp Assistant και κάντε κλικ στο Continue.
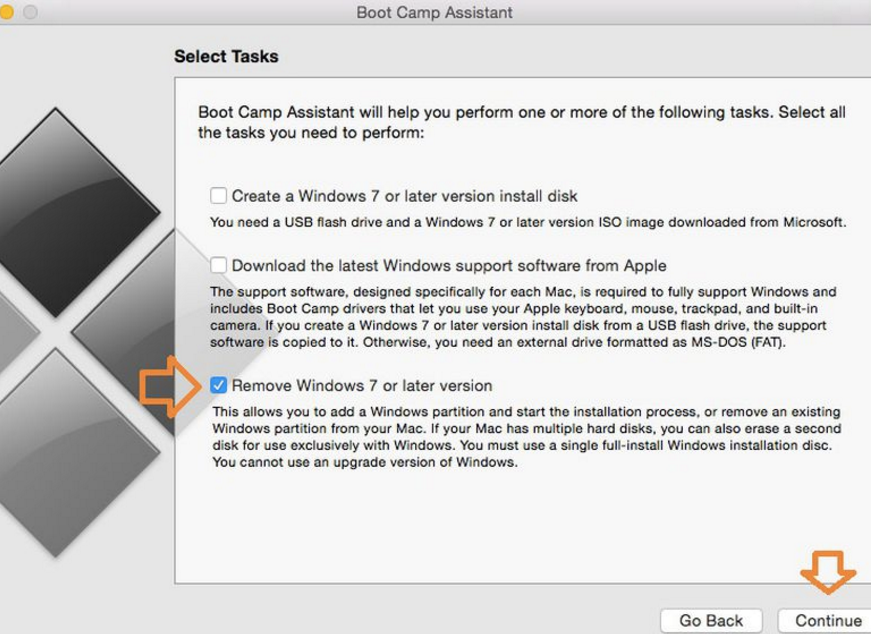
2. Βρείτε και ελέγξτε την επιλογή με το όνομα Κατάργηση των Windows 7 ή νεότερη έκδοση και, στη συνέχεια, κάντε κλικ στην επιλογή Συνέχεια.
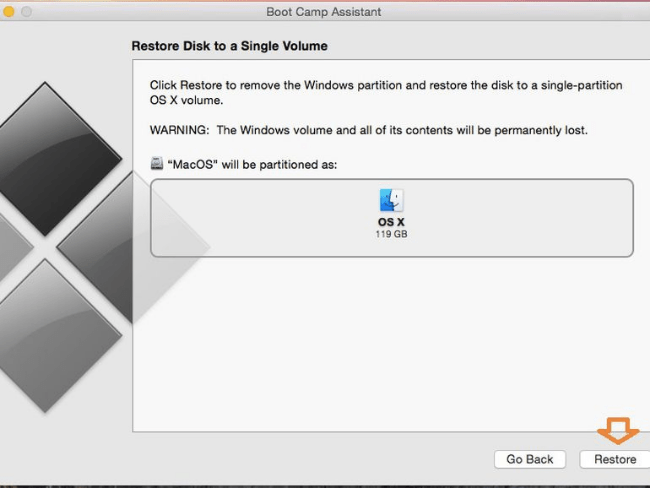
3. Στο παραπάνω βήμα, απλώς κάντε κλικ στο Restore και θα σας ζητηθεί να εισαγάγετε τον κωδικό πρόσβασης Mac Admin για επιβεβαίωση.
Μόλις ολοκληρωθεί, η εγκατάσταση των Windows θα καταργηθεί πλήρως. Όλα τα δεδομένα, συμπεριλαμβανομένου του λογισμικού και των αρχείων, που είναι αποθηκευμένα στο διαμέρισμα των Windows θα διαγραφούν πλήρως.
Ανατρέξτε σε μερικά ακόμη άρθρα παρακάτω:
Καλή τύχη!
Εάν προτιμάτε το VMware από το VirtualBox, μπορείτε να δημιουργήσετε μια εικονική μηχανή macOS Monterey χρησιμοποιώντας VMware που λειτουργεί ακριβώς όπως το VirtualBox.
Αυτό το άρθρο θα σας καθοδηγήσει στα απλά βήματα που πρέπει να εκτελέσετε για να διαγράψετε (ξεχάσετε) ένα δίκτυο WiFi που είχε συνδεθεί προηγουμένως στο Mac σας.
Ο ορισμός κωδικού πρόσβασης στον υπολογιστή σας είναι ο απλούστερος τρόπος για να προστατεύσετε τον υπολογιστή σας από μη εξουσιοδοτημένη πρόσβαση ή από εισβολή υπολογιστή για πρόσβαση στα έγγραφά σας ή στα προσωπικά σας δεδομένα.
Πρόσφατα, η Java αντιμετωπίζει μεγάλα προβλήματα ασφαλείας, υπάρχουν πολλά τρωτά σημεία σε αυτό το εργαλείο. Οι χάκερ μπορούν να κλέψουν σημαντικές πληροφορίες. Επομένως, για να διασφαλίσετε την ασφάλεια και την ασφάλεια των πληροφοριών, θα πρέπει να αφαιρέσετε τη Java από το πρόγραμμα περιήγησης ιστού του υπολογιστή σας.
Θέλετε να διαβάσετε τη μονάδα Mac στα Windows; Το σημερινό άρθρο θα σας πει όλα όσα πρέπει να γνωρίζετε για να κάνετε τη μονάδα Mac σας να λειτουργεί στα Windows.
Το DPI (κουκκίδες ανά ίντσα) είναι μια μονάδα μέτρησης της ευαισθησίας ενός ποντικιού υπολογιστή. Όσο υψηλότερο είναι το DPI, τόσο περισσότερο ο κέρσορας στην οθόνη μπορεί να κινείται στην οθόνη κάθε φορά που μετακινείται το ποντίκι.
Το Tips.BlogCafeIT θα σας καθοδηγήσει πώς να εγκαταστήσετε τα Windows 10 σε MacBook Pro (έκδοση 2016 και νεότερη).
Η απόκρυψη ή η απόκρυψη ενός φακέλου ή ενός αρχείου στον υπολογιστή σας διασφαλίζει εν μέρει την ασφάλεια και την ασφάλεια των πληροφοριών που περιέχονται σε αυτόν τον φάκελο ή το αρχείο να μην βρεθούν από άλλους.
Ορισμένοι ερευνητές πιστεύουν ότι το φως που εκπέμπεται από τους υπολογιστές είναι η αιτία της έλλειψης ύπνου και του ανήσυχου ύπνου πολλών ανθρώπων. Ευτυχώς, υπάρχει μια λύση - η δυνατότητα περιορισμού του μπλε φωτός σε PC και Mac - που θα σας βοηθήσει να απαλλαγείτε από αυτό το πρόβλημα στέρησης ύπνου.
Εάν ο υπολογιστής σας, οι συσκευές Mac ή Android, iOS δεν μπορούν να παρακολουθήσουν βίντεο στο YouTube, ή δεν μπορούν να φορτώσουν βίντεο ή δεν αναπαράγονται βίντεο,... τότε μπορείτε να εφαρμόσετε μερικές από τις παρακάτω λύσεις για να διορθώσετε το σφάλμα. .








