Πώς να βρείτε τον σειριακό αριθμό του σκληρού δίσκου στα Windows 10

Μερικές φορές μπορεί να θέλετε να μάθετε τον σειριακό αριθμό του σκληρού δίσκου που χρησιμοποιείτε για εγγύηση ή για άλλους σκοπούς.

Ο σκληρός δίσκος είναι ένα από τα πιο απαραίτητα και σημαντικά στοιχεία του υπολογιστή. Μερικές φορές μπορεί να θέλετε να μάθετε τον σειριακό αριθμό του σκληρού δίσκου που χρησιμοποιείτε για εγγύηση ή για άλλους σκοπούς. Αυτό το άρθρο θα σας δείξει μερικούς τρόπους για να ελέγξετε τον σειριακό αριθμό του σκληρού δίσκου σε οποιοδήποτε σύστημα Windows 10.
Μέθοδος 1: Χρησιμοποιήστε λογισμικό δοκιμών
Σας συνιστούμε να χρησιμοποιήσετε το δωρεάν εργαλείο ανίχνευσης δίσκου της Seagate για να ελέγξετε τον σειριακό αριθμό του σκληρού σας δίσκου με τον πιο λεπτομερή, επιστημονικό και παρατηρήσιμο τρόπο. Με αυτό το εργαλείο, μπορείτε να ελέγξετε γρήγορα τον σειριακό αριθμό οποιουδήποτε τύπου σκληρού δίσκου που χρησιμοποιείται στον υπολογιστή σας, σε απεριόριστο αριθμό.
Αρχικά, ανοίξτε οποιοδήποτε πρόγραμμα περιήγησης στον υπολογιστή σας και επισκεφτείτε τον ιστότοπο λήψης λογισμικού της Seagate .
Στην ιστοσελίδα που εμφανίζεται, κάντε κύλιση προς τα κάτω στην ενότητα "Βοηθητικά προγράμματα και προσθήκες" και κάντε κλικ στο "Εντοπισμός μονάδας δίσκου". Αυτό θα κατεβάσει αυτόματα το εργαλείο εντοπισμού μονάδας δίσκου στον υπολογιστή σας.
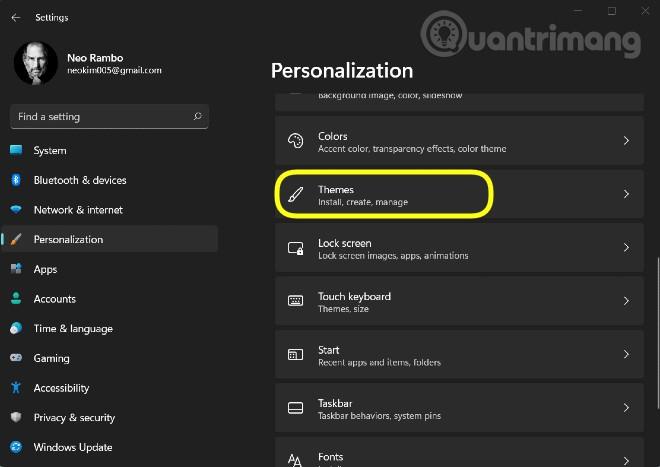
Μόλις γίνει επιτυχής λήψη του Drive Detect, κάντε διπλό κλικ στο εικονίδιο της εφαρμογής για να το ανοίξετε. Αυτό είναι ένα "φορητό" εργαλείο, ώστε να μπορείτε να το χρησιμοποιήσετε αμέσως χωρίς να χρειάζεται να το εγκαταστήσετε ως συνήθως.

Στο παράθυρο της εφαρμογής Ανίχνευση μονάδας που ανοίγει, θα δείτε μια λίστα με όλους τους σκληρούς σας δίσκους που παρατίθενται. Δίπλα σε κάθε σκληρό δίσκο, θα δείτε τον αντίστοιχο σειριακό αριθμό του. Αυτός είναι ο αριθμός που έχει εκχωρήσει ο κατασκευαστής στο προϊόν.
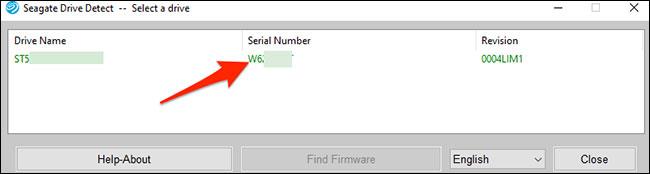
Συνολικά, αυτός είναι ο πιο γρήγορος και ευκολότερος τρόπος για να βρείτε τον σειριακό αριθμό του σκληρού σας δίσκου!
Μέθοδος 2: Χρησιμοποιήστε τη γραμμή εντολών
Εάν δεν θέλετε να χρησιμοποιήσετε μια εφαρμογή τρίτου κατασκευαστή, μπορείτε να χρησιμοποιήσετε μια εντολή με τη γραμμή εντολών για να εμφανίσετε τον σειριακό αριθμό του σκληρού δίσκου.
Για να ξεκινήσετε, ανοίξτε το μενού "Έναρξη", αναζητήστε τη λέξη-κλειδί "Γραμμή εντολών" και κάντε κλικ στο αντίστοιχο εικονίδιο στα αποτελέσματα αναζήτησης που επιστρέφονται.
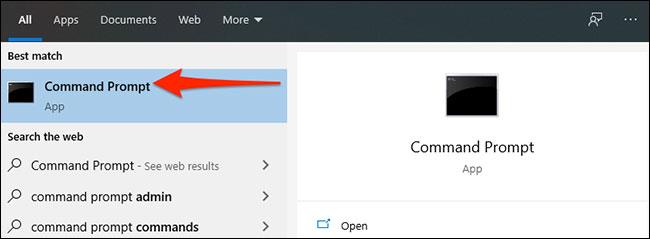
Στο παράθυρο της γραμμής εντολών, πληκτρολογήστε την ακόλουθη εντολή και πατήστε Enter:
wmic diskdrive get model,name,serialnumber
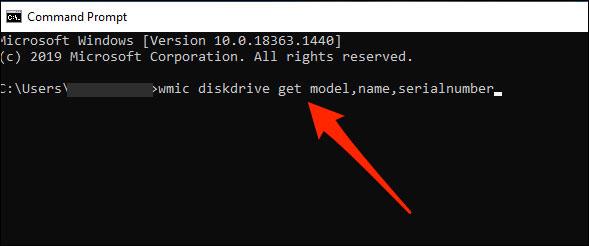
Αφού εισαγάγετε την εντολή και πατήσετε Enter, η γραμμή εντολών θα εμφανίσει μια λίστα με όλους τους σκληρούς δίσκους που χρησιμοποιείτε. Στη στήλη "SerialNumber" δίπλα στον σκληρό δίσκο, θα βρείτε τον "σειριακό αριθμό" του σκληρού δίσκου.
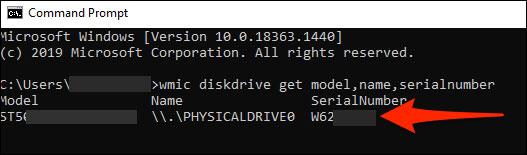
Σας εύχομαι επιτυχία!
Η λειτουργία Kiosk στα Windows 10 είναι μια λειτουργία για χρήση μόνο 1 εφαρμογής ή πρόσβαση σε μόνο 1 ιστότοπο με επισκέπτες επισκέπτες.
Αυτός ο οδηγός θα σας δείξει πώς να αλλάξετε ή να επαναφέρετε την προεπιλεγμένη θέση του φακέλου Camera Roll στα Windows 10.
Η επεξεργασία του αρχείου hosts μπορεί να προκαλέσει αδυναμία πρόσβασης στο Διαδίκτυο εάν το αρχείο δεν τροποποιηθεί σωστά. Το παρακάτω άρθρο θα σας καθοδηγήσει να επεξεργαστείτε το αρχείο hosts στα Windows 10.
Η μείωση του μεγέθους και της χωρητικότητας των φωτογραφιών θα σας διευκολύνει να τις κοινοποιείτε ή να τις στέλνετε σε οποιονδήποτε. Συγκεκριμένα, στα Windows 10 μπορείτε να αλλάξετε το μέγεθος των φωτογραφιών ομαδικά με μερικά απλά βήματα.
Εάν δεν χρειάζεται να εμφανίσετε αντικείμενα και μέρη που επισκεφτήκατε πρόσφατα για λόγους ασφαλείας ή απορρήτου, μπορείτε εύκολα να το απενεργοποιήσετε.
Η Microsoft μόλις κυκλοφόρησε το Windows 10 Anniversary Update με πολλές βελτιώσεις και νέες δυνατότητες. Σε αυτή τη νέα ενημέρωση θα δείτε πολλές αλλαγές. Από την υποστήριξη γραφίδας Windows Ink έως την υποστήριξη επέκτασης προγράμματος περιήγησης Microsoft Edge, το μενού Έναρξη και η Cortana έχουν επίσης βελτιωθεί σημαντικά.
Ένα μέρος για τον έλεγχο πολλών λειτουργιών απευθείας στο δίσκο συστήματος.
Στα Windows 10, μπορείτε να κατεβάσετε και να εγκαταστήσετε πρότυπα πολιτικής ομάδας για να διαχειριστείτε τις ρυθμίσεις του Microsoft Edge και αυτός ο οδηγός θα σας δείξει τη διαδικασία.
Η Dark Mode είναι μια διεπαφή σκούρου φόντου στα Windows 10, που βοηθά τον υπολογιστή να εξοικονομήσει ενέργεια από την μπαταρία και να μειώσει τον αντίκτυπο στα μάτια του χρήστη.
Η γραμμή εργασιών έχει περιορισμένο χώρο και αν εργάζεστε τακτικά με πολλές εφαρμογές, μπορεί γρήγορα να εξαντληθεί ο χώρος για να καρφιτσώσετε περισσότερες από τις αγαπημένες σας εφαρμογές.









