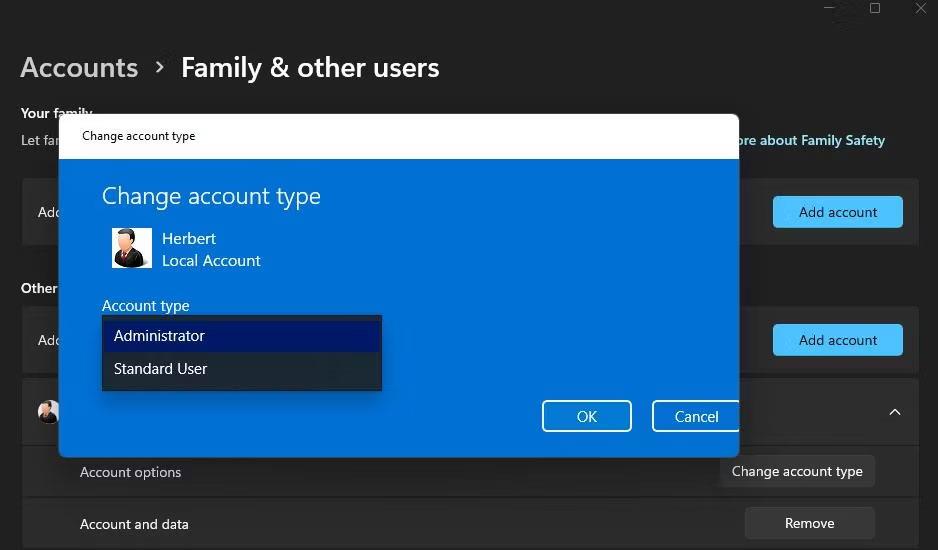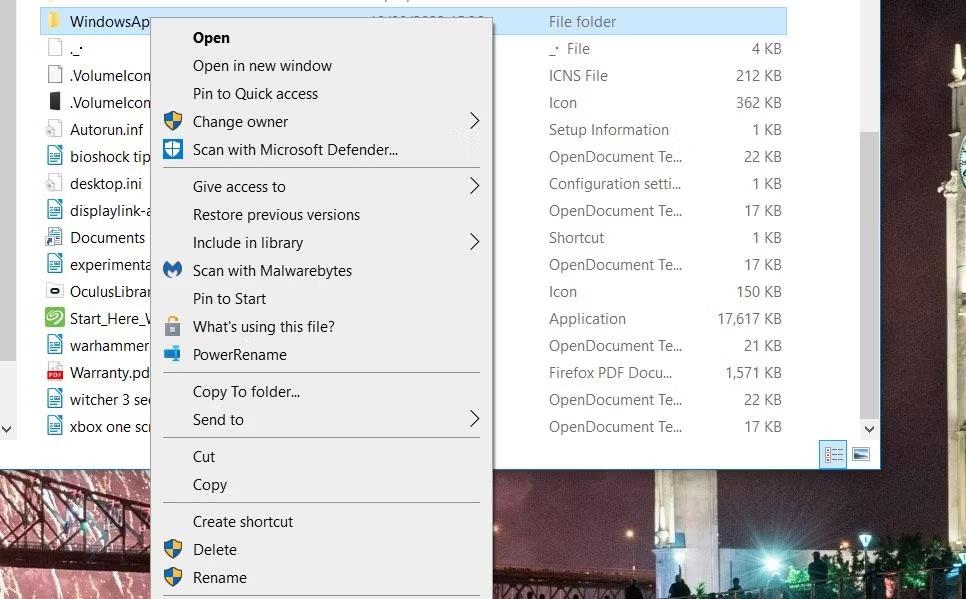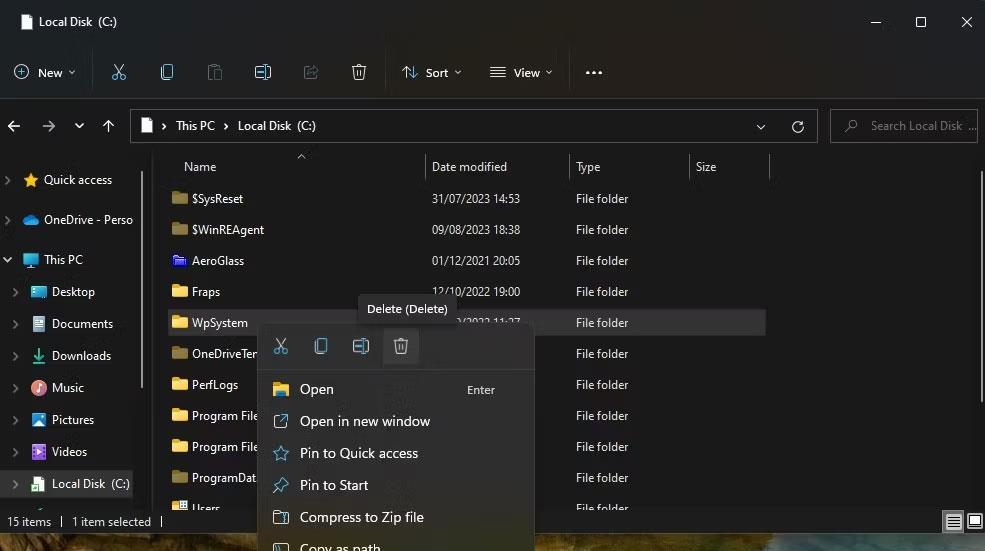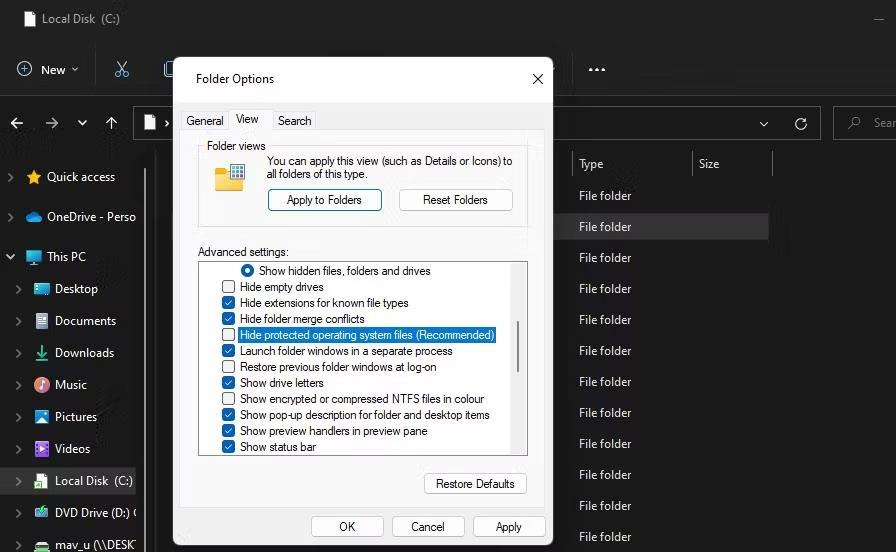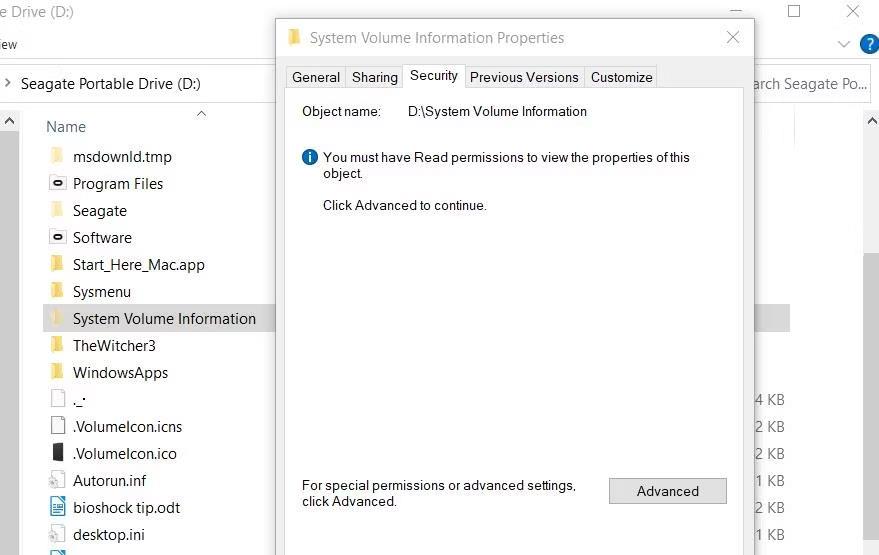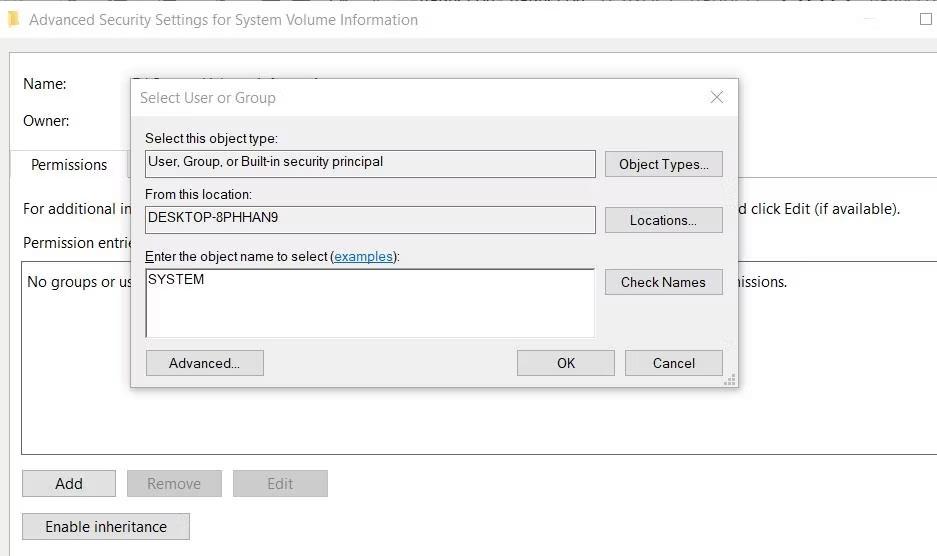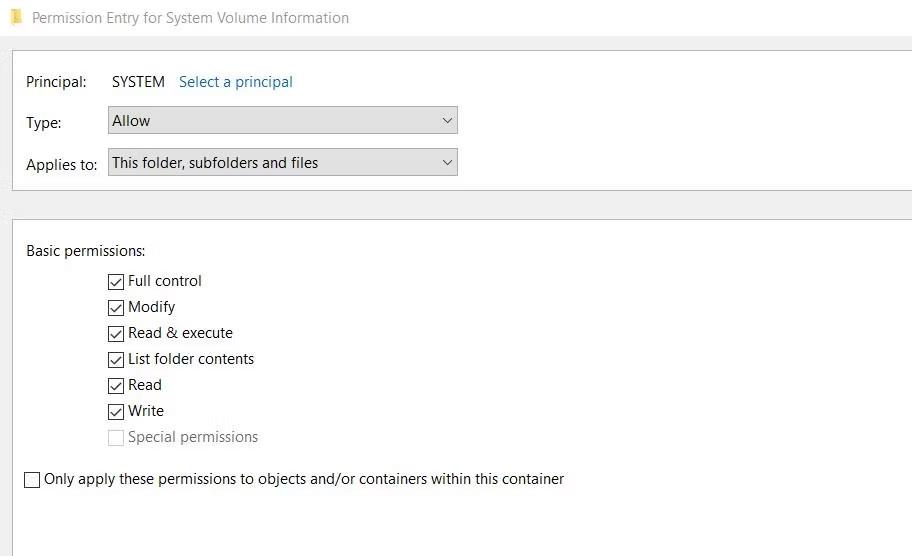Brugere har rapporteret fejl 0x80070005 eller 0x80070539, der opstår, når de forsøger at placere nyligt gemte apps til forskellige eksterne harddiskplaceringer ved hjælp af Indstillinger. Disse fejlkoder har den samme besked, der siger: "Vi kunne ikke indstille din standardlagringsplacering" . Dette betyder, at brugere ikke kan ændre standardlagringsplaceringen for appen.
Forhindrer den fejl dig også i at ændre, hvor nye apps gemmes? Hvis ja, her er hvordan du kan rette fejlkode 0x80070005 eller 0x80070539 på Windows 11/10.
1. Indstil din brugerkonto til administrator
Hvis du bruger en standard Windows-konto, skal du ændre din brugerkontotype til en administratorkonto. En standardbrugerkonto vil forhindre dig i at anvende komplekse systemændringer. At ændre, hvor en app gemmes, er noget, du muligvis har brug for administratorrettigheder til.
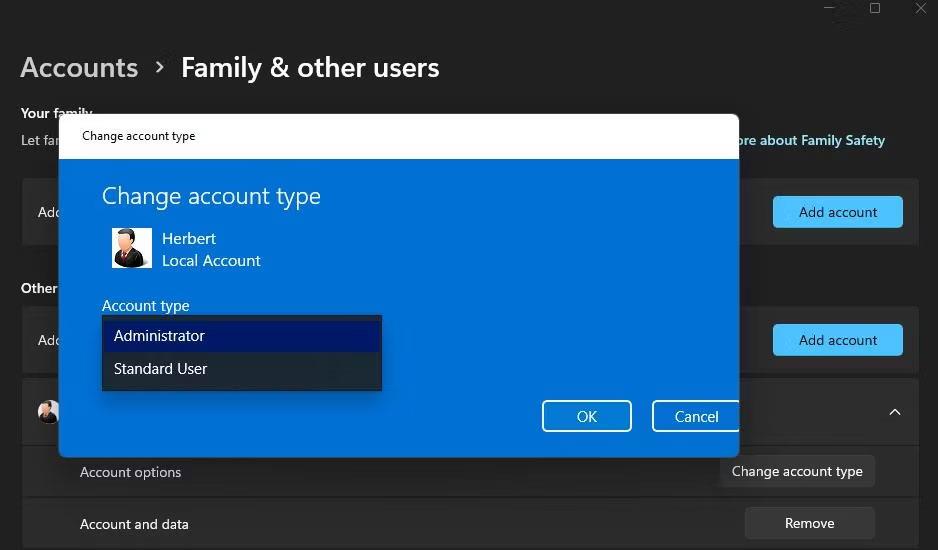
Kontotype rullemenu
2. Omdøb WindowsApps-mappen
Denne fejl kan opstå, fordi WindowsApps-mappen, hvor applikationen er gemt, er beskadiget. Et sådant problem kan løses ved at omdøbe WindowsApps-mappen på det drev eller partition, hvor du vil gemme programmet. For at gøre det skal du omdøbe mappen som følger:
1. Hvis du forsøger at placere et program, der er gemt på en ekstern harddisk, skal du slutte denne harddisk til din pc.
2. Åbn mappenavigatoren File Explorer , og klik på Denne pc .
3. Dobbeltklik på det drev/den partition, du vil indstille som standard gemmeplacering for applikationen.
4. Højreklik derefter på mappen WindowsApps og vælg indstillingen Omdøb kontekstmenuen . Du finder denne mappe i rodmappen på drevet.
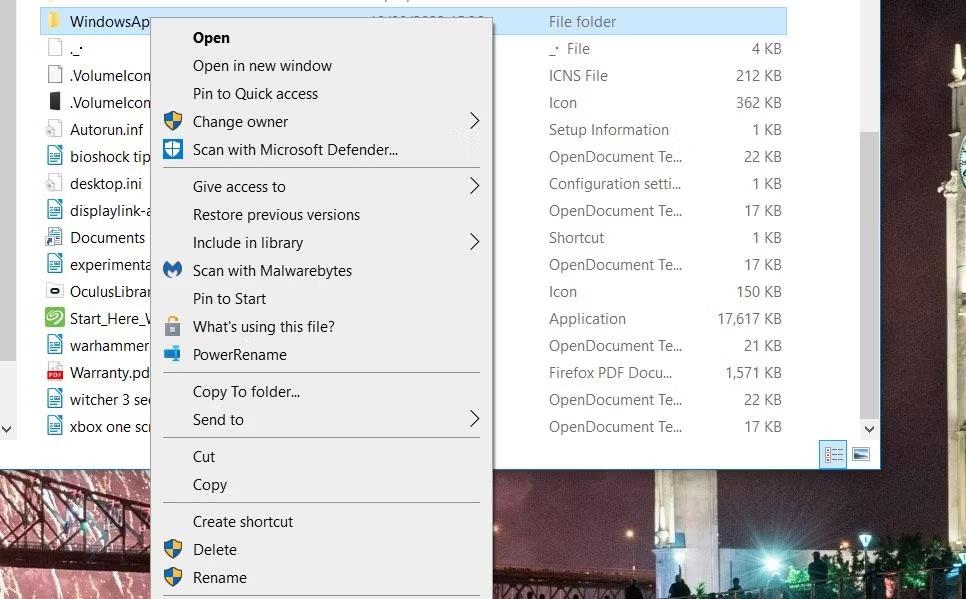
Omdøb mulighed
5. Omdøb mappen til WindowsApps.old og tryk på Enter.
6. Prøv derefter at ændre standardlagringsplaceringen for applikationer via Indstillinger.
Hvis dette stadig ikke virker, så gå videre til den næste løsning.
3. Slet eller omdøb mappen WpSystem
Mange brugere bekræfter, at omdøbning eller sletning af WpSystem-mappen retter fejlen 0x80070005. WpSystem er en mappe oprettet til at gemme applikationsdata. Prøv at omdøbe den mappe til WpSystem.old på et drev, som du ikke kan indstille som applikationens gemmeplacering, som beskrevet for den forrige metode. WpSystem vil være i samme mappe som WindowsApps-mappen.
Slet også mappen WpSystem. Du kan slette en fil eller mappe i Stifinder ved at højreklikke på filen eller mappen og vælge Slet . Hvis du ikke kan finde den mappe, eller hvis denne potentielle løsning ikke virker, så prøv den næste løsning.
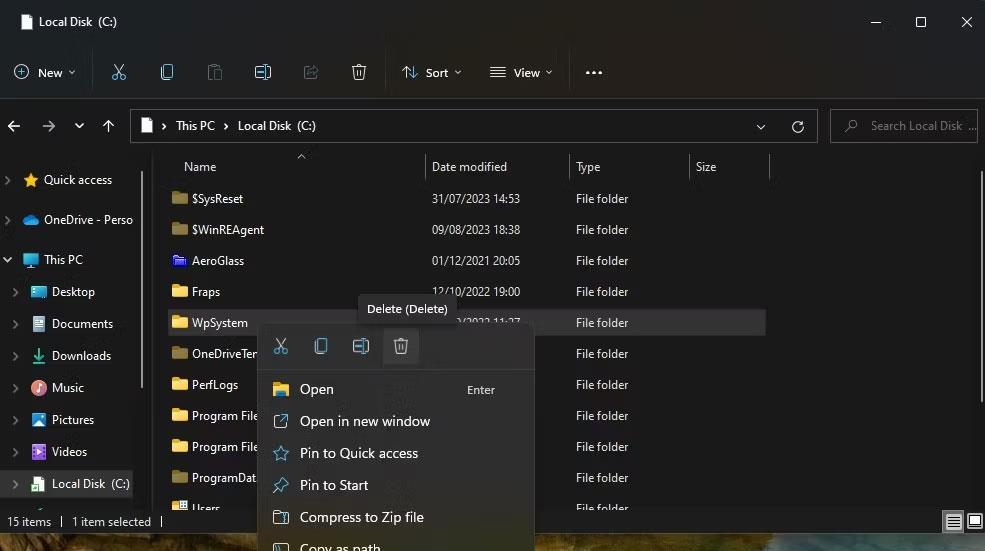
Slet mulighed
4. Indstil fulde systemtilladelser for mappen Systemvolumen
Indstilling af fulde tilladelser for System Volume-mappen er en anden bekræftet rettelse til fejl 0x80070005. Følg disse trin for at angive fulde tilladelser for mappen Systemvolumen:
1. Gå ind i Stifinder, og klik på menuen med tre prikker Se mere > Indstillinger . I Windows 10 skal du klikke på Indstillinger på fanen Vis .
2. Vælg Vis i vinduet Mappeindstillinger.
3. Fjern markeringen i indstillingen Skjul beskyttede operativsystemfiler (anbefalet) .
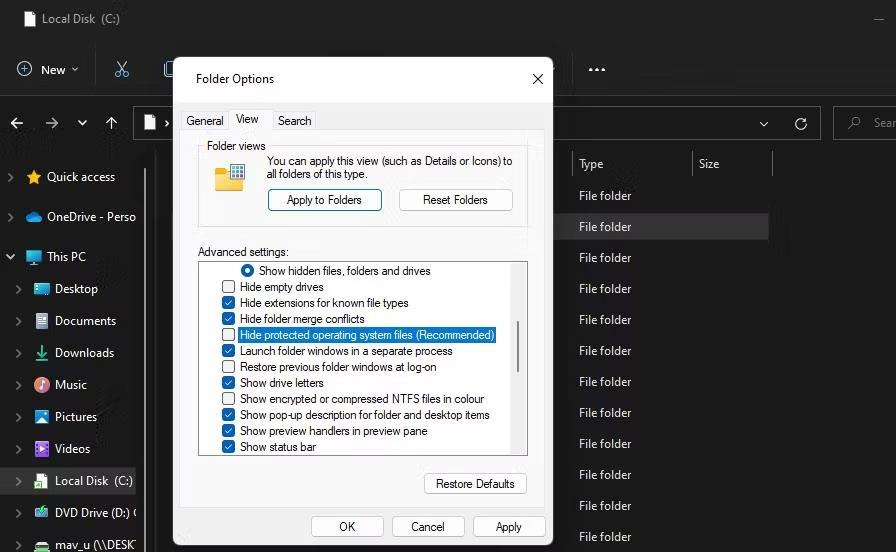
Afkrydsningsfeltet Skjul beskyttede operativsystemfiler
4. Vælg Vis skjulte filer, mapper og drev .
5. Klik på Anvend for at gemme de nye Explorer-indstillinger.
6. Vælg det drev, du skal indstille som standard applikationslagringsplacering.
7. Højreklik på mappen System Volume Information og vælg Egenskaber .
8. Klik på Sikkerhed > Avanceret for at få vist vinduet Avancerede sikkerhedsindstillinger .
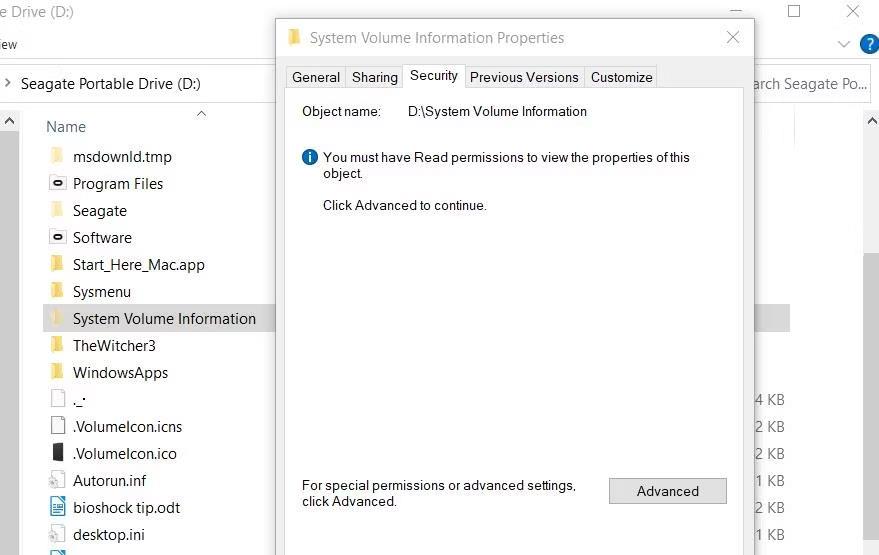
Fanen Sikkerhed
9. Klik på knappen Fortsæt .
10. Klik derefter på Tilføj for at se vinduet Permission Entry .
11. Klik på Vælg en hovedindstilling .
12. Indtast SYSTEM i objektnavnet.
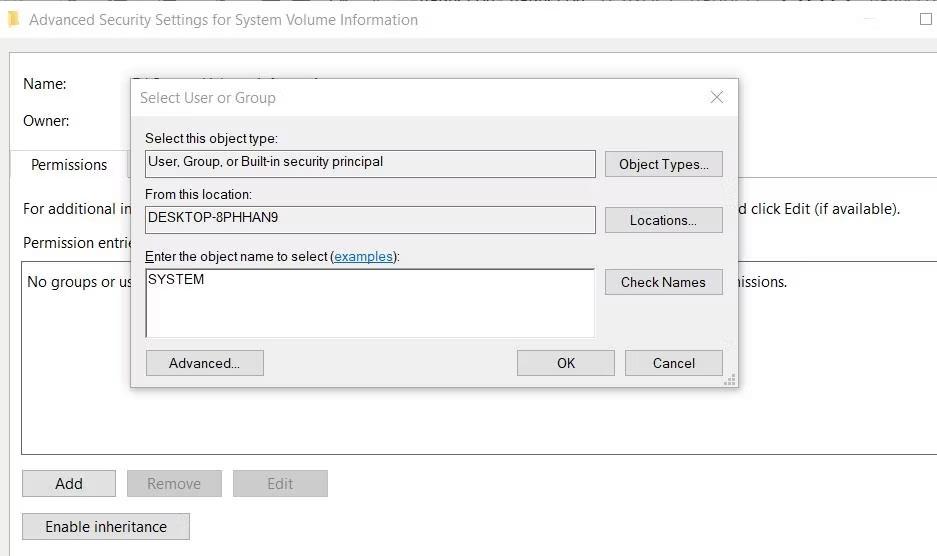
Bruger- eller gruppevalgsvindue
13. Klik på knappen OK.
14. Vælg indstillingen Fuld kontroltilladelse .
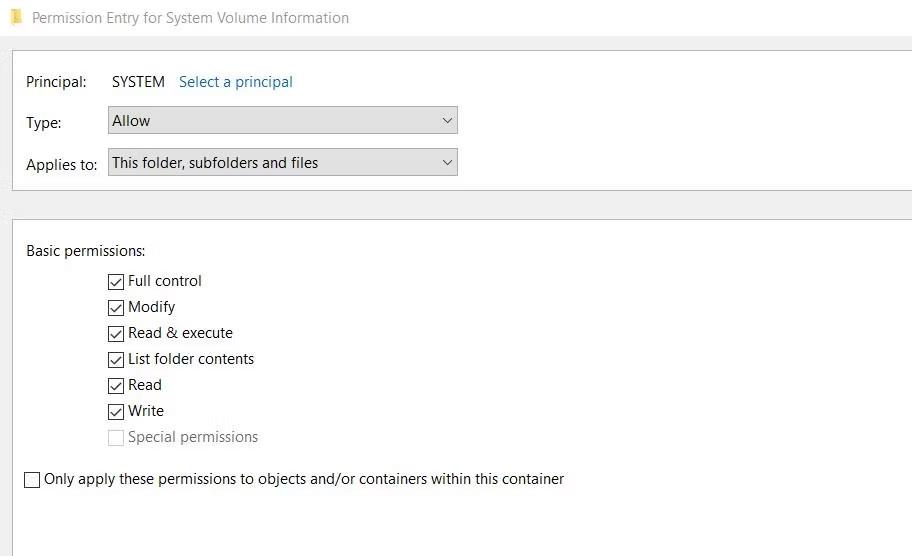
Afkrydsningsfeltet Fuld kontroltilladelse
15. Vælg derefter indstillingerne OK i vinduerne Permission Entry og Advanced Security Setting .
Luk alle resterende åbne vinduer. Genstart derefter din pc og prøv at ændre standardlagringsplaceringen.