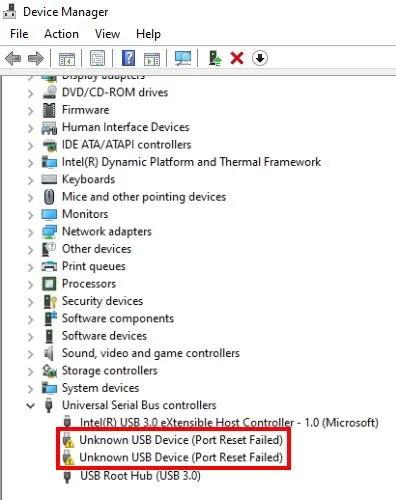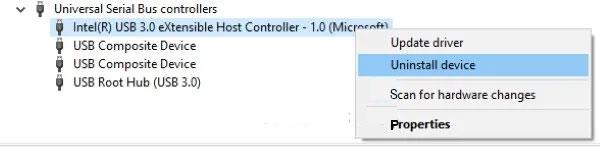Denne artikel viser mulige løsninger til at rette Ukendt USB-enhed, Port Reset Failed-fejl på Windows 11/10. Når denne fejl opstår, betyder det, at Windows ikke genkender USB-enheden. Du kan se denne fejlmeddelelse i Enhedshåndtering under Universal Serial Bus-controllere sammen med et gult udråbstegn.
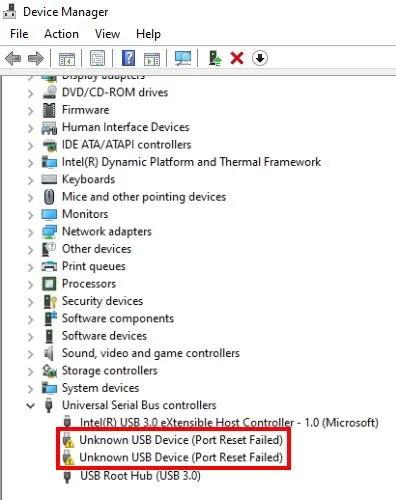
Ukendt USB-enhed, portnulstilling mislykkedes fejl på Windows 11/10
Ret ukendt USB-enhed, portnulstilling mislykkedes i Windows 11/10
Du kan prøve følgende løsninger for at slippe af med denne fejl:
1. Kør Fejlfinding af hardware og enheder
Du kan muligvis se denne fejl på grund af et hardwareproblem. Derfor kan kørsel af hardware og enheder fejlfinding hjælpe med at løse problemet.
2. Opdater enhedsdriver
Du modtager muligvis denne fejlmeddelelse, hvis enhedsdriveren er forældet. Derfor anbefaler artiklen, at du opdaterer din enhedsdriver og ser, om det gør nogen forskel.
Trinene til at opdatere enhedsdrivere er beskrevet i artiklen: 5 grundlæggende måder at opdatere og opdatere computerdrivere på . Læsere kan henvise til den, hvis det er nødvendigt.
Tjek nu, om din computer kan genkende USB-enheden.
3. Afinstaller og geninstaller alle Universal Serial Bus-controllere
Dette er en USB-controller, der gør det muligt for computeren at kommunikere med tilsluttede USB-enheder. Når en USB-enhed ikke fungerer korrekt, eller du ser et gult advarselsskilt sammen med en "Ukendt enhed" -meddelelse i Enhedshåndtering , kan geninstallation af USB-controlleren løse problemet.
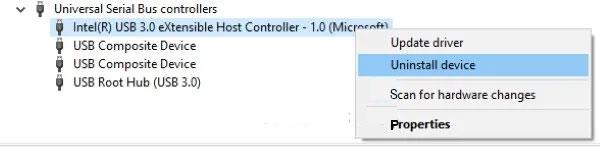
Afinstaller og geninstaller alle Universal Serial Bus-controllere
Fortsæt som følger:
Trin 1: Start dialogboksen Kør ved at trykke på Win + R -tasterne . Indtast nu devmgmt.msc og klik på OK for at starte Enhedshåndtering .
Trin 2: Udvid Universal Serial Bus Controllers i Enhedshåndtering .
Trin 3: Højreklik på USB Controller og vælg Afinstaller enhed. Du skal afinstallere alle de tilgængelige USB-controllere der, én efter én.
Trin 4: Efter afinstallation af controllerne skal du genstarte computeren.
Trin 5: Efter genstart installerer Windows automatisk de nyeste USB-controllere på dit system.
Tilslut nu USB-enheden og kontroller, om systemet kan genkende enheden eller ej.
4. Sluk for USB Selective Suspend-funktionen
USB Selective Suspend-funktionen giver Windows mulighed for at spare strøm ved at suspendere en specifik USB-enhed, hvis der ikke registreres aktivitet i et bestemt tidsrum. Windows vil "vække" den frosne USB-enhed igen, hvis den registrerer aktivitet.
Nogle gange "vækker" Windows muligvis ikke frosne USB-enheder korrekt, så brugerne oplever problemer med USB-enheden. Derfor kan deaktivering af USB Selective Suspend-funktionen hjælpe med at rette Ukendt USB-enhed, Port Reset Failed- fejl på Windows 11/10.
5. Kør Surface Diagnostic Toolkit (gælder kun Surface-enheder)
Nogle Surface bærbare brugere har klaget over, at når de forsøger at tilslutte en USB-enhed til deres Surface bærbare via Surface Dock, får de denne fejl. Ifølge disse brugere har afinstallation og geninstallation, opdatering og deaktivering og genaktivering af enhedsdrivere ingen effekt.
Hvis du er en Surface-enhedsbruger og oplever den samme fejl, anbefaler artiklen, at du kører Surface Diagnostic Toolkit. Dette værktøjssæt er designet af Microsoft til Surface 3 og nyere enheder. Det hjælper brugere med at opdage og løse hardware- og softwareproblemer på Surface-enheder.
For at starte dette værktøjssæt skal du klikke i Windows-søgefeltet, skrive Surface Diagnostic Toolkit og vælge det. Hvis du ikke får dette værktøj i resultaterne, skal du downloade det fra microsoft.com.
Når du har startet værktøjet, skal du følge instruktionerne på skærmen og lade værktøjet fuldføre fejlfindingsprocessen. Når fejlfindingen er fuldført, skal du kontrollere, om problemet er løst.
6. Slå C-tilstand fra i system-BIOS
Hver CPU har flere strømtilstande, samlet kendt som C-tilstand. Som standard er C-tilstand aktiveret. Disse er tilstande, der hjælper med at spare energi, når CPU'en er inaktiv. C-tilstand på en computer virker ved at afbryde ur- og strømsignaler fra inaktive enheder i CPU'en. C-tilstand starter med C0, som er den normale driftstilstand for CPU'en. I tilstand C0 er CPU'en helt tændt og kører med 100 % kapacitet. Jo mere tallet efter C stiger, jo dybere vil CPU'en "sove". Når flere signaler er slukket, tager CPU'en længere tid at vende tilbage til C0-tilstanden.
Ifølge brugere, der stødte på denne fejl ved at tilslutte en Lenovo Thunderbolt Dock til en Lenovo-laptop, løste deaktivering af C-state fra BIOS problemet. Hvis du ejer en computer af et andet mærke, kan du også prøve denne metode. Men hvis det ikke virker, anbefaler artiklen, at du fortryder ændringerne i BIOS.
Bemærk venligst, at computere fra forskellige mærker kan have en anden procedure til at deaktivere C-tilstand i BIOS. Kontakt derfor pc-producenten for den nøjagtige procedure for deaktivering af C-tilstand i BIOS.
7. Opdater system-BIOS
Hvis du har prøvet alle ovenstående rettelser, men problemet fortsætter, anbefaler artiklen, at du opdaterer din system-BIOS .
Håber disse løsninger er nyttige!